Como você já deve saber, Atualização de aniversário do Windows 10 apresenta um menu Iniciar recriado com aplicativos adicionados recentemente, aplicativos mais usados e outros aplicativos instalados combinados em uma única lista com cabeçalhos de grupo. Se os aplicativos que você mais usa não aparecem na lista de mais usados e também não estão fixados no lado direito, pode ser irritante rolar para baixo todas as vezes para abri-los ou pesquisá-los. Aqui está um truque para movê-los para o topo para que você precise rolar menos.
Propaganda
Esse truque é possível devido à forma como o Windows 10 classifica os aplicativos no menu Iniciar. Apps são classificado em ordem alfabética . Isso significa que se você renomear seus atalhos tendo isso em mente, poderá ajustar sua posição na lista.
Para acesso rápido, o Windows 10 permite ao usuário aplicativos de pin à direita do menu Iniciar. Mas depois de fixados, os ícones do aplicativo se transformam em um bloco, que ocupa muito espaço na tela e também aumenta a desordem. Se você diminuir os ladrilhos, os nomes desaparecem.
Ajustar a lista da coluna esquerda é uma solução mais elegante. No entanto, o Windows 10 não oferece nenhuma opção para arrastar e classificar essa lista. Veja como você pode contornar essa limitação.
como mudar o fundo do calendário google
Em primeiro lugar, você precisa abrir a pasta do menu Iniciar. Isso pode ser feito rapidamente da seguinte maneira:
- Pressione as teclas de atalho Win + R no teclado para abrir a caixa de diálogo Executar.
- Digite o seguinte na caixa Executar para abrir a pasta do menu Iniciar por usuário:
shell: menu Iniciar
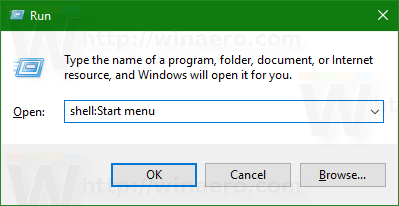
Pressione Enter para abri-lo:
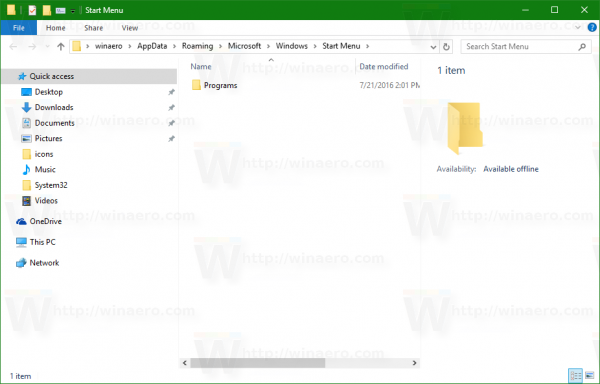
- Agora digite o seguinte na caixa de texto Executar:
shell: menu Iniciar comum
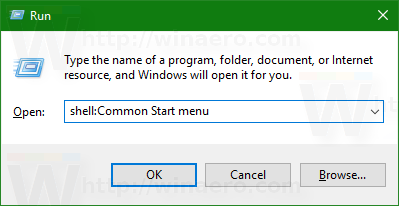
Isso abrirá a pasta do menu Iniciar comum a todos os usuários do PC.
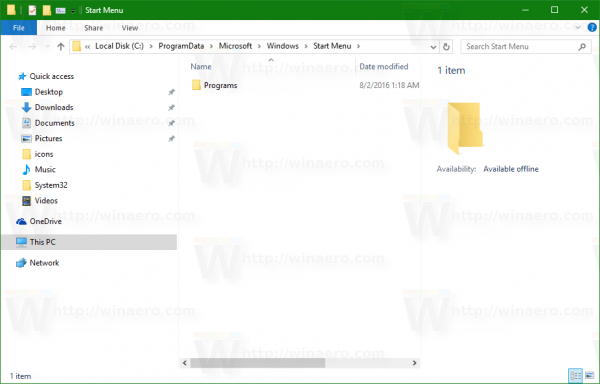
Shell: os comandos são uma forma útil de acessar qualquer local de sistema desejado. Veja o lista completa de comandos shell disponíveis no Windows 10 .
Agora, faça o seguinte.
- Clique com o botão direito do mouse no nome do atalho que deseja mover e selecione Renomear no menu de contexto. Como alternativa, você pode simplesmente selecioná-lo e pressionar F2 no teclado:
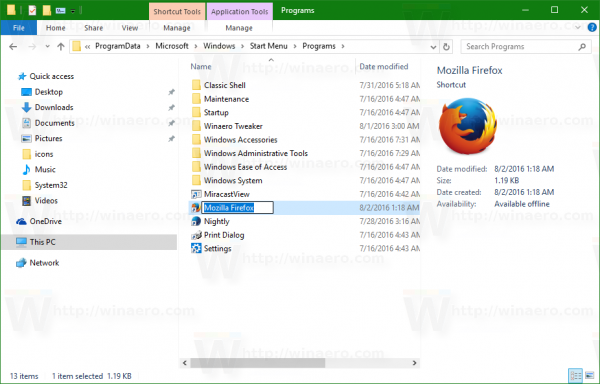
- Mova o cursor piscante para o início do nome do atalho. Você pode pressionar a tecla Home para fazer isso rapidamente.
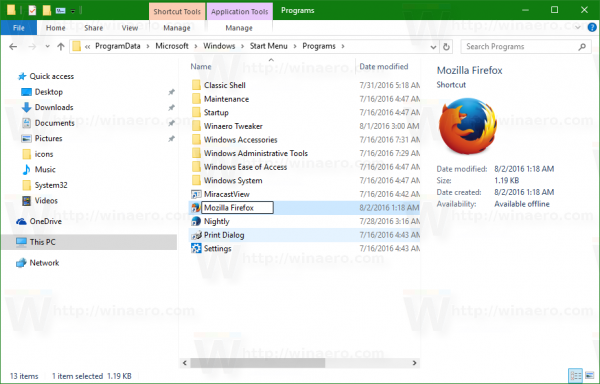
- Pressione e segure a tecla Alt no teclado e pressione as seguintes teclas, uma após a outra no teclado numérico: 0160. Se o seu teclado não tiver um teclado numérico, será necessário digitá-lo usando a tecla Fn ( ou seja, Alt + Fn e 0160). Isso adicionará um espaço ao início do nome do atalho que o Explorer não remove automaticamente.
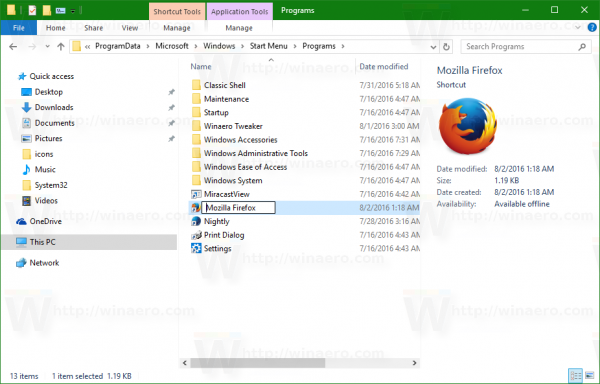
Pressione Enter para terminar. Confirme o prompt do UAC, se ele aparecer.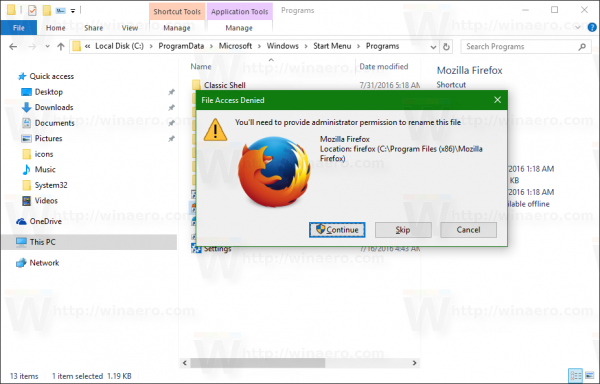
- Repita as etapas acima para cada atalho que você deseja mover para o topo da lista de aplicativos do Menu Iniciar do Windows 10.
Por exemplo, fiz essa alteração para Firefox e Winaero Tweaker.

O resultado é o seguinte:

Você pode criar atalhos para aplicativos que não estão presentes no menu Iniciar (por exemplo, para algum aplicativo portátil). Renomeie-o desta forma para colocá-lo no topo da lista de aplicativos. (Obrigado Martin )
a mudança da Nintendo vai jogar jogos Wii
Além disso, você pode desativar Adicionadas recentemente, Seções mais usadas e Aplicativos sugeridos no menu Iniciar. Isso fará com que o menu Iniciar exiba seus atalhos renomeados bem na parte superior, para que você não precise rolar a lista de aplicativos.
 O resultado será o seguinte:
O resultado será o seguinte:

Assista ao seguinte vídeo para vê-lo em ação:
Dica: você pode se inscrever em nosso canal no YouTube AQUI .
o arquivo itunes.itl não pode ser lido porque
É isso aí.

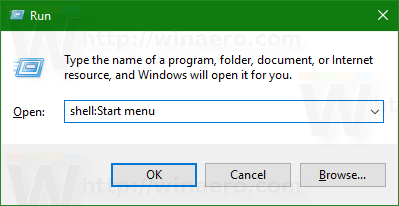
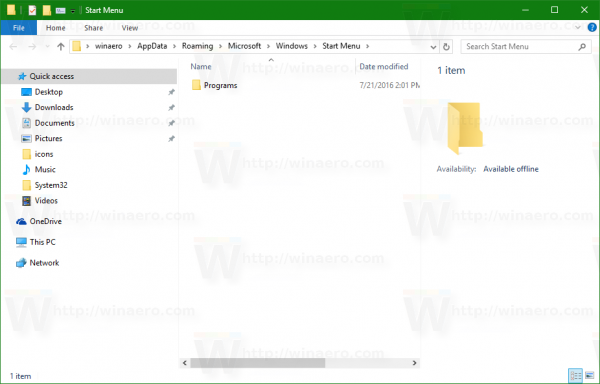
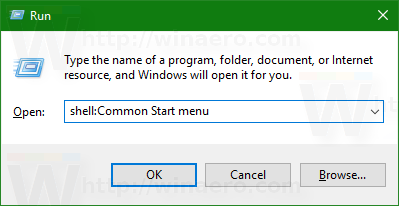
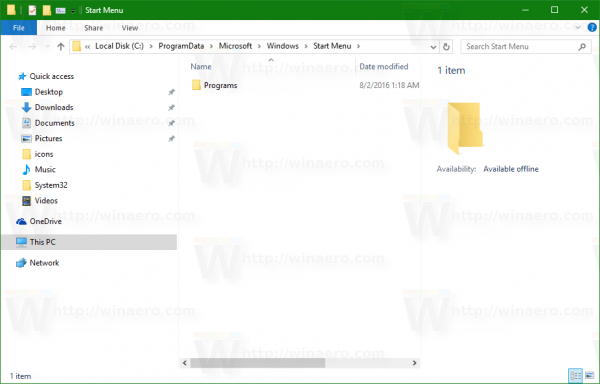
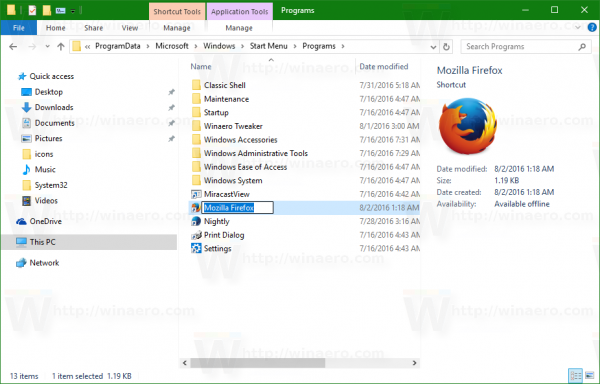
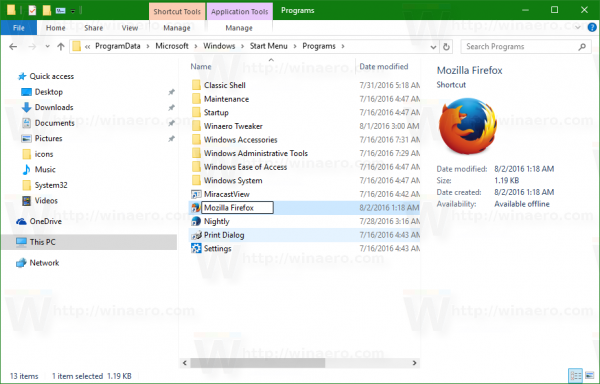
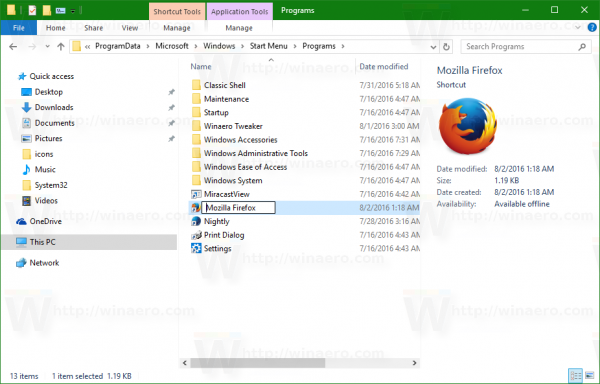
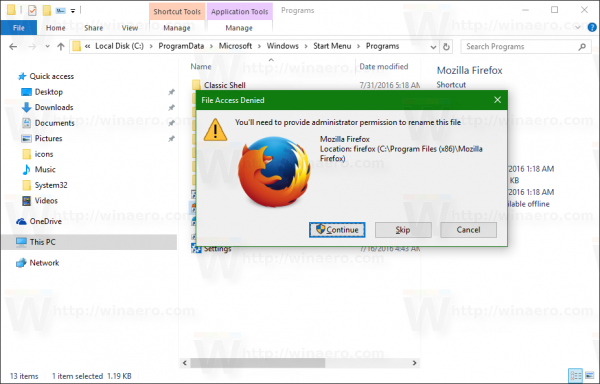
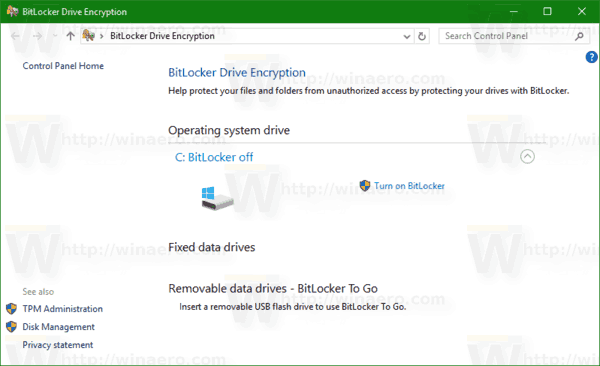



![Você pode colocar seu PC no tapete - é bom ou ruim? [Explicado]](https://www.macspots.com/img/blogs/46/can-you-put-your-pc-carpet-is-it-good.jpg)



