O que saber
- Clique com o botão direito janelas ícone > Configurações > Bluetooth e dispositivos > ligar Bluetooth > Adicionar Dispositivo .
- Em seguida, coloque os AirPods na caixa> abra a caixa> pressione e segure o botão na caixa e solte o botão quando a luz piscar.
- Em seguida, no PC com Windows, selecione Bluetooth > escolha seus AirPods > Feito .
Este artigo explica como conectar AirPods a um laptop Lenovo. As instruções se aplicam a todos os modelos Lenovo que executam Windows 11 e Windows 10.
Como faço para conectar meus AirPods ao meu laptop Lenovo?
As etapas são um pouco diferentes dependendo de qual versão do Windows seu laptop Lenovo está funcionando.
Você precisa manter os AirPods e o estojo de carregamento próximos ao laptop Lenovo durante o processo de emparelhamento.
o que amazon prime tem que netflix não
Janelas 11
Veja como conectar seus AirPods a um laptop Windows 11:
-
Clique com o botão direito no janelas ícone na barra de tarefas.

-
Selecione Configurações .

-
Selecione Bluetooth e dispositivos .

-
Selecione os Bluetooth alterne se ainda não estiver ativado.

-
Selecione + Adicionar dispositivo .

-
Coloque os AirPods em seu estojo e abra-o.

Jeremy Laukkonen/Lifewire
-
Pressione e segure o botão no case do AirPods.

Jeremy Laukkonen/Lifewire
-
Quando a luz piscar em branco, solte o botão.

Jeremy Laukkonen/Lifewire
-
No seu PC com Windows 11, selecione Bluetooth .

-
Aguarde até que seu PC procure dispositivos e escolha seus AirPods quando eles aparecerem na lista.

-
Aguarde até que a conexão seja estabelecida e selecione Feito .

Janelas 10
Veja como conectar seus AirPods a um laptop Windows 10:
-
No seu laptop Lenovo, selecione o Bluetooth ícone na bandeja do sistema.
Talvez seja necessário selecionar o seta ao lado da bandeja do sistema para revelar o ícone.

-
Selecione Adicione um dispositivo Bluetooth .

-
Selecione Adicione Bluetooth ou outro dispositivo.

-
Espere o laptop detectar os AirPods.
Se os AirPods não aparecerem na lista, mantenha pressionado o botão Configurar/Emparelhar na parte traseira dos AirPods até que a luz deles fique branca.
-
Selecione AirPods .
como limpar todas as conversas no snapchat

-
O dispositivo agora está emparelhado com seu laptop Lenovo.
Como mudar a saída de som em um laptop Lenovo
Se quiser usar seus AirPods para ouvir música ou vídeos, você precisará alternar as saídas de áudio. Isso pode acontecer automaticamente na primeira vez que seus AirPods se conectarem, mas você também pode fazer isso manualmente se o áudio não estiver vindo dos AirPods.
Janelas 11
Veja como alterar a saída de áudio em um Lenovo com Windows 11:
-
Tire seus AirPods do case.

Jeremy Laukkonen/Lifewire
-
Selecione os Palestrante ícone na barra de tarefas.

-
Selecione a seta ( > ) ícone à direita do controle de volume.
Se o botão Bluetooth estiver esmaecido, significa que o Bluetooth foi desligado. Selecione os Bluetooth botão para ligá-lo.

-
Selecione Fones de ouvido (AirPods) na lista de dispositivos.

-
Quando seus AirPods são selecionados neste menu, significa que eles estão conectados, prontos para uso e definidos como fonte de áudio padrão em seu PC com Windows 11.
Janelas 10
Veja como alterar a saída de áudio em um Lenovo com Windows 10:
-
Tire seus AirPods do estojo.

Jeremy Laukkonen/Lifewire
-
Selecione os Palestrante ícone na barra de tarefas.

-
Selecione os seta ícone à direita do controle de volume.
como eu mudo minha conta do google padrão

-
Selecione Fones de ouvido (AirPods estéreo) . Agora você pode usar seus AirPods com seu laptop.

Como desconectar Apple AirPods de um laptop Lenovo
Para desconectar seus AirPods do laptop Lenovo, desligue a conexão Lenovo Bluetooth ou pressione e segure o botão Emparelhar na parte traseira do case dos AirPods. Você pode conectar seus AirPods ao laptop e ao iPhone ao mesmo tempo e alternar entre os dois.
Os AirPods funcionam com a Lenovo?
Sim, os AirPods funcionam com todos os laptops e dispositivos com conexão Bluetooth, incluindo laptops Lenovo. Os AirPods são mais rápidos de emparelhar com dispositivos Apple, como iPads ou MacBooks, mas para qualquer outra coisa, é possível emparelhá-los da mesma forma que você adicionaria qualquer outro dispositivo Bluetooth ao seu sistema.
Por que meu laptop Lenovo não reconhece meus Airpods?
Se seu AirPods não conectam para o seu laptop Lenovo, existem alguns motivos possíveis. Aqui está uma olhada em algumas das soluções mais eficazes.
Artigos Interessantes
Escolha Do Editor

Como usar um controlador PS4 no iPad
O DualShock 4 é a quarta iteração da linha de controladores DualShock, e a primeira desde o original a alterar o design, ao mesmo tempo que mantém o que torna o controlador reconhecível para jogadores em todos os lugares. Sony lançou o original
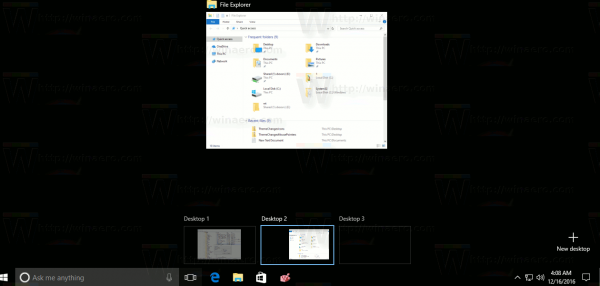
Desativar a alternância da área de trabalho virtual ao passar o mouse na exibição de tarefas
Veja como personalizar o comportamento da alternância da área de trabalho virtual e desativar a alteração da área de trabalho ativa ao passar o mouse no Windows 10.
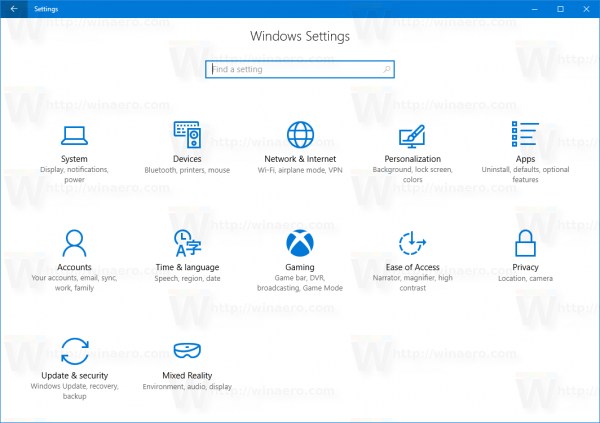
Alterar por quanto tempo manter o histórico do arquivo no Windows 10
O histórico de arquivos cria automaticamente versões de backup de seus dados em uma programação para uma unidade que você selecionou para salvar. Você pode alterar por quanto tempo manter o histórico de arquivos no Windows 10.

Atalhos úteis de teclado do Mac para abrir e salvar arquivos
O artigo de hoje é sobre as onipresentes janelas de abrir / salvar que aparecem sempre que precisamos, bem ... abrir ou salvar algo em nossos Macs. Existem maneiras fáceis de usar os atalhos do teclado para navegar e manipular essas janelas, e diremos como!

Como solucionar problemas de campainha de campainha piscando em azul
Uma campainha Ring vem equipada com uma câmera Peephole. Nele, há uma luz LED que ajuda os usuários a solucionar quaisquer problemas com a campainha. A primeira vez que você configurar a unidade, você notará o preenchimento de luz azul

Os melhores modelos gratuitos de PowerPoint de rivalidade familiar
Uma lista dos melhores modelos gratuitos de Family Feud PowerPoint para professores. Crie um divertido jogo de Family Feud para seus alunos.

























