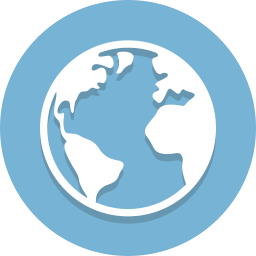Windows 10, Windows 8.1 e Windows 8 vêm com Client Hyper-V para que você possa executar um sistema operacional convidado com suporte dentro de uma máquina virtual. Hyper-V é o hipervisor nativo da Microsoft para Windows. Ele foi originalmente desenvolvido para o Windows Server 2008 e depois transferido para o sistema operacional do cliente Windows. Ele melhorou com o tempo e também está presente na versão mais recente do Windows 10. Hoje, aprenderemos como mover uma máquina virtual Hyper-V existente para outro local.
Propaganda
como faço para conectar o chromecast ao wi-fi
Nota: Apenas Windows 10 Pro, Enterprise e Education edições incluem a tecnologia de virtualização Hyper-V.
O que é Hyper-V
Hyper-V é a solução de virtualização própria da Microsoft que permite a criação de máquinas virtuais em sistemas x86-64 executando Windows. O Hyper-V foi lançado juntamente com o Windows Server 2008 e está disponível sem custo adicional desde o Windows Server 2012 e o Windows 8. O Windows 8 foi o primeiro sistema operacional cliente Windows a incluir suporte de virtualização de hardware nativamente. Com o Windows 8.1, o Hyper-V tem uma série de melhorias, como o modo de sessão aprimorado, permitindo gráficos de alta fidelidade para conexões com VMs usando o protocolo RDP e redirecionamento de USB que é ativado do host para VMs. O Windows 10 traz mais melhorias para a oferta de hipervisor nativo, incluindo:
- Adicionar e remover a quente para adaptadores de rede e memória.
- Windows PowerShell Direct - a capacidade de executar comandos dentro de uma máquina virtual a partir do sistema operacional host.
- Inicialização segura do Linux - Ubuntu 14.04 e posterior, e as ofertas do SO SUSE Linux Enterprise Server 12 em execução em máquinas virtuais de 2ª geração agora podem inicializar com a opção de inicialização segura habilitada.
- Gerenciamento de nível inferior do Gerenciador Hyper-V - o gerenciador Hyper-V pode gerenciar computadores que executam o Hyper-V no Windows Server 2012, Windows Server 2012 R2 e Windows 8.1.
Gerações de máquinas virtuais no Hyper-V
Ao criar uma nova máquina virtual com o Hyper-V, você pode escolher entre duas gerações de sua máquina virtual.

Geração 1 é uma máquina BIOS / MBR legada. Suporta sistemas operacionais de 32 bits. Seu hardware virtual é semelhante ao hardware disponível em todas as versões anteriores do Hyper-V.
Geração 2 vem com recursos modernos como UEFI e inicialização segura, mas não oferece suporte a sistemas operacionais de 32 bits. Possui recursos extras, como inicialização PXE, inicialização de um disco rígido virtual SCSI
Inicialize a partir de um DVD virtual SCSI e muito mais.
Nota: Se você for instalar um sistema operacional convidado de 32 bits em sua VM, escolha Geração 1. Depois que uma máquina virtual for criada, você não poderá alterar sua geração.
Arquivos de máquina virtual Hyper-V
Uma máquina virtual consiste em vários arquivos, como arquivos de configuração e arquivos de disco virtual que armazenam o sistema operacional convidado de uma máquina. Por padrão, o Hyper-V armazena todos os arquivos de suas máquinas virtuais na partição do sistema. Você pode querer armazená-los em outro disco ou partição. Da última vez, revisamos como definir um novo pasta padrão para discos virtuais . O mesmo pode ser feito para arquivos de configuração.
Observação: ao criar uma máquina virtual no Gerenciador Hyper-V, você pode especificar uma pasta para armazenar seus arquivos.

Se você não estiver satisfeito com a pasta atual onde sua máquina virtual está armazenada, você pode movê-la para outra pasta ou disco. Você pode usar a ferramenta Gerenciador Hyper-V ou PowerShell.
Para mover uma máquina virtual Hyper-V no Windows 10,
- Abra o Gerenciador Hyper-V no menu Iniciar. Dica: Veja Como navegar pelos aplicativos por alfabeto no menu Iniciar do Windows 10 . Ele pode ser encontrado em Ferramentas Administrativas do Windows> Gerenciador Hyper-V.

- Clique no nome do seu host à esquerda.
- No painel do meio, clique em sua máquina virtual na lista para selecioná-la.
- Se estiver em execução, desligue a VM.
- No painel direito, clique em Mover em Ações.

- Isso abrirá o assistente para mover VM. Clique emPróximona caixa de diálogo a seguir.

- SelecioneMova o armazenamento da máquina virtuale clique emPróximo.

- Na próxima página, selecioneMova todos os dados da máquina virtual para um único locale clique emPróximo.

- Especifique o caminho para a pasta para a qual deseja mover sua máquina virtual. Você pode usar oSqueaky toypara encontrar rapidamente o local de destino ou criar um novo diretório.

- Na próxima página, verifique se tudo está correto e clique emTerminar.

Você terminou. A VM será transferida para a pasta de destino selecionada. Quando terminar, você fecha o aplicativo Gerenciador Hyper-V.
Como alternativa, você pode mover uma VM Hyper-V com PowerShell.
Mova a máquina virtual Hyper-V com PowerShell
- Desligue a máquina virtual que você deseja mover.
- Abra o PowerShell como administrador .Dica: você pode adicionar menu de contexto 'Abrir PowerShell como administrador' .
- Execute o próximo comando para ver a lista de suas máquinas e suas gerações.
Get-VM

- Digite e execute o seguinte comando:
Mover-VMStorage 'nome da VM' -DestinationStoragePath 'Completo Caminho para a nova pasta'. - Substitua o
Nome da VMparte com o nome da máquina virtual real da etapa 3. Forneça o caminho correto para a pasta de destino.
Por exemplo,
Move-VMStorage 'Windows 10' -DestinationStoragePath 'D: vm'

microfone snapchat não funciona iphone 6
É isso aí.
Artigos relacionados:
- Encontre a geração da máquina virtual Hyper-V no Windows 10
- Criar atalho de conexão de máquina virtual Hyper-V no Windows 10
- Importar Máquina Virtual Hyper-V no Windows 10
- Exportar Máquina Virtual Hyper-V no Windows 10
- Alterar pasta padrão da máquina virtual Hyper-V no Windows 10
- Alterar pasta de discos rígidos virtuais Hyper-V no Windows 10
- Remova a unidade de disquete na máquina virtual do Windows Hyper-V
- Alterar DPI da máquina virtual Hyper-V (nível de zoom de escala de exibição)
- Crie um atalho para a máquina virtual Hyper-V no Windows 10
- Habilitar ou desabilitar a sessão aprimorada do Hyper-V no Windows 10
- Como habilitar e usar o Hyper-V no Windows 10
- Crie máquinas virtuais do Ubuntu com o Hyper-V Quick Create