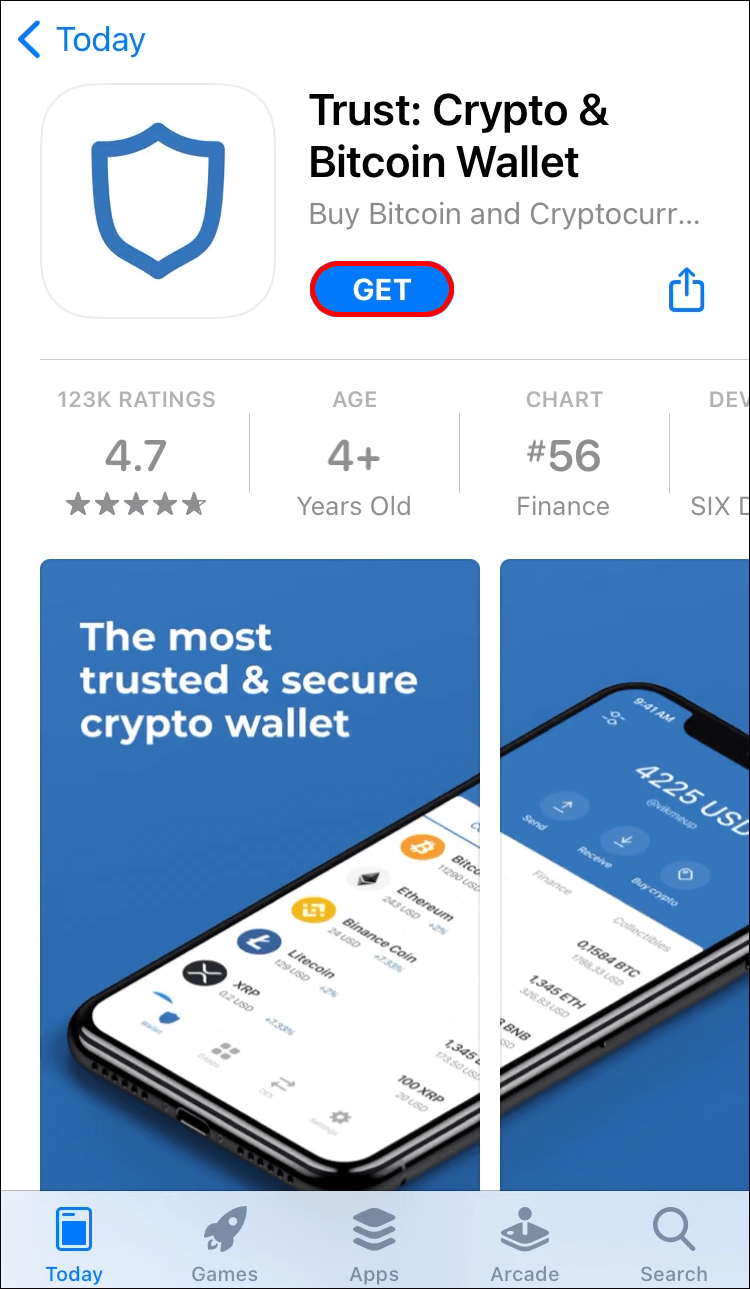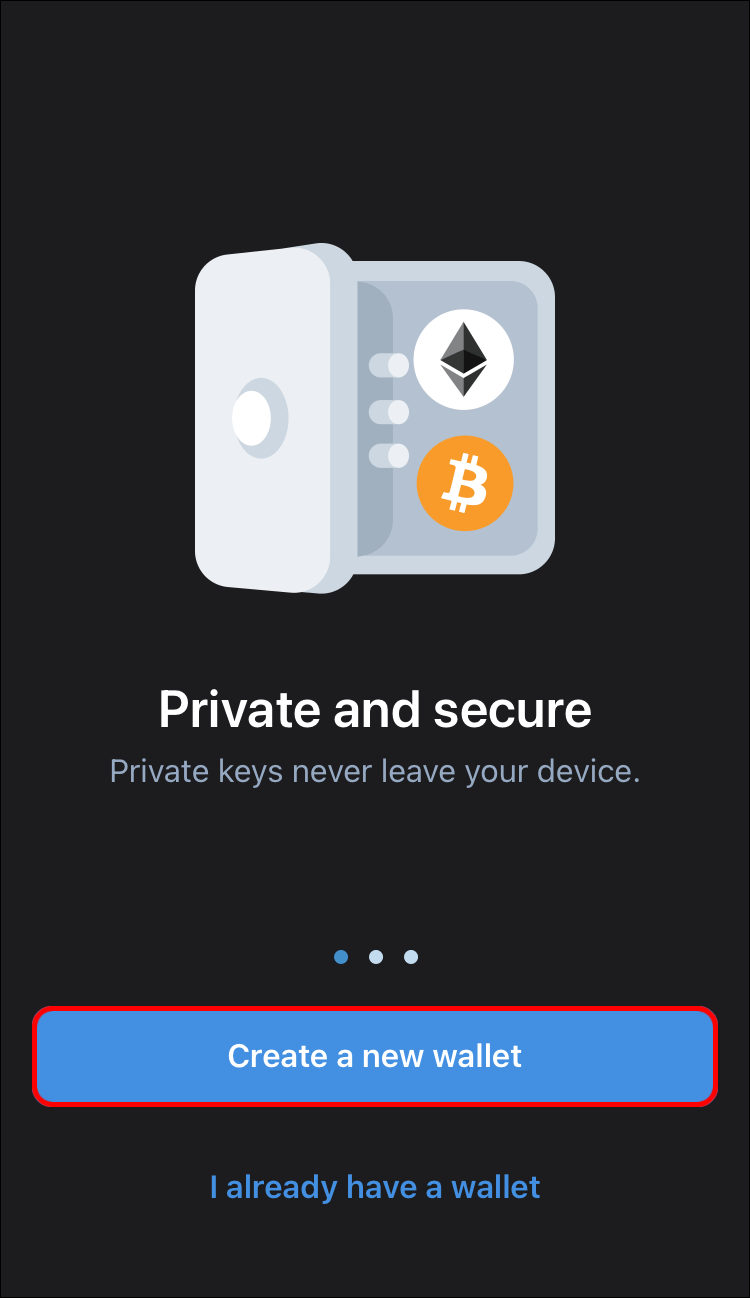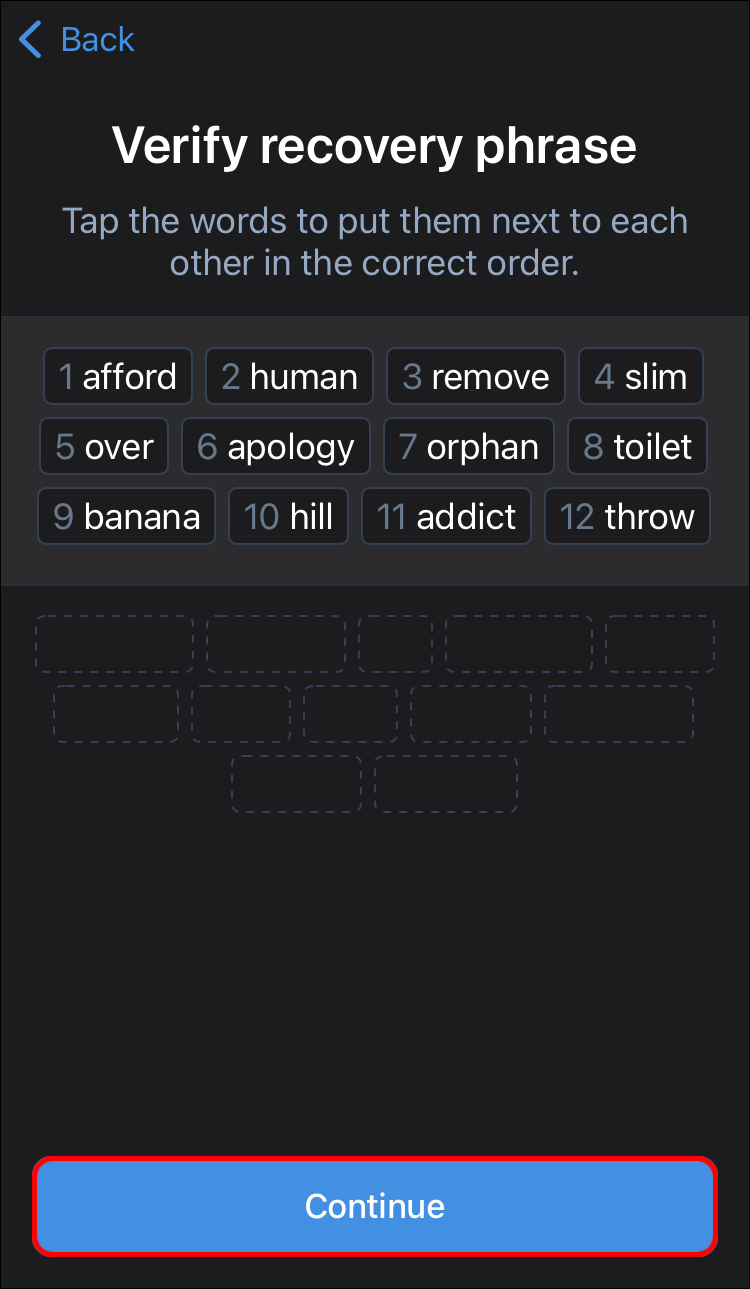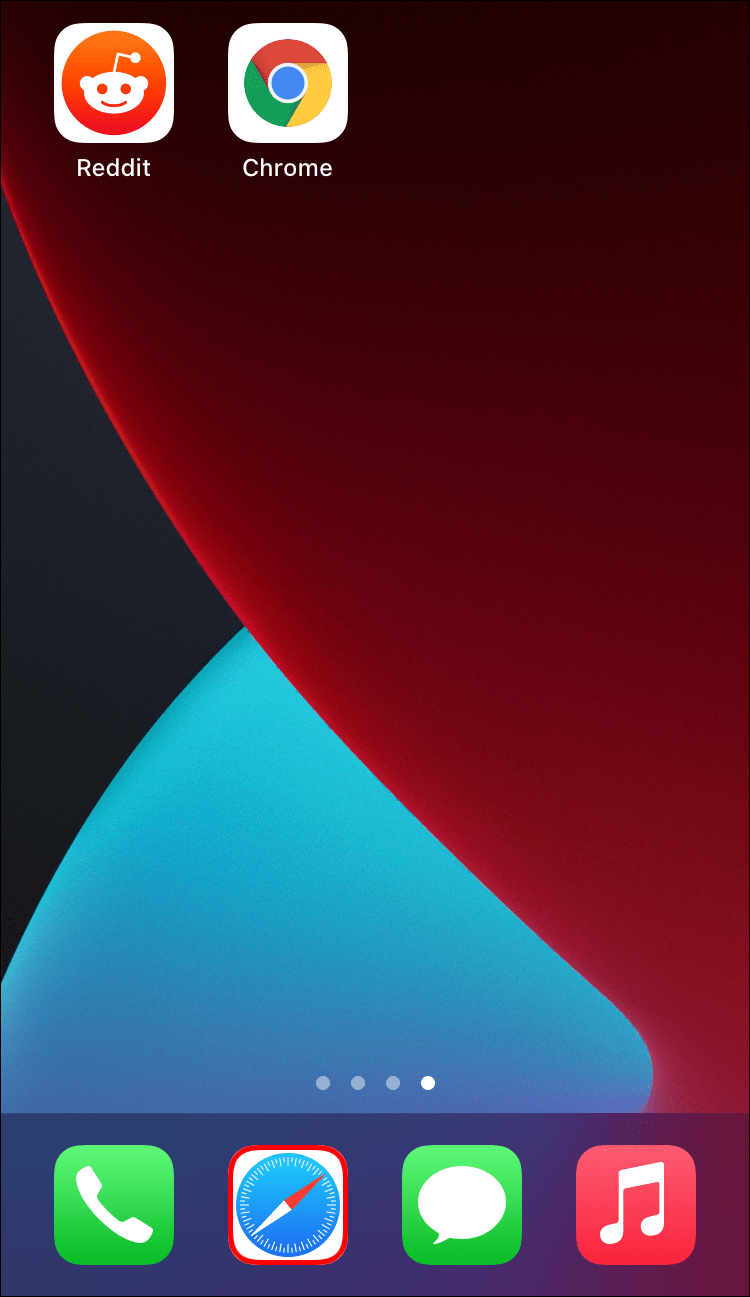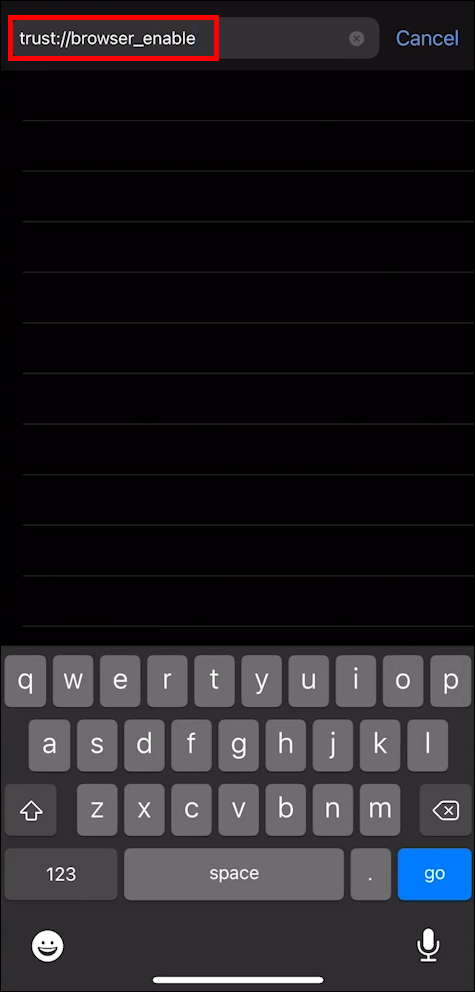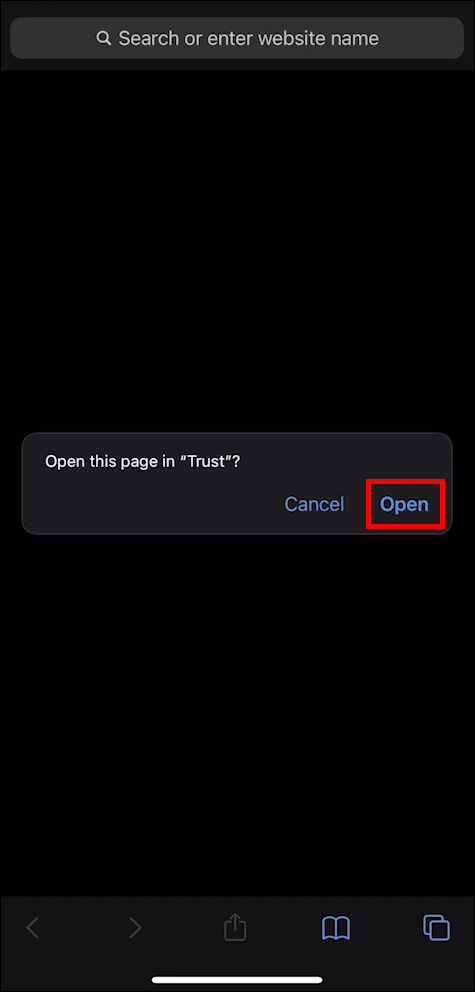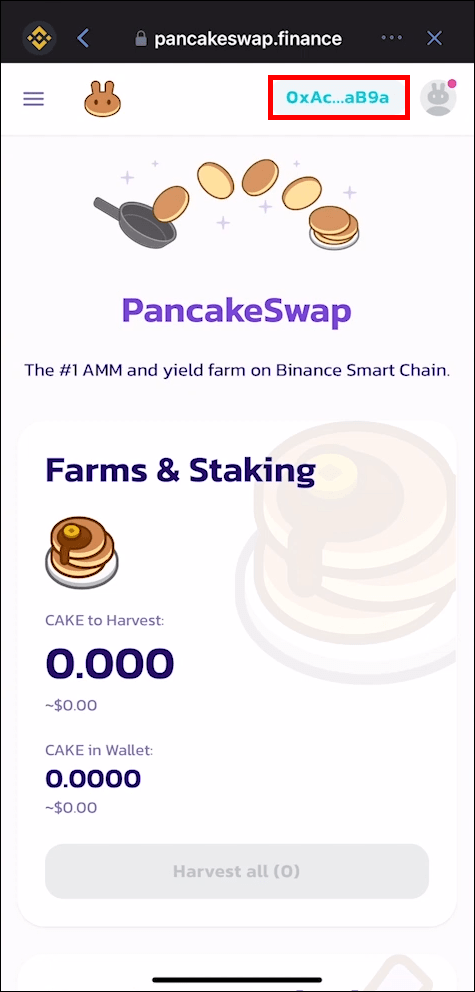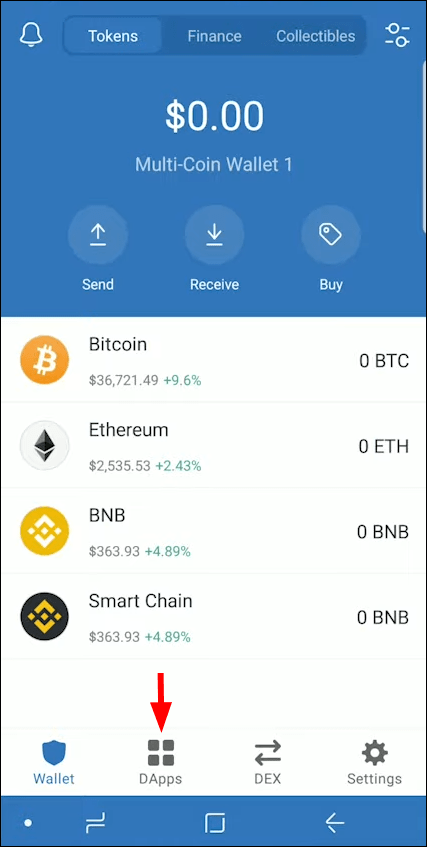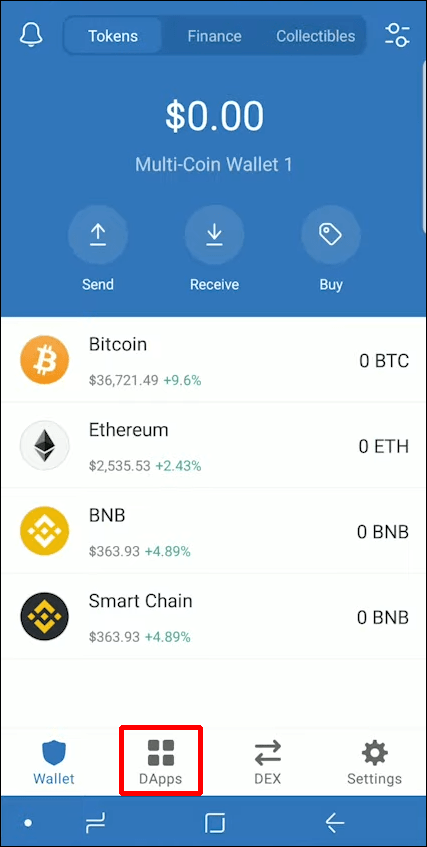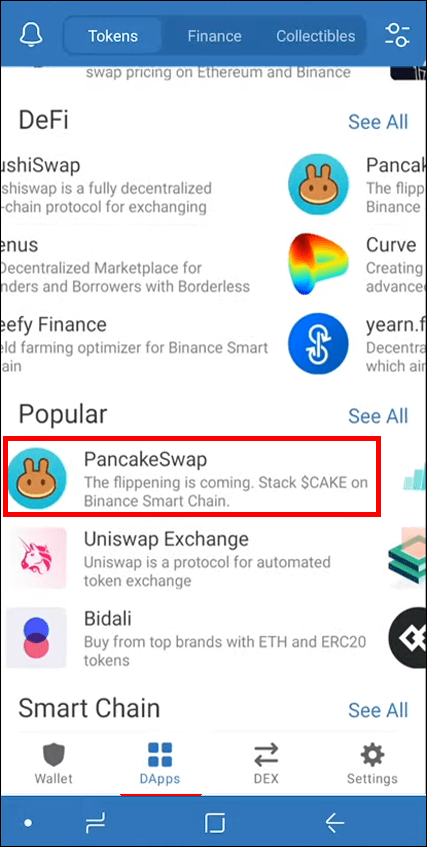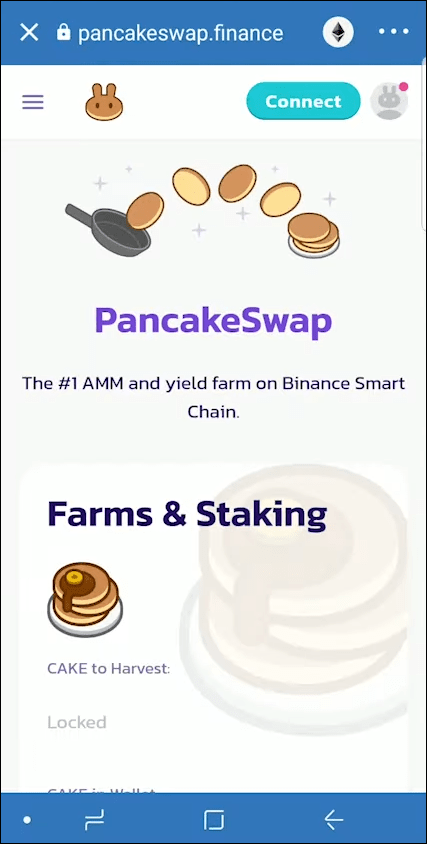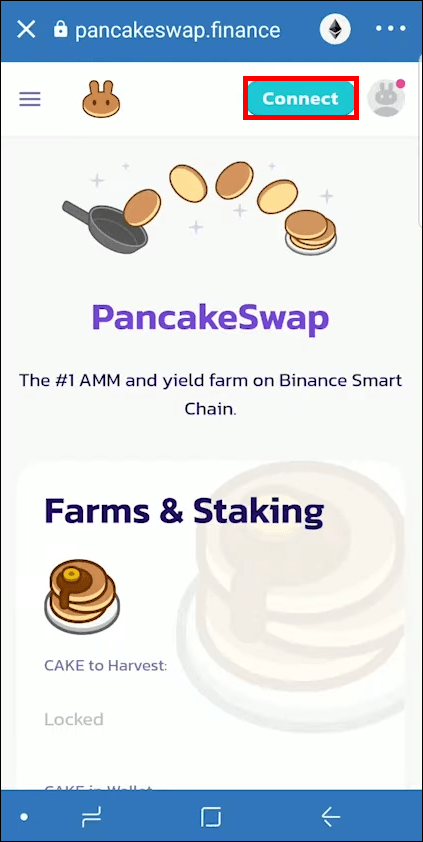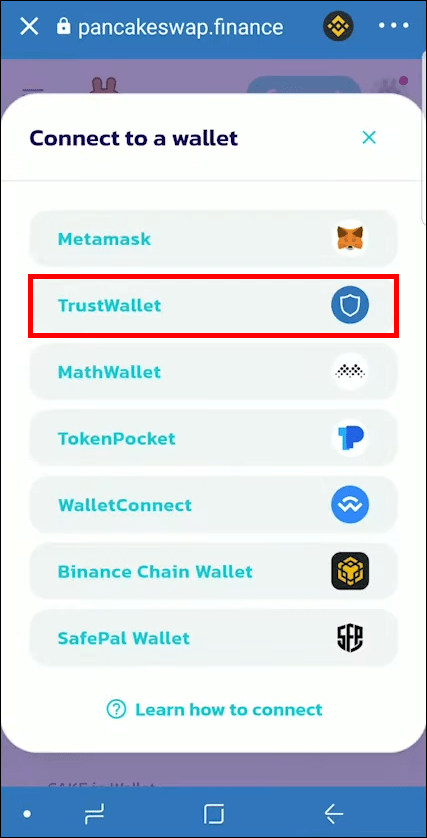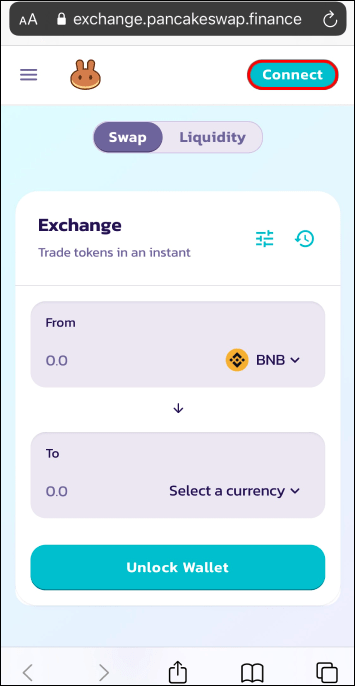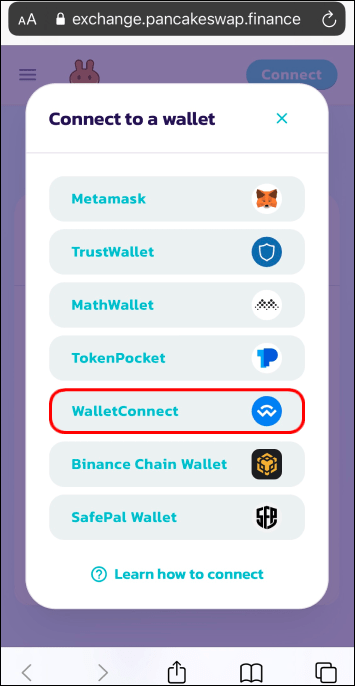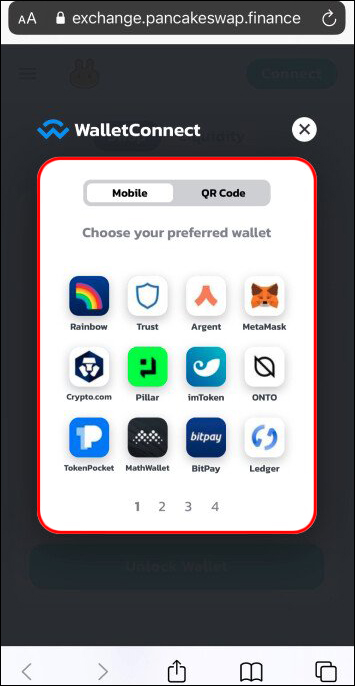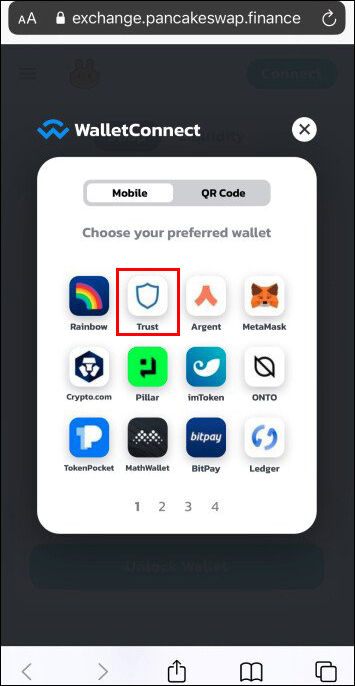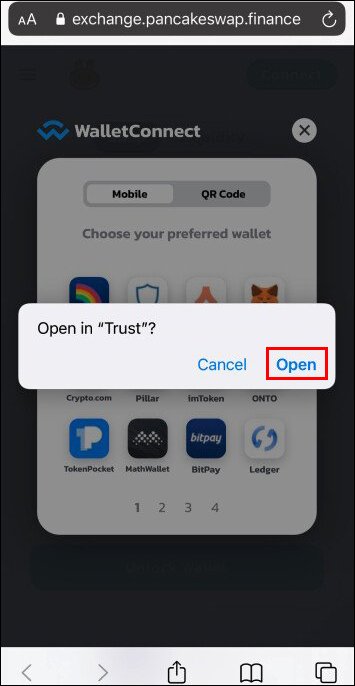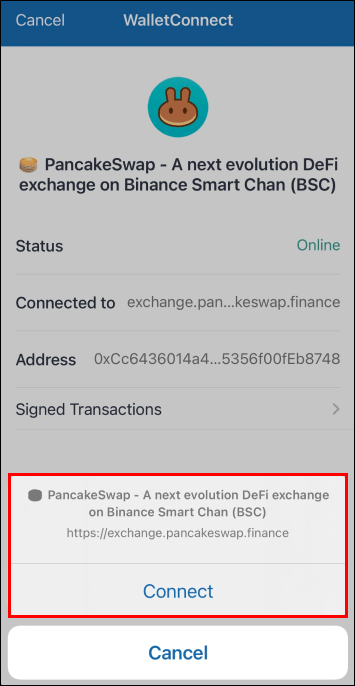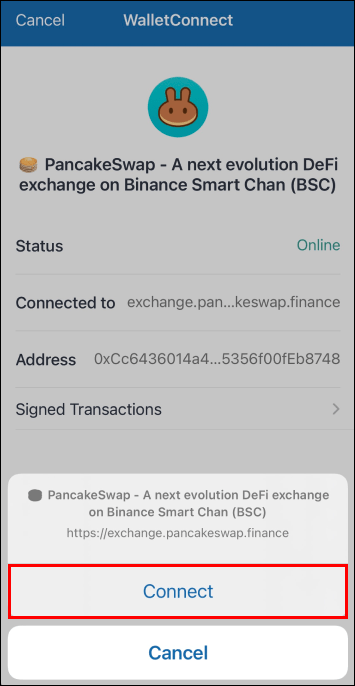PancakeSwap é uma exchange descentralizada que opera de maneira semelhante ao Ethereum. Ele permite trocas de criptomoedas sem o incômodo de ter que usar um intermediário, como uma troca online, para facilitar a transferência. O objetivo da plataforma é tornar a negociação mais eficiente, protegendo os comerciantes contra golpistas.

Infelizmente, você pode encontrar problemas para encontrar um provedor ao usar o PancakeSwap. Vamos descobrir por que esse problema ocorre e o que você pode fazer sobre isso.
O que significa nenhum provedor encontrado no PancakeSwap?
Se você vir o erro Nenhum provedor foi encontrado no PancakeSwap, isso significa que a plataforma teve um problema ao se conectar à sua Trust Wallet. Trust Wallet é uma plataforma que criptografa as chaves da sua carteira de criptomoedas, tornando suas transações de criptomoedas mais seguras.
Essa falha de conexão geralmente ocorre quando você tenta usar o PancakeSwap em qualquer navegador que não seja o navegador DApp fornecido pela Trust Wallet. Você receberá este erro porque a Trust Wallet não é compatível com navegadores padrão, como Microsoft Edge ou Google Chrome. Esses navegadores tendem a não fornecer suporte a aplicativos descentralizados, como PancakeSwap e Trust Wallet.
como transmitir amazon prime para chromecast do Android
Como alternativa, o problema pode ser que você simplesmente não ativou o navegador DApps na Trust Wallet.
De qualquer forma, esse erro significa que você não poderá realizar nenhuma transação de criptomoeda até corrigir a conexão.
Como corrigir este erro
Existem duas possíveis correções para esse erro, uma das quais pode permitir que você continue usando seu navegador normal ao usar a plataforma PancakeSwap. As correções são as seguintes:
Use DApps para se conectar
O uso de DApps exige que você baixe a Trust Wallet, configure uma conta e ative o navegador. Estes são os passos:
- Dirigir a Google Play ou da Apple Loja de aplicativos e baixe a Trust Wallet.
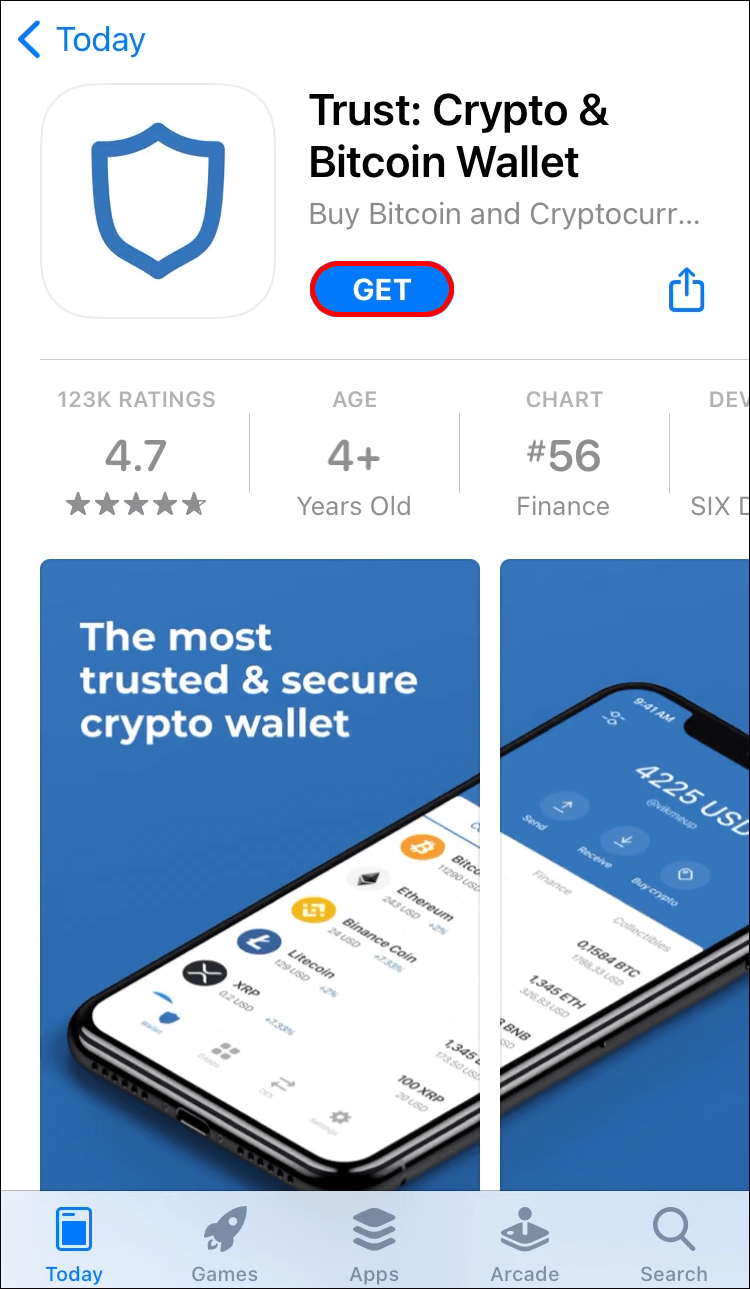
- Instale e abra a Trust Wallet e use-a para criar uma nova carteira de criptomoedas.
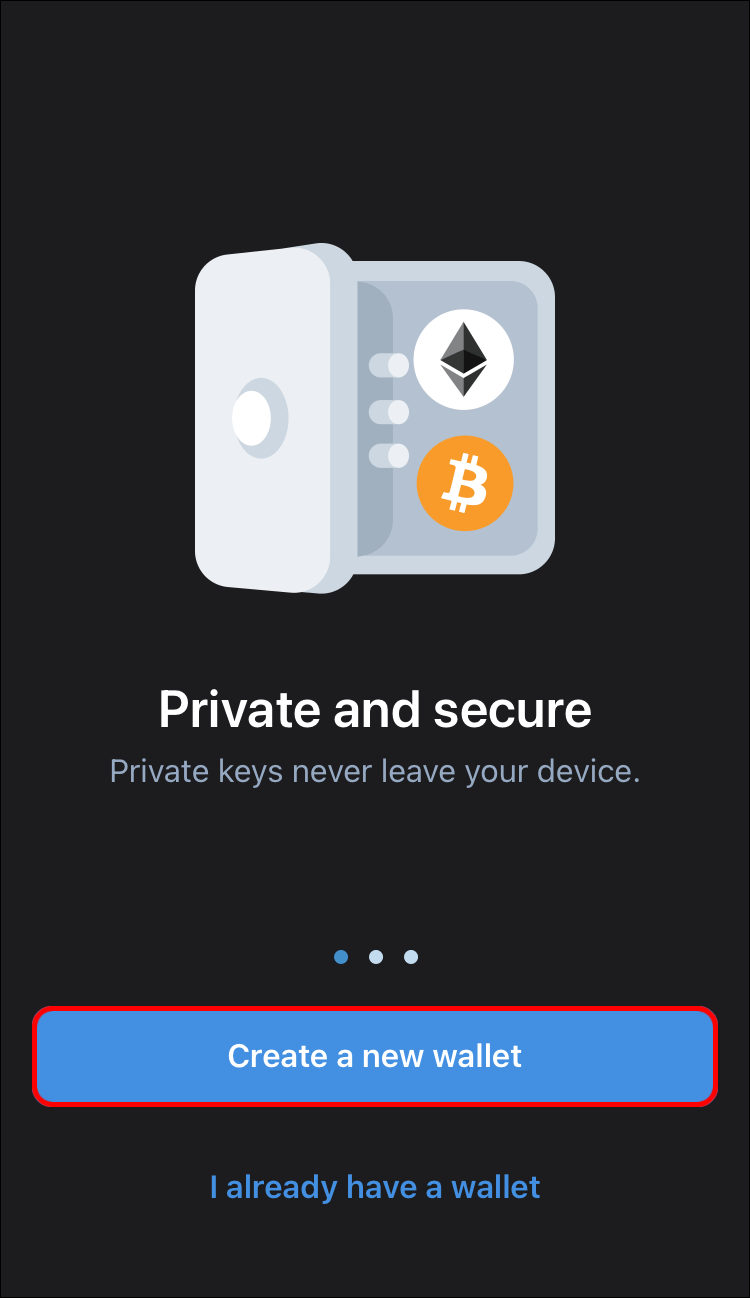
- Verifique sua fase de recuperação e aguarde. Após a verificação, sua nova carteira será criada.
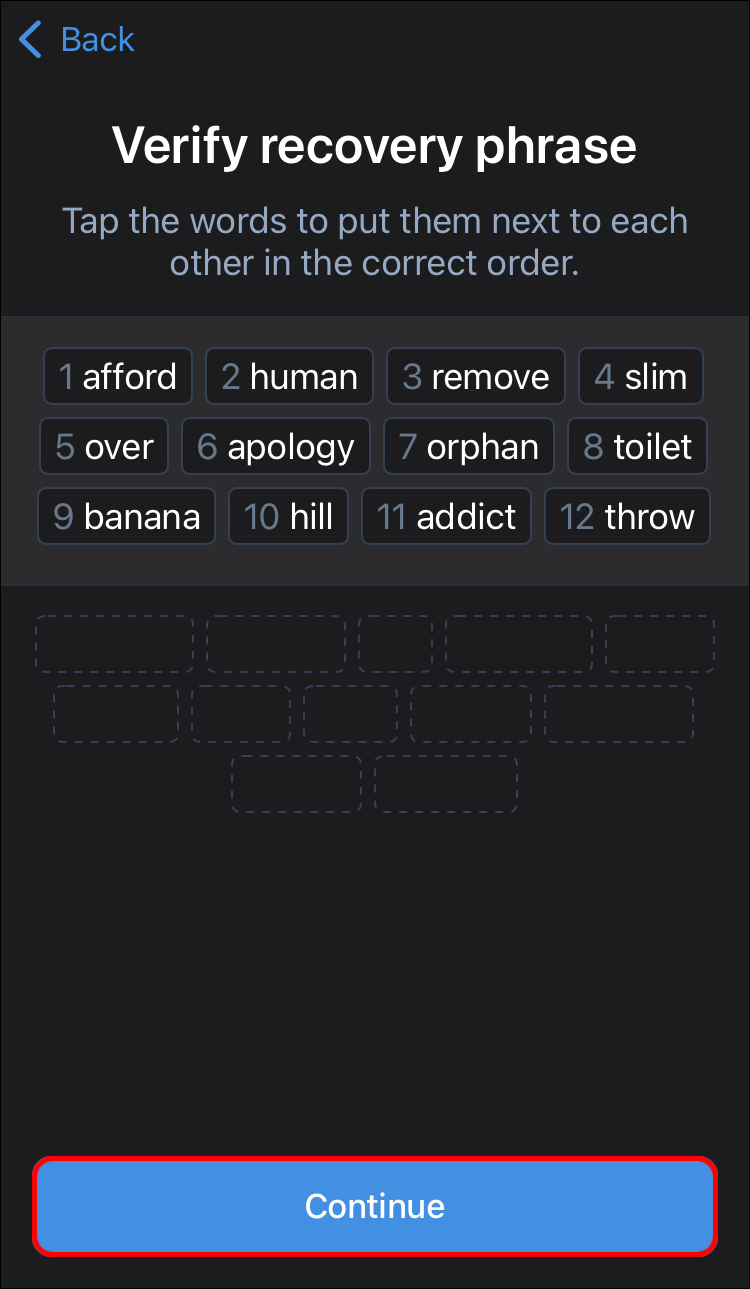
Com a Trust Wallet instalada em seu dispositivo móvel, agora você pode se concentrar em habilitar e instalar o navegador DApps:
- Abra seu navegador padrão, como Chrome ou Safari, em seu dispositivo móvel.
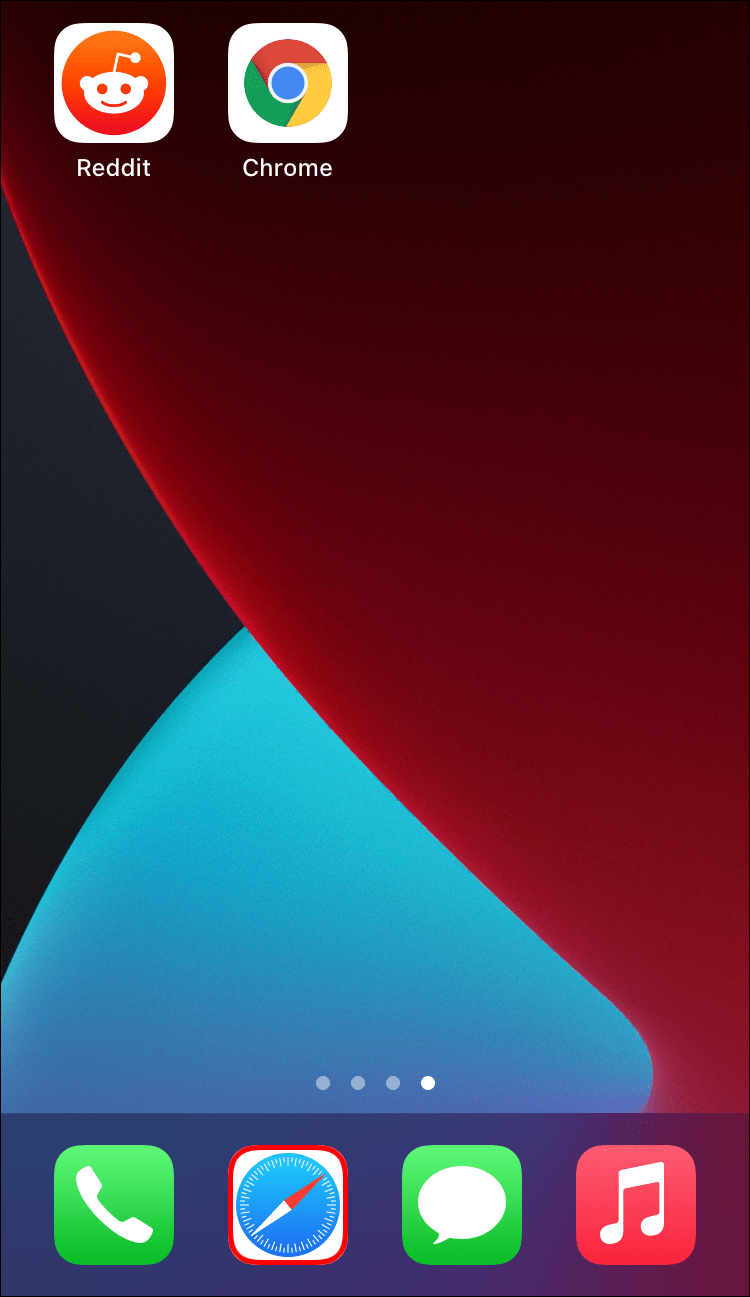
- Digite o seguinte na barra de pesquisa do navegador – trust://browser_enable
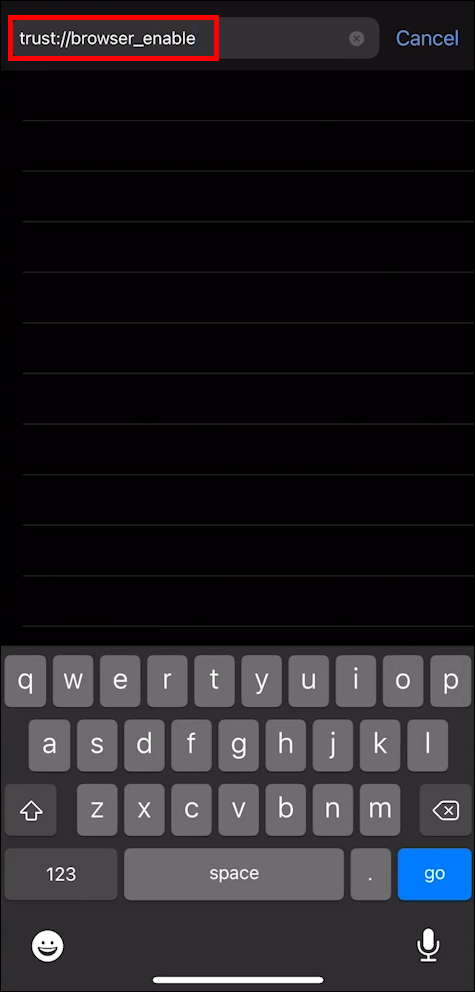
- Toque no botão Abrir e a página deve abrir na Trust Wallet.
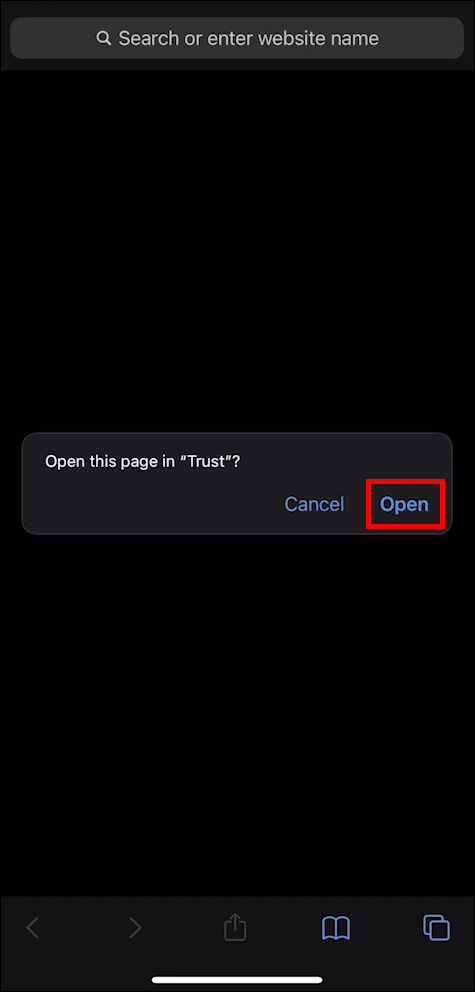
- Com a página aberta na Trust Wallet, seu navegador DApps deve estar pronto para uso na plataforma.
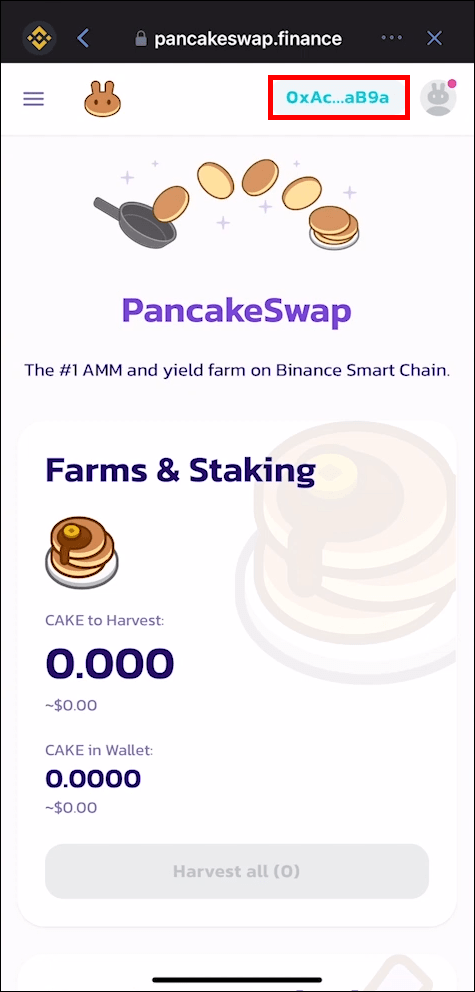
Agora que você ativou os DApps, é hora de conectar a Trust Wallet ao PancakeSwap usando o novo navegador:
- Abra a Trust Wallet e localize o ícone do navegador na parte inferior da tela. Deve se parecer com quatro pequenos quadrados agrupados em um quadrado maior.
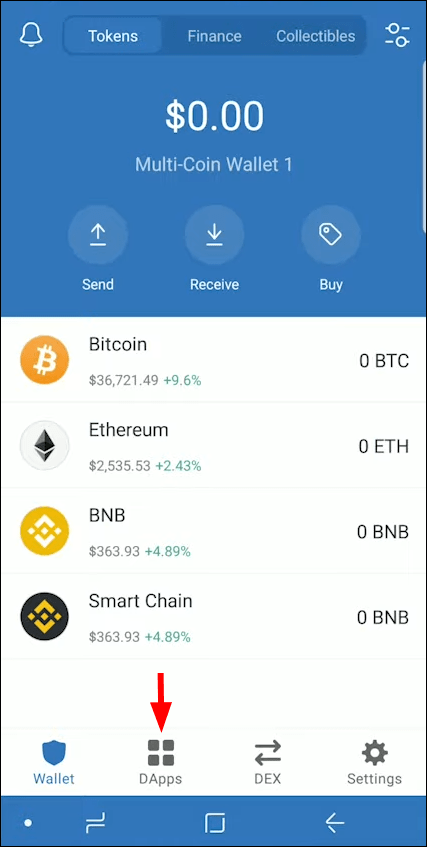
- Toque no ícone para abrir o navegador DApps.
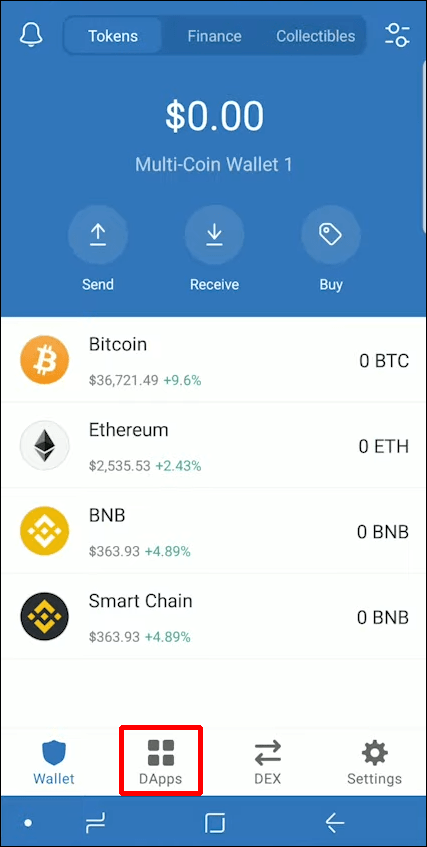
- Role para baixo no navegador para localizar o cabeçalho Popular. Você deve ver o aplicativo PancakeSwap abaixo deste cabeçalho.
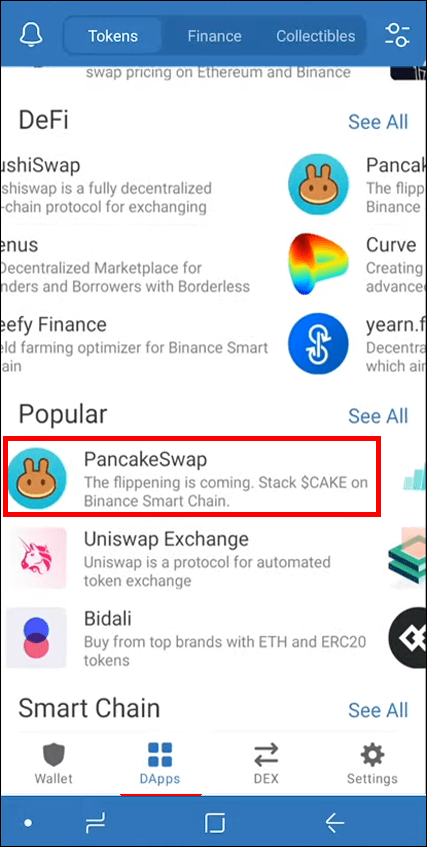
- Pegue a opção PancakeSwap para abrir a plataforma no DApps.
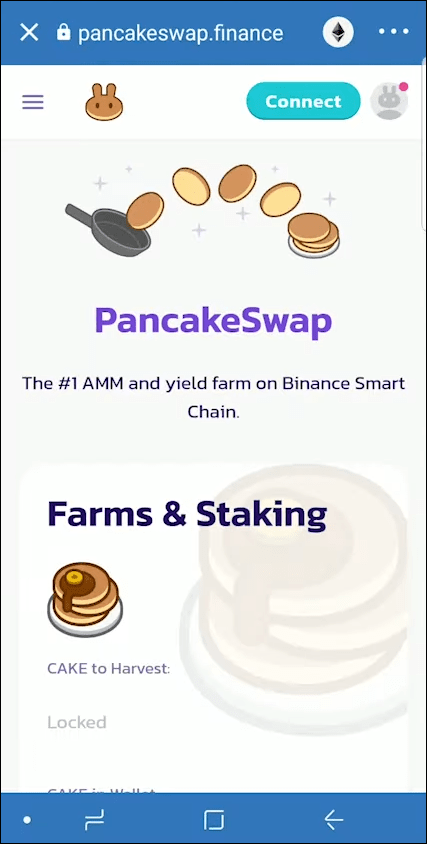
- Localize o botão Conectar na parte superior do PancakeSwap. Observe que você só verá este botão se não tiver conectado sua Trust Wallet ao PancakeSwap.
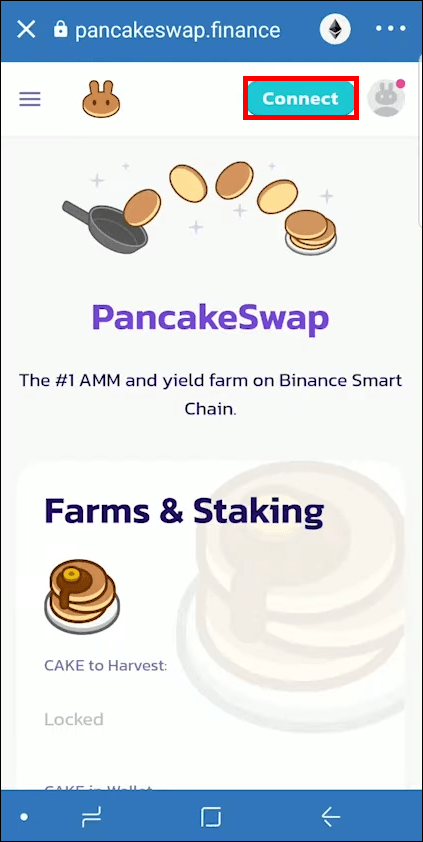
- Toque em Conectar e uma caixa pop-up contendo várias opções deve aparecer. Percorra-os para localizar a opção TrustWallet e toque nela.
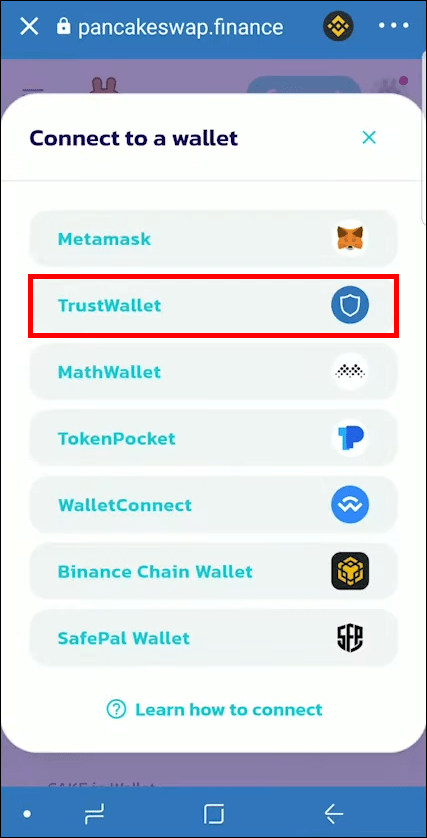
Com isso, você conectou o TrustWallet ao PancakeSwap usando o navegador DApps. Você deve descobrir que o erro Nenhum provedor foi encontrado desapareceu e agora você pode trocar tokens usando a troca PancakeApp.
Use PancakeSwap como seu navegador
Se você não quiser usar o DApps como seu navegador, poderá corrigir o problema Nenhum provedor foi encontrado usando o próprio PancakeSwap como seu navegador. Você ainda precisará baixar e ativar a Trust Wallet antes de seguir estas etapas:
- Abra o navegador móvel que você normalmente usa.
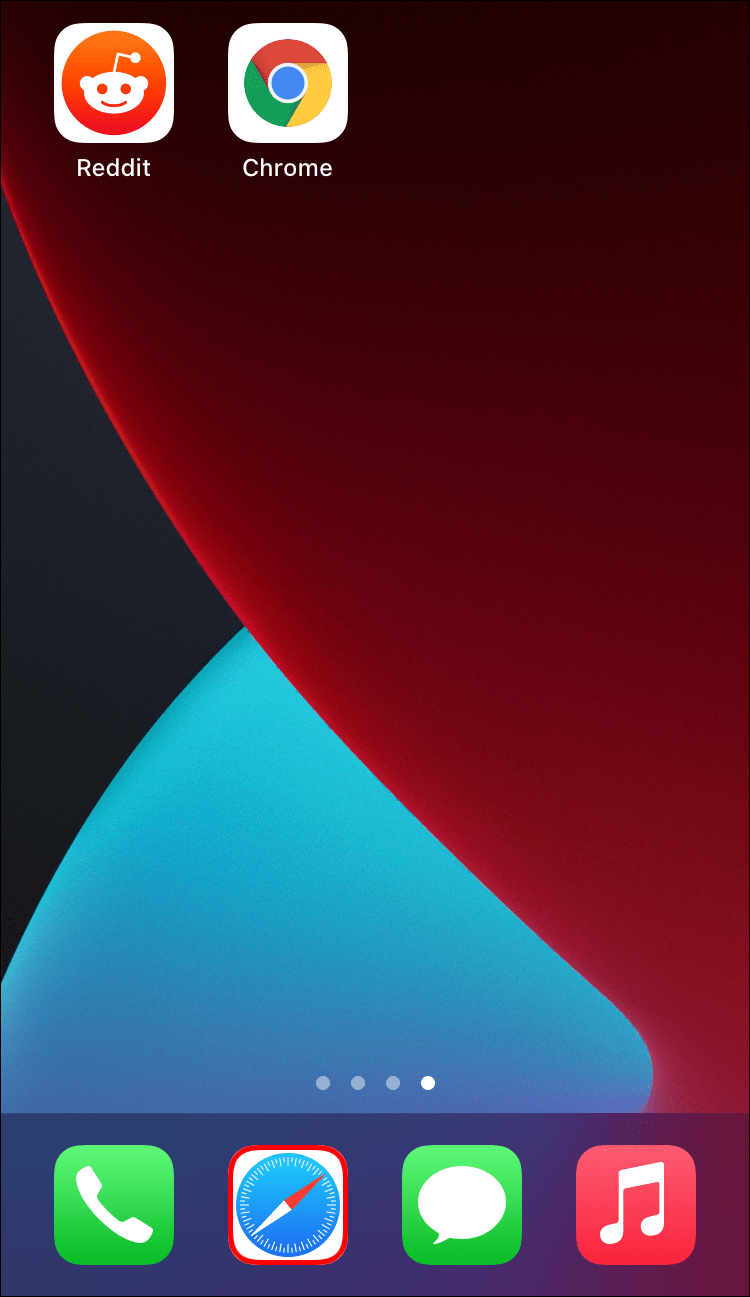
- Dirija-se ao Site da PancakeSwap e localize o botão Conectar. Deve estar no canto superior direito da página.
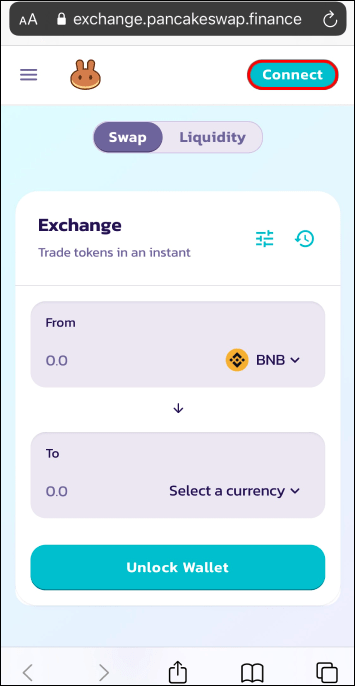
- Toque no botão e a caixa pop-up Conectar à carteira deve aparecer. Percorra a lista de carteiras para encontrar a opção WalletConnect.
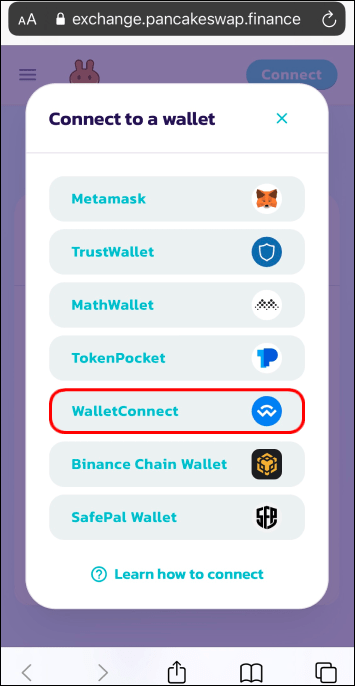
- Toque em WalletConnect e você deverá abrir outra lista de carteiras às quais você pode se conectar.
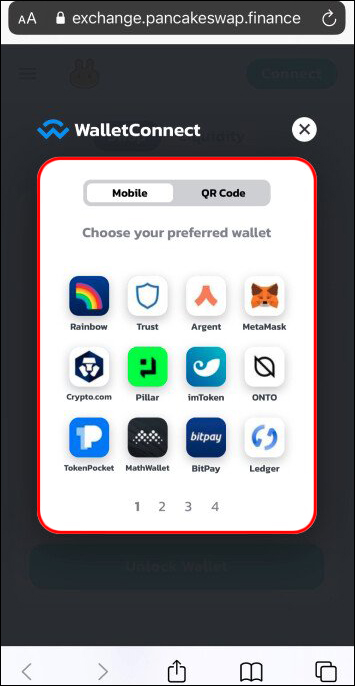
- Percorra esta lista para encontrar a opção Confiar e toque nela.
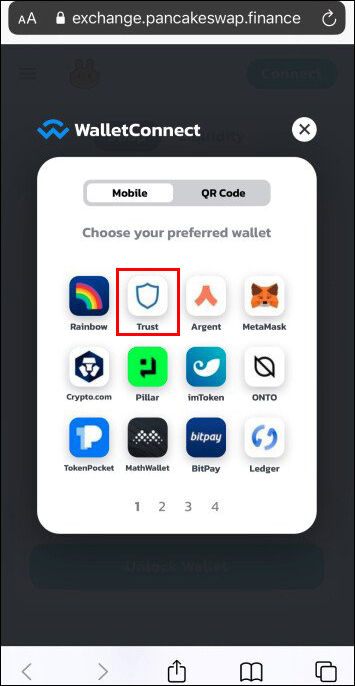
- Um pop-up aparecerá solicitando que você abra a página da Web usando a Trust Wallet. Toque no botão Abrir para fazer isso.
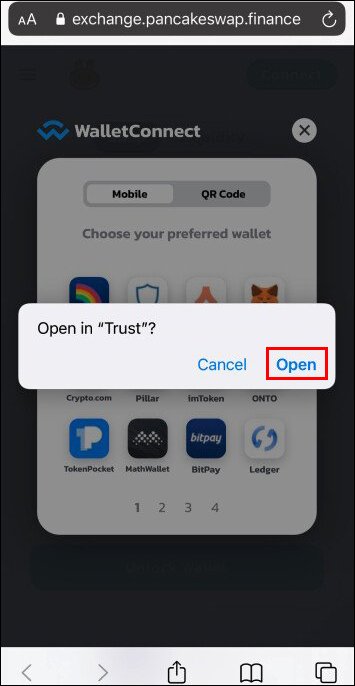
- Você deve ver outro botão Conectar na página Trust Wallet. Caso contrário, force o fechamento da plataforma e reabra-a.
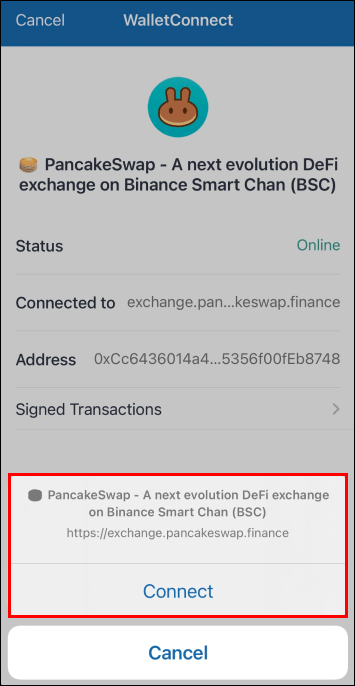
- Toque no botão Conectar.
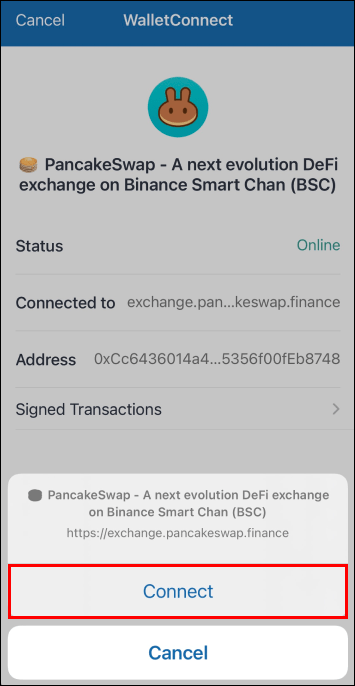
Seguir estas etapas conecta sua Trust Wallet ao PancakeSwap. Para confirmar que isso funcionou, abra o PancakeSwap e verifique o canto superior direito. Você verá seu endereço da Trust Wallet. Tente uma transação e você verá que o erro Nenhum provedor foi encontrado desapareceu.
É tudo sobre o navegador
Tentar fazer transações via PancakeSwap usando um navegador normal não funcionará. Infelizmente, a maioria dos navegadores padrão não é compatível com locais descentralizados, o que leva ao erro Nenhum provedor foi encontrado. Felizmente, você pode resolver esse problema usando o navegador DApps ou transformando o PancakeSwap em um navegador em si.
Você prefere se conectar ao PancakeSwap usando DApps ou pelo próprio PankcakeSwap? Deixe-nos saber na seção de comentários abaixo.