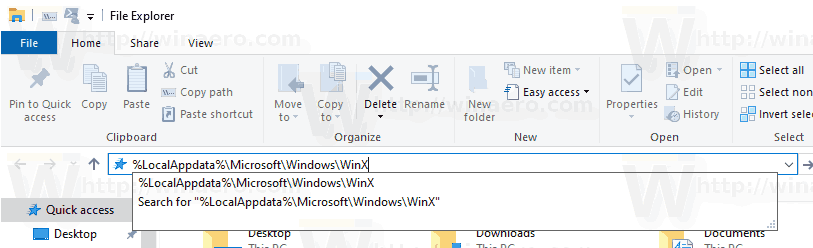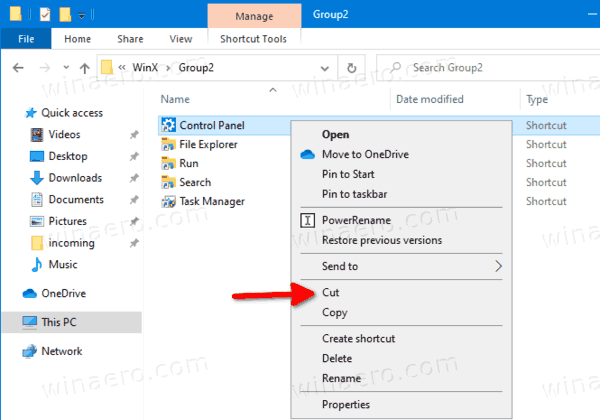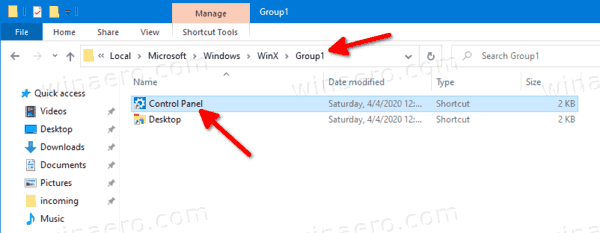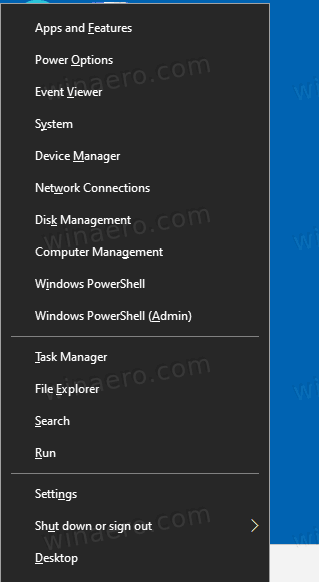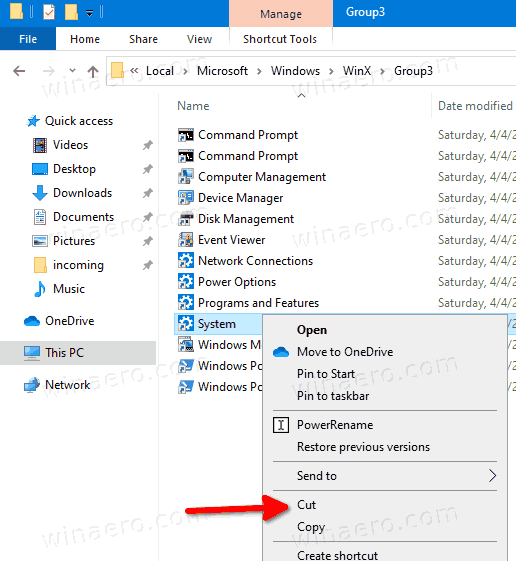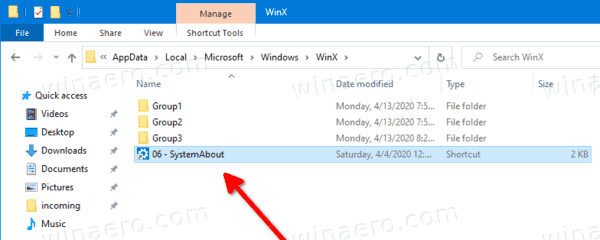Como reorganizar ou excluir comandos de menu Win + X no Windows 10
No Windows 8, a Microsoft introduziu um recurso para usuários de mouse que pode ser acessado com um clique direito no canto esquerdo inferior da tela - o menu Win + X . No Windows 8.1 e no Windows 10, você pode simplesmente clicar com o botão direito do mouse no botão Iniciar para exibi-lo. Este menu possui atalhos para ferramentas administrativas úteis e funções do sistema. Embora não seja uma parte personalizável do Windows 10, você pode reorganizar os itens de menu e excluir os que nunca usa.
Propaganda
No entanto, não é uma parte personalizável do sistema operacional. O usuário não pode adicionar os aplicativos e comandos desejados que deseja ao menu Win + X.
- Clique com o botão direito no botão Iniciar. Em vez do menu de contexto da barra de tarefas, o Windows 10 mostra o menu Win + X.
- Ou pressione as teclas de atalho Win + X no teclado.

Conteúdo do menu Win + X
As entradas do menu Win + X são, na verdade, todos arquivos de atalho (.LNK). Eles são armazenados no% LocalAppdata% Microsoft Windows WinXpasta, organizada por três subpastas, Grupo 1, Grupo 2 e Grupo 3. Cada uma das subpastas representa uma seção do menu Win + X.
- Grupo1 - a seção inferior,
- Grupo2 - meio,
- Grupo3 - topo.

Personalizar o menu Win + X não é uma tarefa fácil porque a Microsoft intencionalmente tornou mais difícil para personalize isto para evitar que aplicativos de terceiros abusem dele e coloquem seus próprios atalhos lá. Os atalhos são todos especiais - eles são passados através de uma função de hash da API do Windows e o hash é então armazenado dentro desses atalhos. A sua presença informa ao menu Win + X que o atalho está 'aprovado' e só então aparecerá no menu, caso contrário será ignorado.
No entanto, você pode mover ou reorganizar as entradas do menu Win + X sem usar ferramentas de terceiros. Veja como isso pode ser feito. Estou usando a entrada Configurações como exemplo de procedimento.
Para reorganizar os comandos de menu Win + X no Windows 10,
- Abrir Explorador de arquivos .
- Vá para a pasta
% LocalAppdata% Microsoft Windows WinX. Cole este caminho na barra de endereço do File Explorer e pressione a tecla Enter.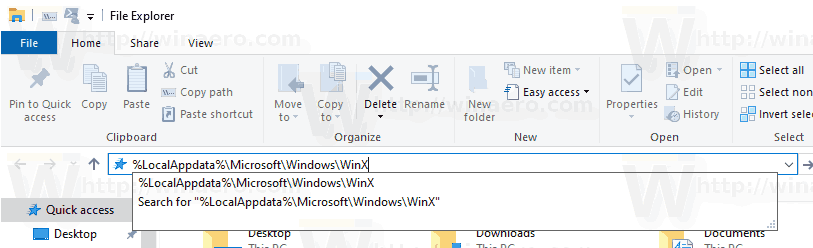
- Abra o
Grupo 2pasta e corta (Ctrl + X) oPainel de controleitem.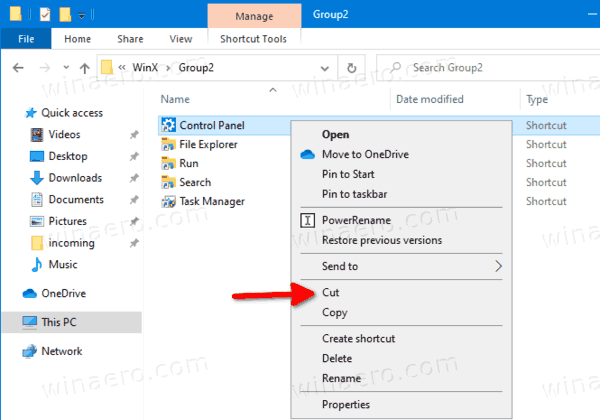
- Cole-o no
Grupo 1pasta.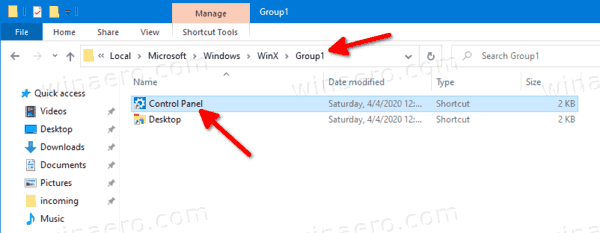
- Voila, o item Configurações agora está na parte inferior, junto com a entrada da área de trabalho!
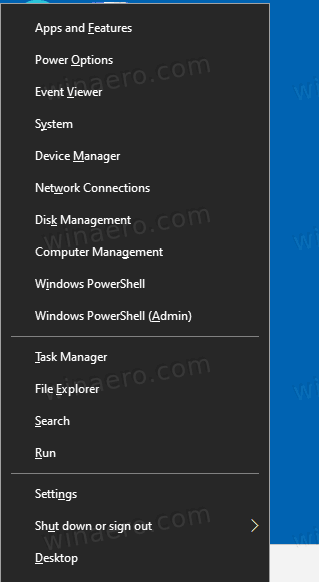
Dica: se vir entradas duplicadas, apenas reinicie o Explorer ou Sair e faça login novamente.
Observação: lembre-se de que a Microsoft pode implementar mais alterações no Windows 10, portanto, esse truque pode parar de funcionar a qualquer momento. Se não funcionar para você, deixe um comentário e especifique sua versão do Windows 10 e seu número de compilação.
Agora, vamos ver como remover uma entrada do menu Win + X.
Para excluir um comando de menu Win + X no Windows 10 ,
- Abrir Explorador de arquivos .
- Vá para a pasta
% LocalAppdata% Microsoft Windows WinX. Cole este caminho na barra de endereço do File Explorer e pressione a tecla Enter.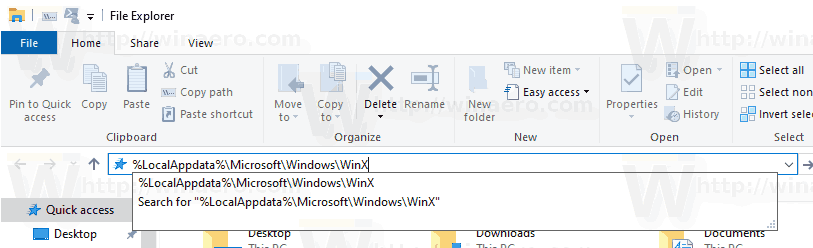
- Abra a pasta Grupo1 (parte inferior), Grupo2 (centro) ou Grupo3 (parte superior) para encontrar o atalho necessário.
- Recorte (Ctrl + X) o item que deseja remover. Por exemplo,Grupo 3 Sistema.
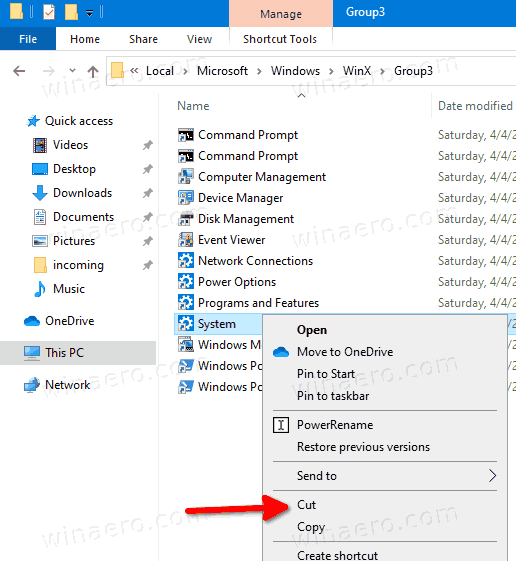
- Cole na pasta raiz,
% LocalAppdata% Microsoft Windows WinX.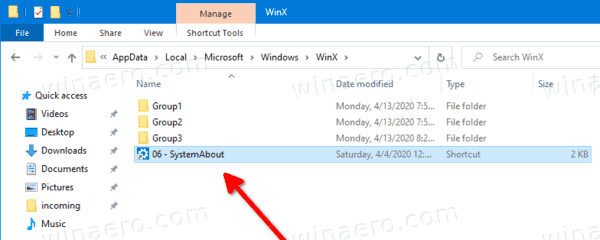
- A entrada saiu do menu Win + X.
Antes:
O Snapchat mostra quando você repete uma história

Depois de:

Atenção! Não * exclua * nenhum dos atalhos usando o comando 'Excluir'. Caso contrário, você não conseguirá restaurá-los rapidamente se mudar de ideia mais tarde.
Restaurar itens excluídos
Para restaurar qualquer item excluído, basta movê-lo do% LocalAppdata% Microsoft Windows WinXpasta de volta ao seu local original sob oGrupo 1 .. Grupo 3subpasta.
Personalização adicional
Você também pode renomear atalhos de menu Win + X no Windows 10 sem usar ferramentas de terceiros.
Finalmente, para personalizar o menu do usuário Win + X, você pode usar oEditor de menu Win + Xaplicativo. Win + X Menu Editor é uma ferramenta gratuita com uma GUI fácil de usar que não corrige nenhum arquivo de sistema para desativar a verificação de hash. Usando-o, você pode adicionar ou remover atalhos do menu Win + X, alterar seus nomes e ordem.
Você pode baixar o Win + X Menu Editor daqui .
É isso aí.