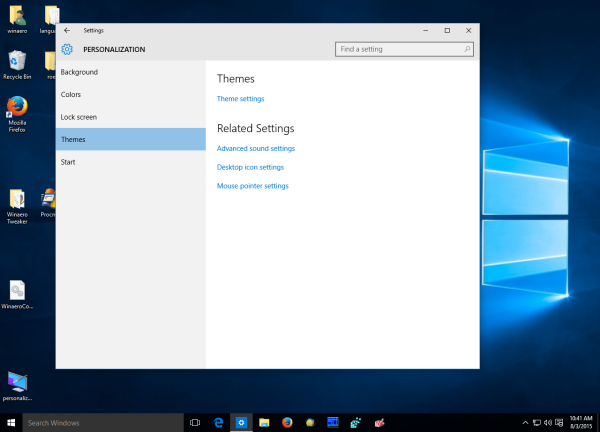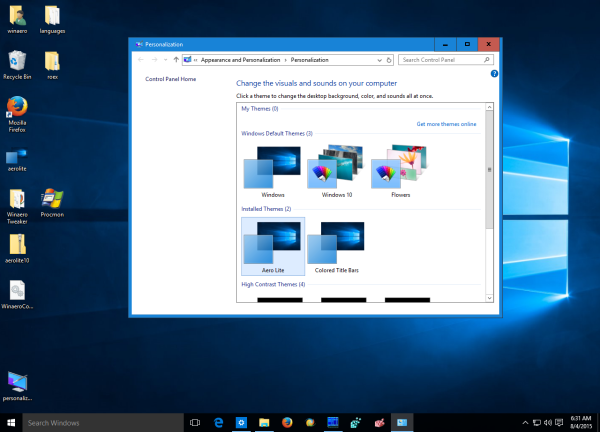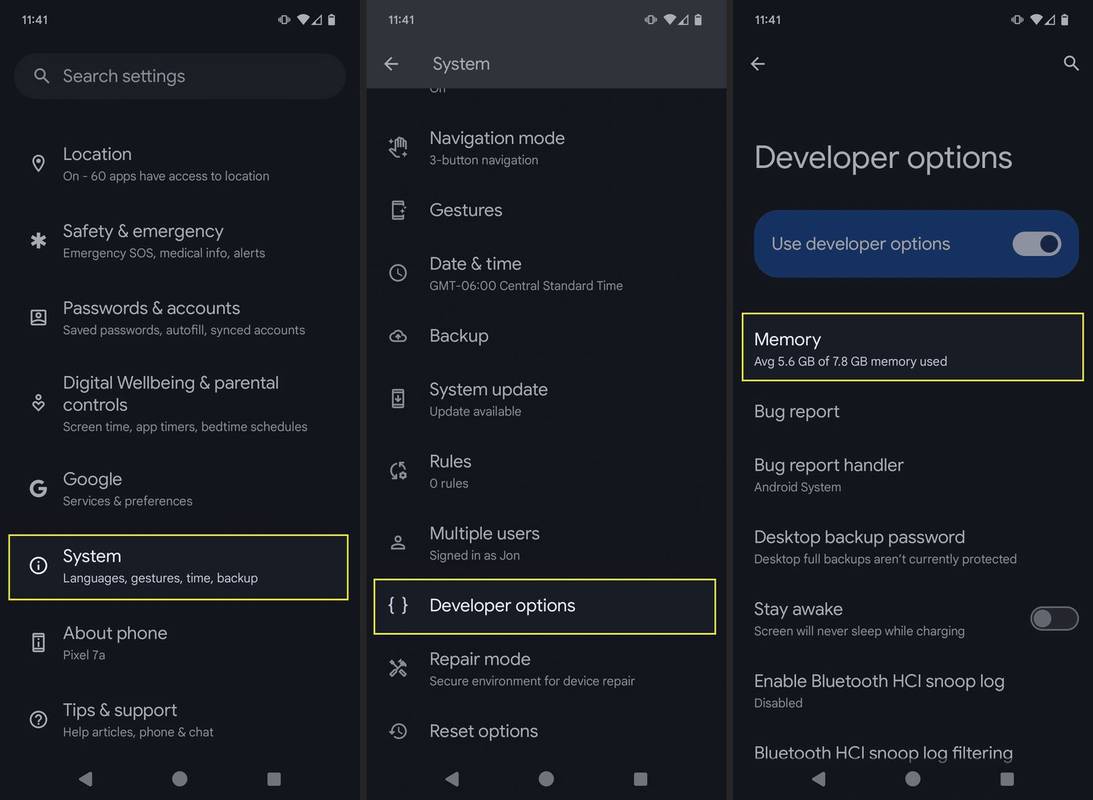Muitos usuários do Windows 10 estão extremamente chateados pelo fato de que a Microsoft bloqueou a capacidade de ter barras de título coloridas nas janelas abertas. Devido a esta limitação, todas as janelas, incluindo as ativas e inativas, possuem barras de título brancas. O usuário não pode dizer facilmente se uma janela está ativa ou não. A única dica sutil para uma janela ativa é que ela tem uma sombra projetada. Se você não está feliz com essa mudança ridícula, aqui está uma solução.
Propaganda
como fazer história privada no snapchat
O tema padrão usado no Windows 10 é extremamente problemático e mal projetado, por isso a mesma cor é exibida para as barras de título e bordas das janelas ativas e inativas. A Microsoft, em seu eterno esforço para tirar mais opções do usuário, bloqueou o tema. O Desktop Window Manager no Windows 10 ignora as cores definidas pelo usuário e não as aplica às barras de título das janelas. Embora você possa ignorar essa restrição e obter barras de título coloridas, ainda não há uma maneira fácil de distinguir entre barras de título de janela ativas e inativas - isso, acredito, é uma violação fundamental da usabilidade e tira o controle do usuário. As bordas da janela também permanecem da mesma cor. O que é ainda pior é que os botões de legenda para Minimizar, Maximizar e Fechar também foram intencionalmente simplificados para que não forneçam feedback visual para indicar uma janela ativa. Vamos tentar consertar tudo isso.
Como obter diferentes bordas de janela ativas e inativas e o botão Fechar vermelho no Windows 10
O truque é ativar o tema Aero Lite embutido que é fornecido por padrão com o Windows 10. Depois de fazer isso, trabalhar com o Windows no novo sistema operacional da Microsoft se torna muito mais fácil. Siga estas instruções:
- Ative o tema Aero Lite conforme descrito aqui: Habilite o tema Aero Lite oculto no Windows 10
- Abra o aplicativo Configurações .
- Vá para Personalização - Temas e clique no link 'Configurações de tema':
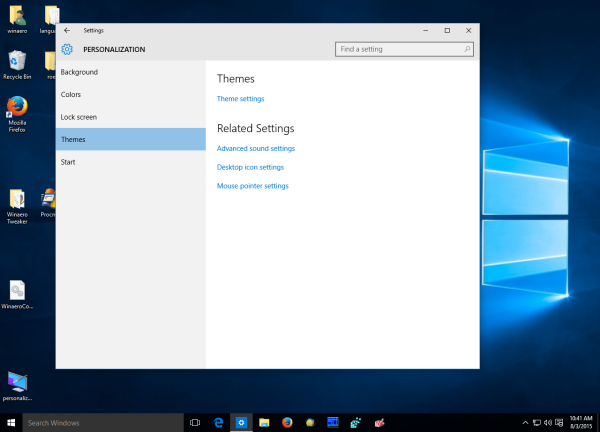
- Clique no tema Aero Lite:
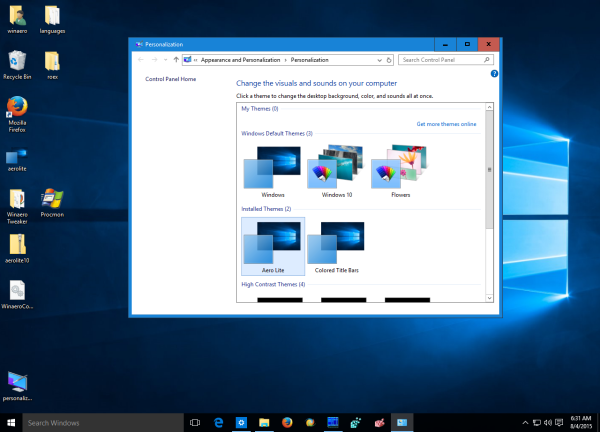
Quando o tema Aero Lite está ativado, o botão Fechar fica vermelho mais uma vez para uma janela ativa, mesmo se você não passar o mouse sobre ele e o texto da barra de título estiver preto. Quando uma janela se torna inativa, a cor vermelha desaparece do botão Fechar e o texto da barra de título e os símbolos do botão de legenda ficam cinza. Além disso, as bordas da janela são mais escuras para as janelas ativas e quando o foco é perdido e quando a janela se torna inativa, as bordas da janela ficam pálidas.

Até mesmo os controles básicos, como barras de rolagem e botões 3D, ficam um pouco mais escuros em cinza com o tema Aero Lite tornando-os mais fáceis de ver e ficam azuis quando você passa o mouse sobre eles. As linhas de separação entre as guias (folhas de propriedades) também ficam mais escuras e os botões da barra de tarefas ficam mais fáceis de ver graças à separação de cores aprimorada. A desvantagem que vejo é que a barra de título e o texto da barra de tarefas não são mais brancos, mas pretos, dificultando a leitura se você usar cores mais escuras. Então eu consertei. Se você baixar o arquivo de tema do link abaixo, obterá o texto em branco em vez de preto. Esta é uma troca aceitável para recuperar a capacidade de diferenciar entre janelas ativas e inativas.
Você pode baixar o tema Aero Lite pronto para usar aqui:
Baixe Aero Lite para Windows 10