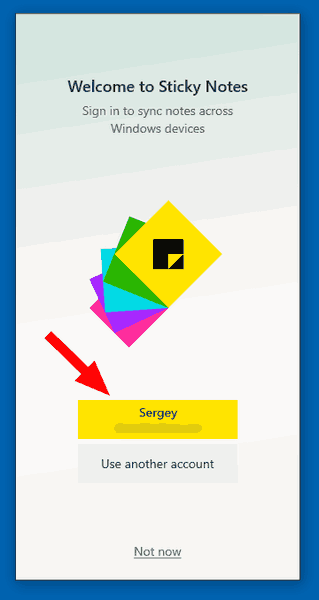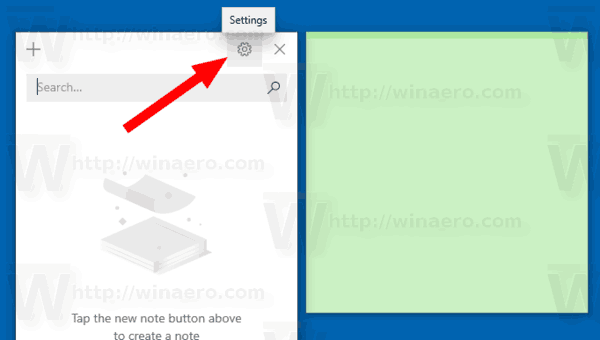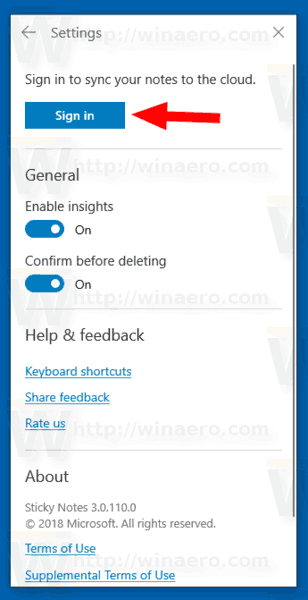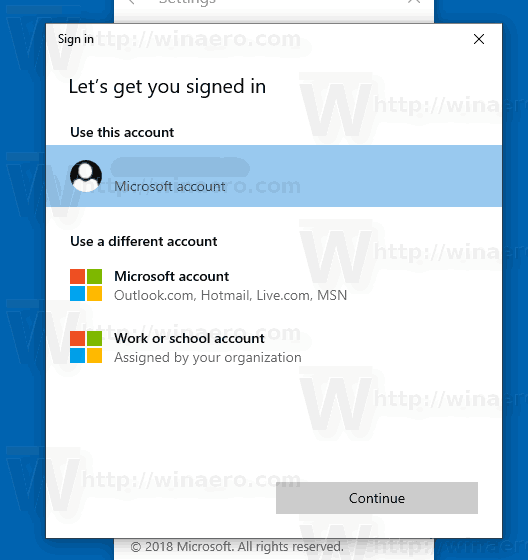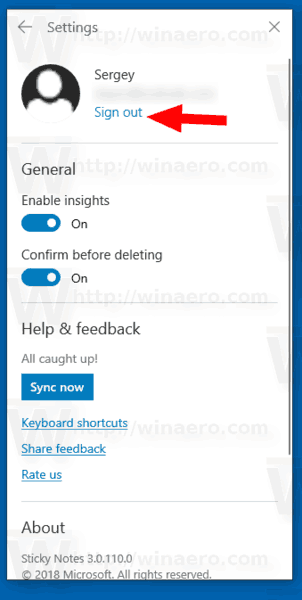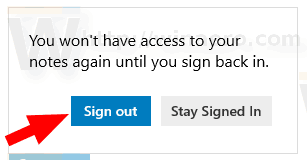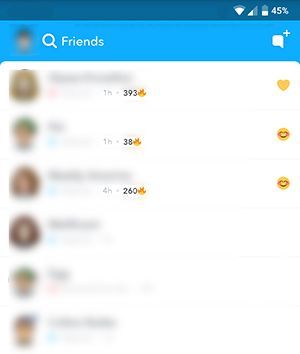Sticky Notes é um aplicativo da Plataforma Universal do Windows (UWP) que é fornecido com o Windows 10 a partir da 'Atualização de aniversário' e vem com vários recursos que o aplicativo de desktop clássico não tinha. A tão esperada versão 3.0 do Sticky Notes apresenta a capacidade de sincronizar (e fazer backup) suas notas em seus dispositivos Windows. Para usá-lo, você precisa entrar com sua conta da Microsoft no aplicativo Sticky Notes.
Propaganda
como saber se você está bloqueado no whatsapp
Sticky Notes 3.0 traz os seguintes novos recursos e capacidades incríveis:
- Sincronize (e faça backup) de suas notas em seus dispositivos Windows.
- Se você tiver muitas anotações, sua área de trabalho pode ficar um pouco lotada! Estamos apresentando uma nova página inicial para todas as suas anotações. Você pode escolher quais notas manter em sua área de trabalho ou guardá-las e encontrá-las novamente com facilidade com a pesquisa.
- Antes que todo o lindo sol chegasse, os desenvolvedores canalizaram sua energia escura em uma nota temática escura: Nota de carvão.
- Riscar tarefas é melhor do que excluí-las! Agora você pode estilizar sua nota com a nova barra de formatação.
- Você pode notar que o Sticky Notes está sendo executado muito mais rápido - isso é totalmente proposital.
- Os desenvolvedores aplicaram tanto polimento que o aplicativo está começando a se parecer com um pônei brilhante!
- Melhorias drásticas em ser mais inclusivo:
- Usando tecnologias assistivas e Narrador.
- Navegação pelo teclado.
- Usando o mouse, toque e caneta.
- Alto contraste.

Depois de entrar com sua conta da Microsoft no Sticky Notes, você poderá sincronizar suas notas com a nuvem. Caso contrário, suas notas serão armazenadas localmente. As novas notas não serão sincronizadas até você fazer login.
Para entrar no Sticky Notes no Windows 10 , faça o seguinte.
como verificar a velocidade da minha memória RAM
- Ao abrir o aplicativo pela primeira vez, você poderá fazer login no Sticky Notes usando o botão amarelo com seu nome.
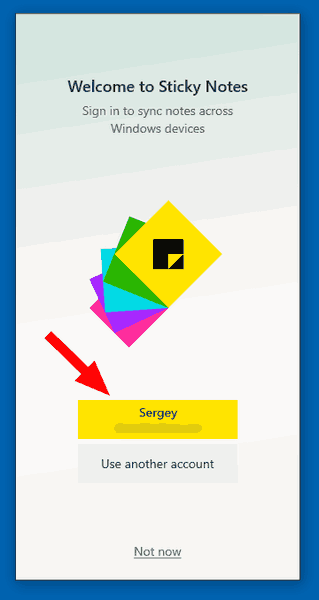
- Abra as configurações do aplicativo. Você pode usar o botão com o ícone de engrenagem na página inicial do Sticky Notes, o comando Configurações do menu de contexto da barra de tarefas ou o item Configurações disponível no menu de contexto do ícone do Sticky Notes no menu Iniciar.
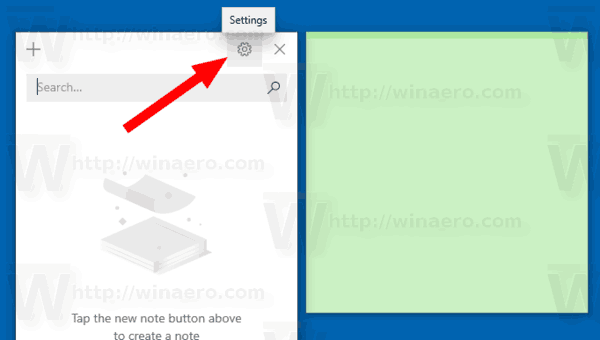
- Clique noassinar embotão.
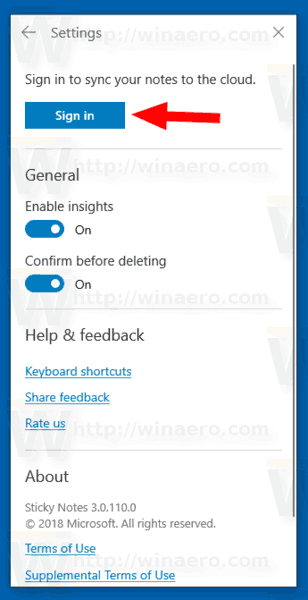
- Selecione sua conta da Microsoft emUse esta contae clique emContinuar. Se a conta que você deseja usar não estiver listada, clique no botãoConta da Microsoft - Outlook.com, Hotmail, Live.com, MSNe siga as instruções fornecidas.
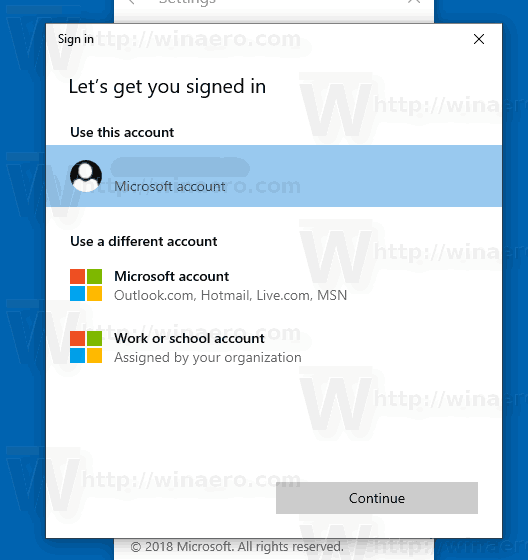
- Agora você está conectado ao Sticky Notes. Suas notas serão sincronizadas em seus dispositivos Windows onde você usa a mesma conta da Microsoft.

Da mesma forma, você pode sair do Sticky Notes para usar o aplicativo offline. As novas notas que você criar não serão sincronizadas até que você faça login novamente.
como ver dpi da imagem
Saia do Sticky Notes no Windows 10
- Abra a página Configurações do Sticky Notes. Você pode usar o botão com o ícone de engrenagem na página inicial do Sticky Notes, o comando Configurações do menu de contexto da barra de tarefas ou o item Configurações disponível no menu de contexto do ícone do Sticky Notes no menu Iniciar.
- Clique noSairlink nas informações da sua conta.
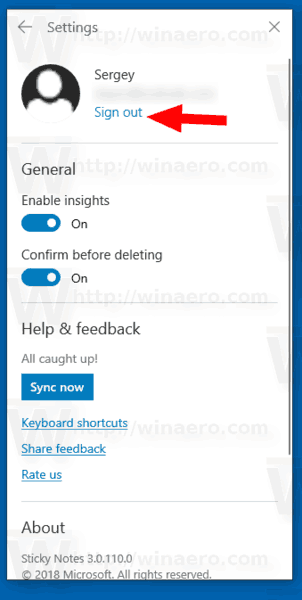
- Na próxima caixa de diálogo, clique noSairbotão para confirmar a operação.
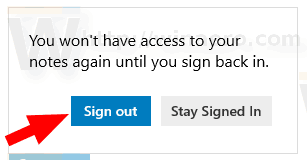
- Você saiu do Sticky Notes.
É isso aí.
Artigos relacionados.
- Faça backup e restaure notas adesivas no Windows 10
- Faça backup e restaure as configurações das notas adesivas no Windows 10
- Alterar o tamanho da fonte para notas adesivas no Windows 10
- Sticky Notes tem um novo seletor de cores
- Crie novas notas adesivas na barra de tarefas do Windows 10
- Old Classic Sticky Notes para Windows 10