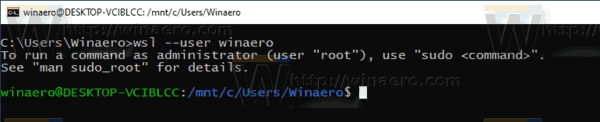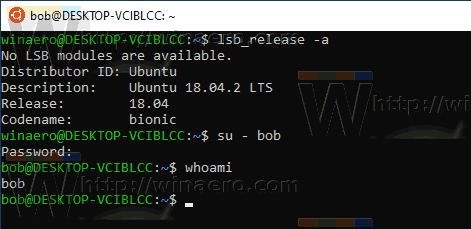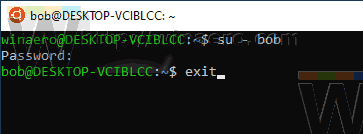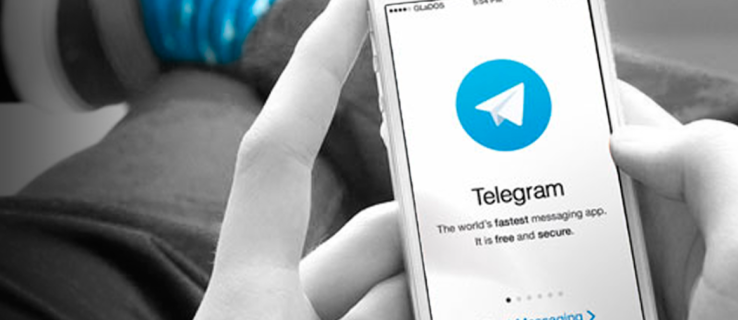Cada distribuição WSL Linux que você instalou no Windows 10 contém seu próprio conjunto de contas de usuário. Uma distro WSL começa com seu usuário padrão conta que será conectada automaticamente. É possível substituir a conta de usuário padrão e iniciar uma distro com um conta de usuário específica conectado por padrão. Além disso, você pode alternar entre contas de usuário do Linux sem sair da sessão WSL.
como abrir arquivo dmg no pc
Propaganda
A capacidade de executar o Linux nativamente no Windows 10 é fornecida pelo recurso WSL. WSL significa subsistema do Windows para Linux, que inicialmente era limitado apenas ao Ubuntu. Versões modernas de WSL permitem instalar e executar várias distros Linux da Microsoft Store.

Depois de habilitando WSL , você pode instalar várias versões do Linux na Loja. Você pode usar os seguintes links:
e mais.
No Primeira corrida , uma distribuição WSL oferece a você a criação de uma nova conta de usuário. Ele será usado como seu conta de usuário padrão nesta distro. Além disso, ele será adicionado à lista de sudoers, um grupo de usuários que têm permissão para executar comandos como raiz (ou seja, elevado) executando o comando sudo, por exemplo,sudo vim / etc / default / keyboard. Você pode adicionar mais usuários à sua distribuição WSL conforme descrito no post Adicionar usuário ao WSL Linux Distro no Windows 10 .
o botão Iniciar do Windows 10 não funciona
Se você tiver mais de uma conta de usuário em uma distribuição WSL, pode alternar entre eles com odelecomando.
quantos dispositivos podem transmitir disney +
Para mudar de usuário na distribuição WSL Linux no Windows 10,
- Execute sua distribuição WSL Linux, por exemplo Ubuntu.
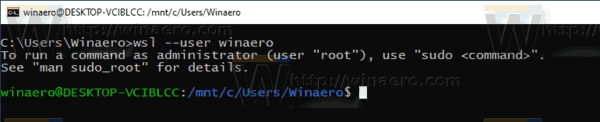
- Execute o comando
dele -. A sintaxe alternativa énoouSeu Login. - Substitua o
parte com o nome de usuário real. - Digite a senha do usuário para o qual está mudando quando solicitada.
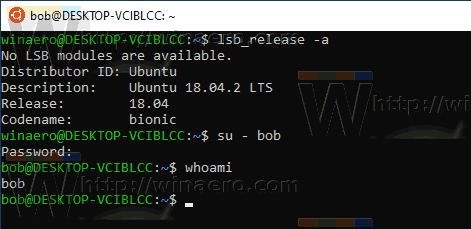
- Para voltar à sua sessão de usuário original, digite exit.
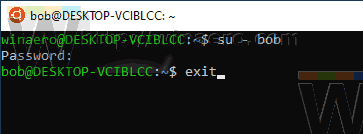
Nota: Se você tiver oraizconta habilitada em sua distribuição WSL, omitindo oparte do comando su irá conectar você com a conta root. O comando terá a seguinte aparência:dele -. Observe que no Ubuntu a conta root é desabilitada por padrão.
- Ele limpa todas as variáveis de ambiente, exceto TERM e variáveis especificadas por --whitelist-environment.
- Ele inicializa as variáveis de ambiente HOME, SHELL, USER, LOGNAME e PATH.
- Ele muda para o diretório inicial do usuário de destino.
- Ele define argv [0] do shell para '-' para tornar o shell um shell de login.
É isso aí.
Artigos relacionados:
- Adicionar usuário ao WSL Linux Distro no Windows 10 .
- Atualizar e atualizar distribuição WSL Linux no Windows 10
- Execute WSL Linux Distro como usuário específico no Windows 10
- Redefinir e cancelar o registro do WSL Linux Distro no Windows 10
- Redefinir senha para distribuição WSL Linux no Windows 10
- Todas as maneiras de executar a distribuição WSL Linux no Windows 10
- Definir distribuição padrão WSL Linux no Windows 10
- Encontre Executando distribuições WSL Linux no Windows 10
- Encerrar a execução da distribuição WSL Linux no Windows 10
- Remova o Linux do painel de navegação no Windows 10
- Exportar e importar distribuição WSL Linux no Windows 10
- Acesse arquivos WSL Linux do Windows 10
- Habilite WSL no Windows 10
- Definir usuário padrão para WSL no Windows 10
- Windows 10 Build 18836 mostra o sistema de arquivos WSL / Linux no File Explorer