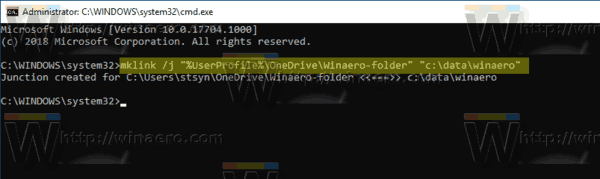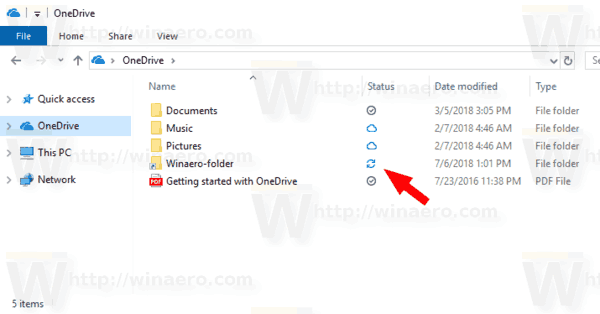OneDrive é a solução de armazenamento de documentos online criada pela Microsoft que vem agrupada como um serviço gratuito com o Windows 10. Ele pode ser usado para armazenar seus documentos e outros dados online na nuvem. Ele também oferece sincronização de dados armazenados em todos os seus dispositivos. 'Arquivos sob demanda' é um recurso do OneDrive que pode exibir versões de espaço reservado de arquivos online em seu diretório local do OneDrive, mesmo que não tenham sido sincronizados e baixados. Hoje, veremos como sincronizar qualquer pasta com o OneDrive para que esteja disponível em qualquer dispositivo conectado ao seu Conta Microsoft .

como definir uma conta padrão no google
Para fazer o OneDrive sincronizar uma pasta que não está localizada em sua pasta principal do OneDrive, criaremos uma junção de diretório. Junções de diretório e outros tipos de link simbólico são abordados em detalhes aqui:
Propaganda
Tudo que você precisa saber sobre links simbólicos no Windows 10
Recomendo que você leia o artigo acima se não estiver familiarizado com links simbólicos.
Em suma, umjunção de diretórioé um tipo clássico de link simbólico, que não suporta caminhos UNC (caminhos de rede que começam com \) e caminhos relativos. As junções de diretório são suportadas no Windows 2000 e sistemas Windows baseados em NT posteriores. Um link simbólico de diretório, por outro lado, também suporta UNC e caminhos relativos. Para a tarefa de hoje,junção de diretórioé apropriado.
Para sincronizar qualquer pasta com o OneDrive no Windows 10 , faça o seguinte.
- Abrir um prompt de comando elevado .
- Digite o seguinte comando:
mklink / j '% UserProfile% OneDrive Nome da pasta' 'O caminho completo para sua pasta'. Você precisa substituir a parte 'Nome da pasta' pelo nome desejado, que reproduzirá sua pasta no armazenamento do OneDrive. Além disso, forneça o caminho correto para a pasta de destino que você deseja sincronizar. Por exemplo:
mklink / j '% UserProfile% OneDrive Winaero-folder' 'c: data winaero'.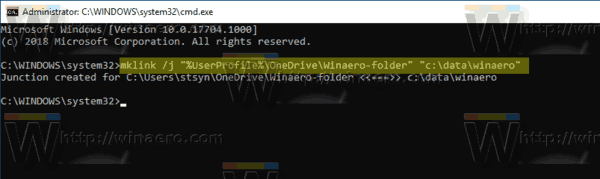
- A pasta especificada agora será sincronizada com seu OneDrive.
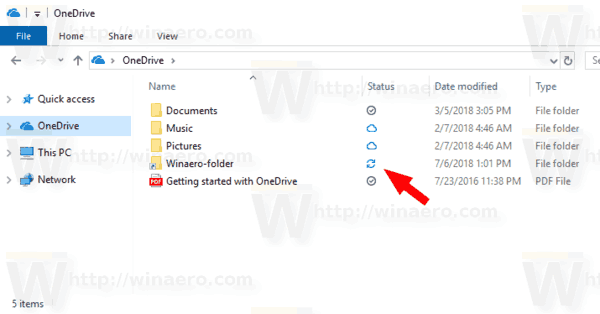
- Para interromper a sincronização, remova o 'Nome da pasta' (por exemplo, 'pasta Winaero') da pasta OneDrive. Isso não removerá a pasta real da unidade (por exemplo, 'c: data winaero').
Veja a seguinte captura de tela:

como girar no sims 4
É isso aí!
Artigos relacionados:
- Libere espaço de arquivos OneDrive disponíveis localmente
- Crie automaticamente arquivos do OneDrive On-Demand somente online no Windows 10
- Exclua imagens OneDrive de fotos no Windows 10
- Desativar ícones de nuvem do OneDrive no painel de navegação do Windows 10
- Sair do OneDrive no Windows 10 (Desvincular PC)
- Desative a integração do OneDrive no Windows 10
- Alterar localização da pasta OneDrive no Windows 10
- Como adicionar o ícone da área de trabalho do OneDrive no Windows 10
- Como redefinir a sincronização do OneDrive no Windows 10
- Limite a velocidade de download e upload do OneDrive no Windows 10
- Como salvar capturas de tela automaticamente no OneDrive do Windows 10
- Uma maneira oficial de desinstalar o OneDrive no Windows 10