Começando em Google Chrome 71 , há um novo recurso que permite mostrar a palavra-chave de pesquisa em vez do URL de pesquisa na barra de endereço. Ele pode ser ativado com um sinalizador especial.
Propaganda
Ostentando um design minimalista, o Chrome apresenta um mecanismo de renderização da web muito poderoso 'Blink' para tornar sua experiência de navegação mais rápida, segura e fácil.

No momento em que este livro foi escrito, o Google Chrome é o navegador da web mais popular que existe para todas as principais plataformas, como Windows, Android e Linux. Ele vem com um motor de renderização poderoso que suporta todos os padrões modernos da web.
Dica: Obtenha 8 miniaturas na página nova guia no Google Chrome
O Google Chrome 71 vem com uma nova bandeira que esconde o URL de busca na omnibox. Por padrão, você vê o URL de pesquisa completo com parâmetros de consulta. Veja a seguinte captura de tela:

Depois de habilitar o sinalizador, o navegador mostrará as palavras-chave digitadas sem informações extras, conforme mostrado abaixo.

como obter uma pontuação alta de snap
Mesmo quando a barra de endereço está focada, ela não exibe o URL de pesquisa. No entanto, se você selecionar e copiar as palavras de pesquisa, o URL de pesquisa será copiado para a área de transferência em vez das palavras-chave.
Não está claro por que o navegador não mostra o URL de pesquisa quando você coloca o cursor na barra de endereço. A implementação atual é um pouco confusa, pois você espera copiar as palavras que vê.
Agora, vamos ver como habilitar esse novo recurso.
Ativar consulta na omnibox no Google Chrome
O Google Chrome vem com uma série de opções úteis que são experimentais. Eles não devem ser usados por usuários regulares, mas entusiastas e testadores podem ativá-los facilmente. Esses recursos experimentais podem melhorar significativamente a experiência do usuário no navegador Chrome, habilitando funcionalidades adicionais. Para habilitar ou desabilitar um recurso experimental, você pode usar opções ocultas chamadas 'sinalizadores'.
Para ativar a consulta na omnibox do Google Chrome , faça o seguinte.
- Abra o Google Chrome.
- Digite o seguinte texto na barra de endereço:
chrome: // flags / # enable-query-in-omnibox. Isso abrirá a página de sinalizadores diretamente com a configuração relevante. - Defina a opção chamadaConsulta na Omniboxparaativado.
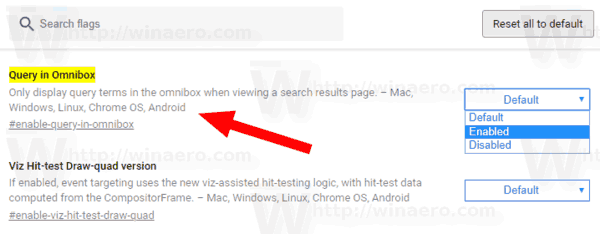
- Reinicie o Google Chrome fechando-o manualmente ou você também pode usar oRelançarbotão que aparecerá na parte inferior da página.

Você terminou. O recurso agora está ativado.
Para desativá-lo mais tarde, abra a página de sinalização e defina a opção paraPadrãoouDesativado.
É isso aí.
Artigos de interesse:
- Alterar a posição do botão da nova guia no Google Chrome
- Desativar nova IU arredondada no Chrome 69
- Ative a barra de títulos nativa no Google Chrome no Windows 10
- Ative o modo Picture-in-Picture no Google Chrome
- Ativar atualização do material design no Google Chrome
- Ative o seletor de emojis no Google Chrome 68 e superior
- Ativar Lazy Loading no Google Chrome
- Silenciar o site permanentemente no Google Chrome
- Personalize a página nova guia no Google Chrome
- Desativar selo não seguro para sites HTTP no Google Chrome

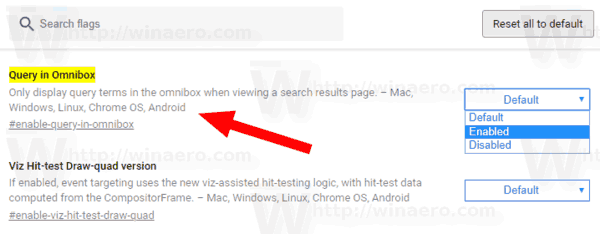

![A mais longa sequência de Snapchat [fevereiro de 2021]](https://www.macspots.com/img/snapchat/48/longest-snapchat-streak.jpg)







