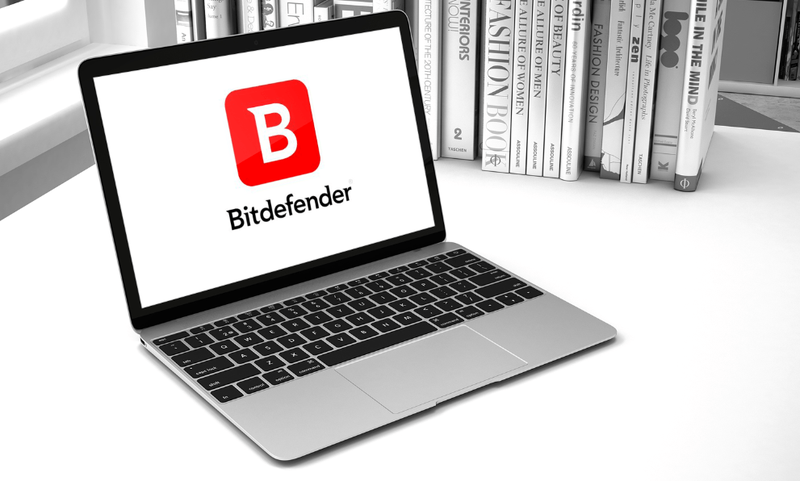Como ativar ou desativar o modo de janela única no aplicativo Snip & Sketch no Windows 10
A partir do Windows 10 versão 1809, também conhecido como 'Atualização de outubro de 2018', a Microsoft implementou uma nova opção - captura de tela. Um novo aplicativo Snip & Sketch foi adicionado ao Windows 10 para capturar rapidamente e compartilhar uma captura de tela. A atualização recente adiciona o modo de janela única ao aplicativo Snip & Sketch no Windows 10. Veja como ativá-lo ou desativá-lo.
Propaganda
Usando a nova ferramenta Screen Snip, você pode capturar um retângulo, cortar uma área de forma livre ou fazer uma captura de tela inteira e copiá-la diretamente para a área de transferência. Imediatamente após fazer um recorte, você receberá uma notificação que levará você e seu recorte ao aplicativo Screen & Sketch, onde você pode anotar e compartilhar. As capturas de tela podem ser abertas no aplicativo Screen & Sketch, que adiciona opções extras como Ink Color e Delay. Permite adicionar anotações usando uma caneta, toque ou mouse. As imagens podem ser compartilhadas com outros aplicativos. O seguinte artigo cobre vários métodos que você pode usar para iniciar a ferramenta Screen Snip:
Faça uma captura de tela com a captura de tela no Windows 10
como converter wav para mp3 windows 10
Resumindo, você pode pressionar as teclas Win + Shift + S ou usar um botão especial de ação rápida no painel Central de ações.

Além disso, por conveniência, você pode criar um botão especial da barra de tarefas Recorte de tela. Vejo
Adicionar recorte de tela à barra de tarefas no Windows 10
Uma nova versão do aplicativo foi enviada com o recém-lançado Fast Ring build 18950 do Windows 10. Build 18950 inclui Snip & Sketch versão 10.1907.2064.0, que introduziu uma série de alterações. O botão Novo agora abre novos recortes na janela atual do aplicativo, então você não acaba com uma tonelada de recortes abertos que precisam ser fechados. Se você preferir manter todos os recortes abertos em janelas separadas, a opção agora é alternar nas configurações, para que você possa decidir qual modo preferir.
Para ativar o modo de janela única para recorte e esboço no Windows 10,
- Abra o aplicativo Snip & Sketch. Vejo Como navegar pelos aplicativos por alfabeto no menu Iniciar do Windows 10 .
- Clique no botão de menu com três pontos.
- Selecione osConfiguraçõesitem do menu.

- Em Configurações, vá para oMúltiplas janelasseção.
- Desligue a opçãoAbra recortes em janelas separadas.

Você terminou.
Da mesma forma, você pode desativar o novo recurso do modo Single Windows, desativando a opção mencionada.
Para desativar o modo de janela única para recorte e esboço no Windows 10,
- Abra o aplicativo Snip & Sketch.
- Navegue até Menu (botão de três pontos)> Configurações.
- Ative a opçãoAbra recortes em janelas separadas.

Artigos relacionados:
- Backup e restauração de configurações de Snip e Sketch no Windows 10
- Ative ou desative o pedido para salvar alterações em Snip e Sketch no Windows 10
- Desative a cópia automática para a área de transferência no aplicativo Snip & Sketch no Windows 10
- Habilite Snip Outline no aplicativo Snip & Sketch no Windows 10
- Adicionar recorte de tela à barra de tarefas no Windows 10
- Atalhos de teclado de esboço de tela no Windows 10 (teclas de atalho)
- Habilite Print Screen Key para iniciar a captura de tela no Windows 10
- Faça uma captura de tela com a captura de tela no Windows 10
- Adicionar menu de contexto de recorte de tela no Windows 10
- Criar atalho de recorte de tela no Windows 10
- Desinstalar e remover tela Sketch no Windows 10