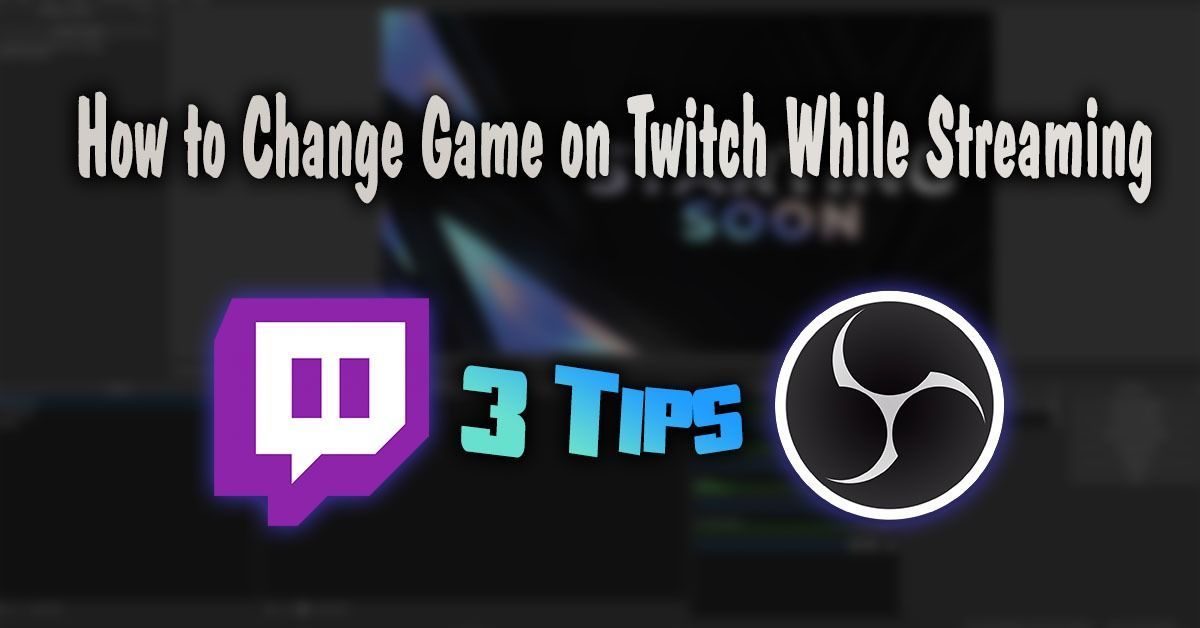Como usar o modo Tablet ou o modo Desktop ao entrar no Windows 10
O modo Tablet é um recurso especial do Windows 10 projetado para ser usado em conversíveis e tablets. Ele ajusta a interface do usuário do sistema operacional para fornecer controles que funcionam melhor com uma tela sensível ao toque, sem usar um mouse e teclado. O modo Tablet muda a aparência do menu Iniciar, barra de tarefas, Central de Notificações e outras partes do Windows 10. É possível especificar qual modo o Windows 10 deve entrar quando você entrar em sua conta de usuário.
veja o que o facebook sabe sobre mim
Propaganda
No modo Tablet, os aplicativos da Loja abrem em tela cheia. A barra de tarefas para de mostrar os aplicativos em execução. Em vez disso, ele mostra o botão do menu Iniciar, Cortana, Visualização de Tarefas e o botão Voltar, que funciona de maneira semelhante ao que temos no Android atualmente.

como mudar o google home wake word
O menu Iniciar também abre em tela inteira. A lista de aplicativos não aparece por padrão à esquerda e sua aparência geral lembra a tela inicial do Windows 8.
Existem alguns outros ajustes que o Windows 10 faz quando está no modo Tablet. Por exemplo, os menus de contexto no File Explorer e outros aplicativos aparecem amplos e fáceis de tocar. A Microsoft documentou aspectos do modo Tablet no Windows 10 AQUI .
O modo Tablet será ativado por padrão em tablets. Em um PC conversível (híbrido laptop / tablet), desconectar ou conectar o teclado alternará você, por padrão, para dentro e para fora do modo tablet.
Esta postagem mostrará como usar automaticamente modo tablet ou modo desktop quando você entra em Windows 10 .
Para usar o modo Tablet ou o modo Desktop ao fazer login
- Abra o Configurações aplicativo.
- Navegar paraSistema> Tablet.
- À direita, localize a opçãoQuando eu entrar.

- Na lista suspensa, selecione Sempre use o modo tablet , Nunca use o modo tablet (modo desktop), ou Use o modo apropriado para meu hardware (padrão).

- Quando terminar, você pode fechar o aplicativo Configurações.
Alternativamente, você pode gerenciar esta opção no Registro.
como sair do canal de voz discórdia
Definir modo padrão no registro
- Abra o Aplicativo Editor de registro .
- Vá para a seguinte chave do Registro.
HKEY_CURRENT_USER SOFTWARE Microsoft Windows CurrentVersion ImmersiveShell
Veja como acessar uma chave do Registro com um clique . - À direita, modifique ou crie um novo valor DWORD de 32 bits SignInMode .
Nota: Mesmo se você for executando Windows de 64 bits você ainda deve criar um valor DWORD de 32 bits.
- Defina-o com um dos seguintes valores:
0= Use o modo apropriado para o meu hardware1= Usar modo desktop2= Usar modo tablet
- Agora você pode fechar o aplicativo editor do Registro.
Finalmente, você pode baixar esses arquivos do Registro prontos para usar.
Definir modo tablet ou modo desktop ao fazer login com um arquivo REG
- Baixe o seguinte arquivo ZIP: Baixar arquivo ZIP .
- Desbloquear o arquivo .
- Extraia seu conteúdo para qualquer pasta. Você pode colocar os arquivos diretamente na área de trabalho.
- Para definir como ' Sempre use o modo tablet ', clique duas vezes no
Use o modo tablet ao fazer login.regarquivo para mesclá-lo.
- Para habilitar ' Nunca use o modo tablet ', Clique duas vezes no arquivo
Use o modo de área de trabalho ao fazer login.reg. - O arquivo
Use o modo apropriado para hardware ao fazer login.regirá definir o ' Use o modo apropriado para meu hardware 'opção. - Agora você pode excluir os arquivos baixados, se desejar.
É isso aí.