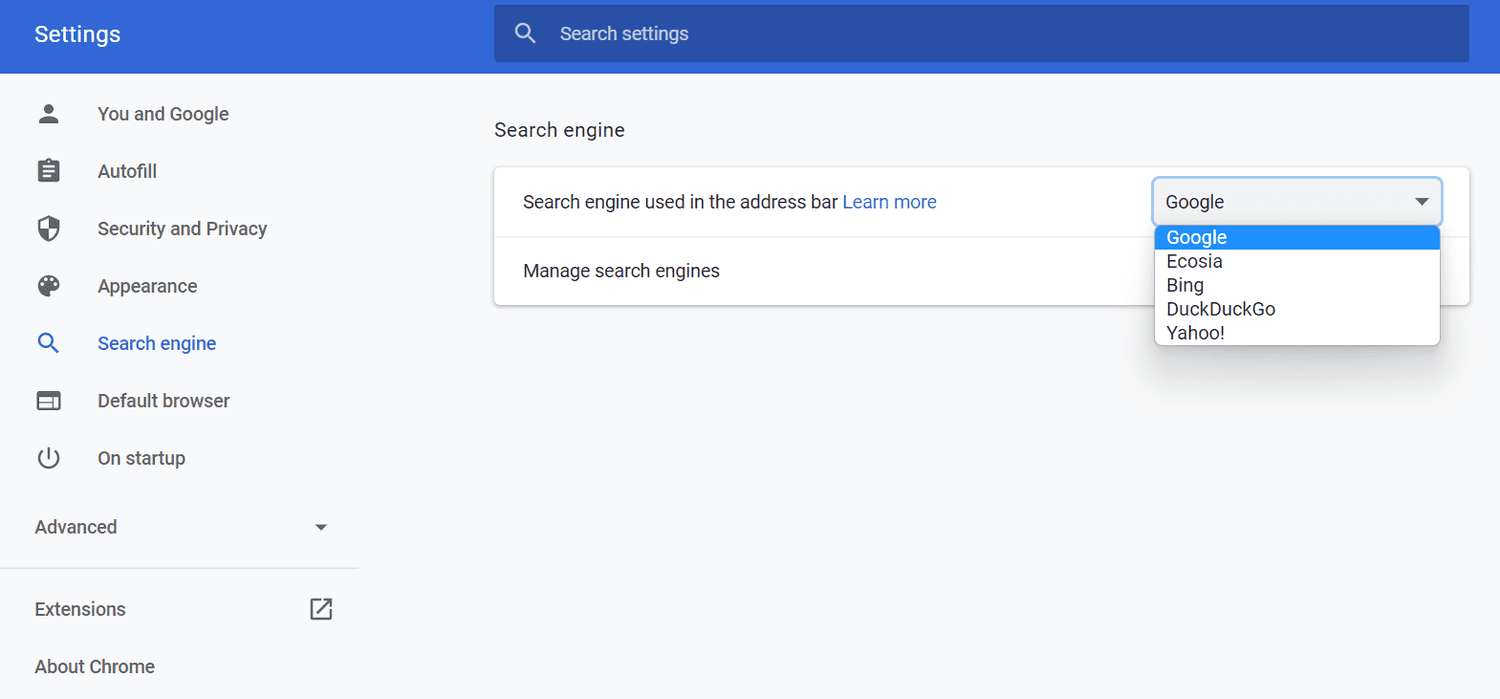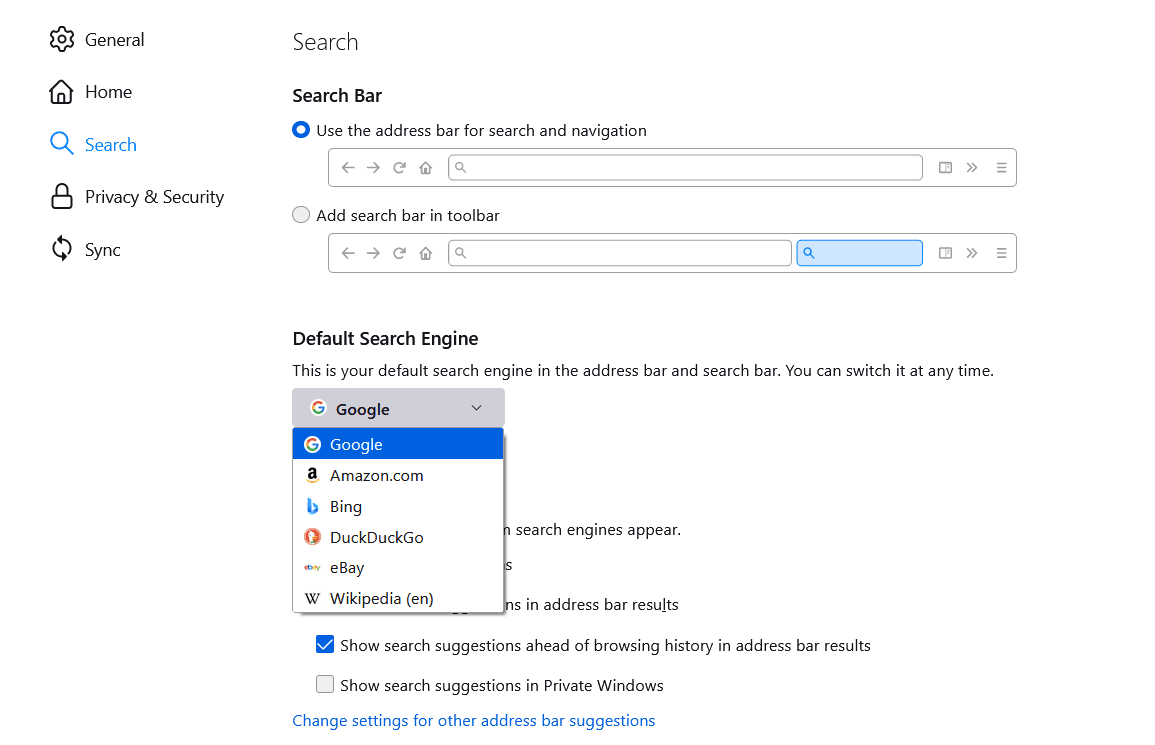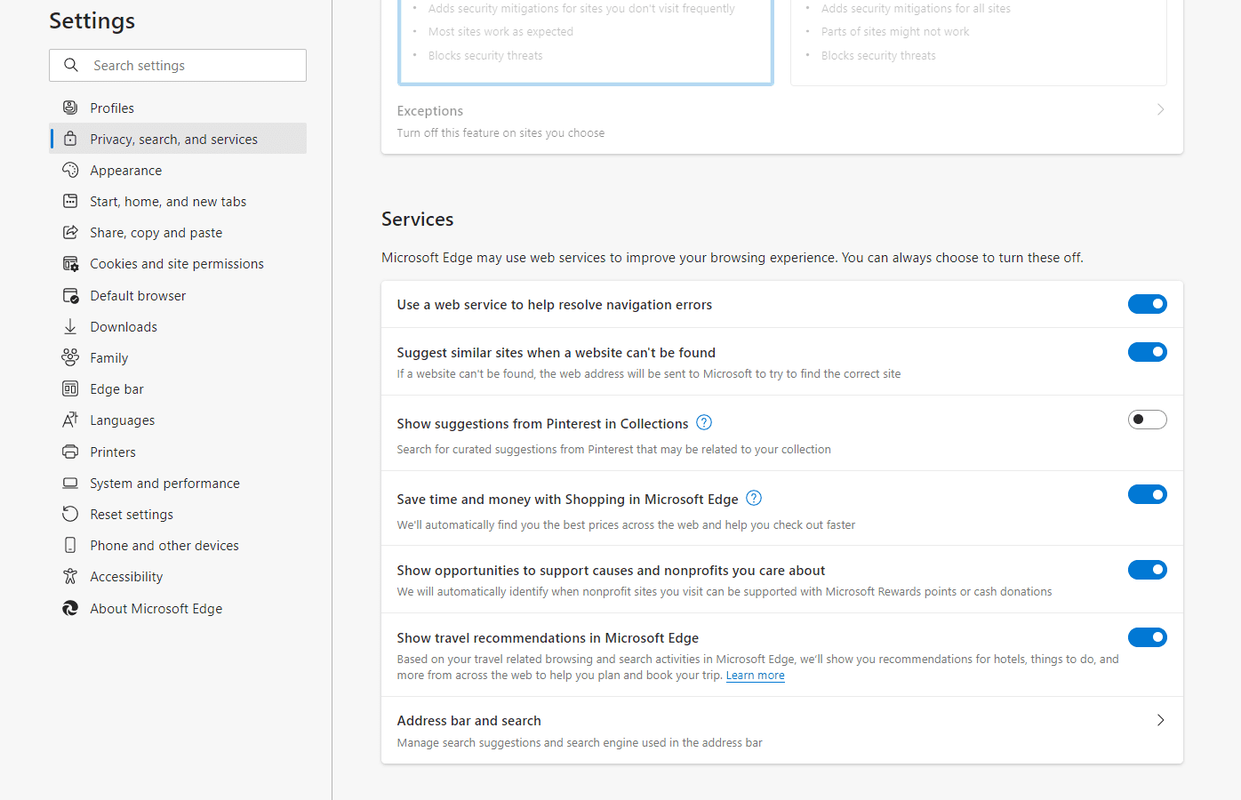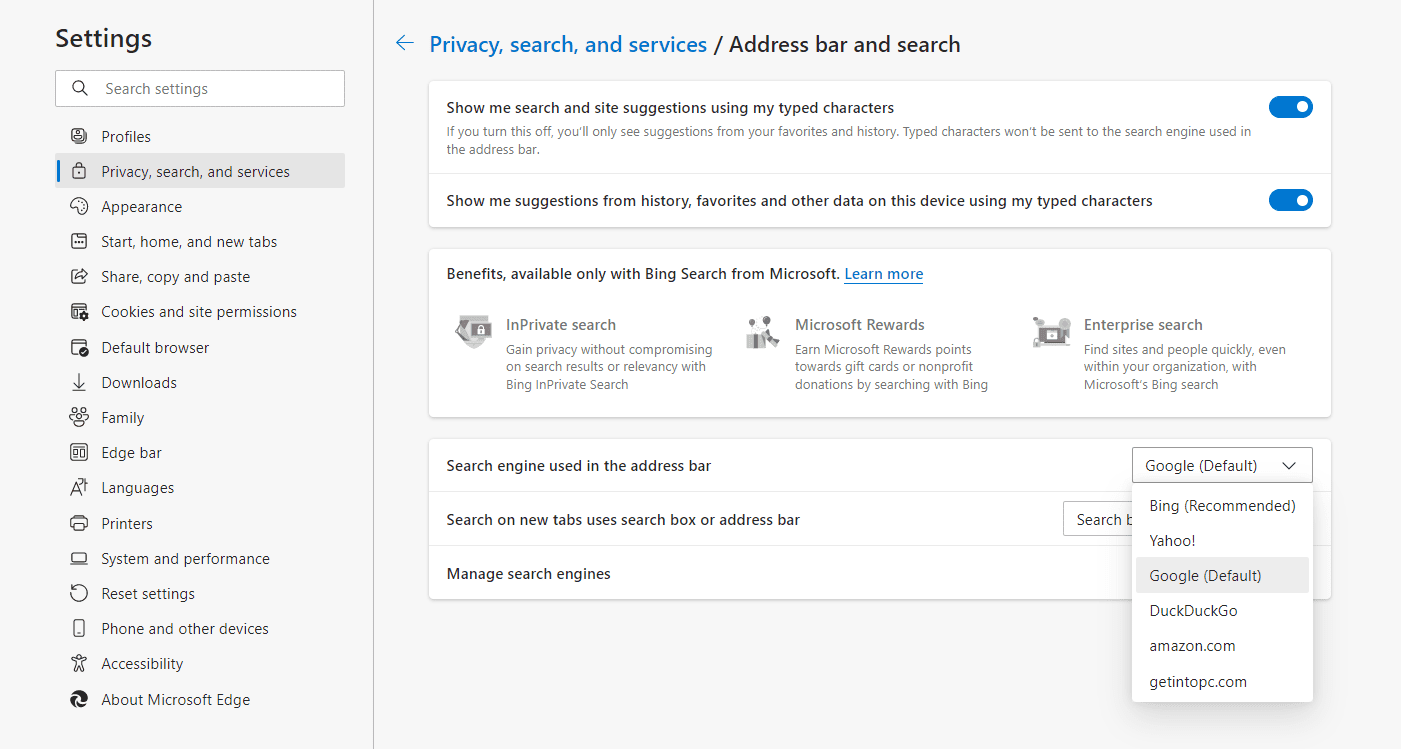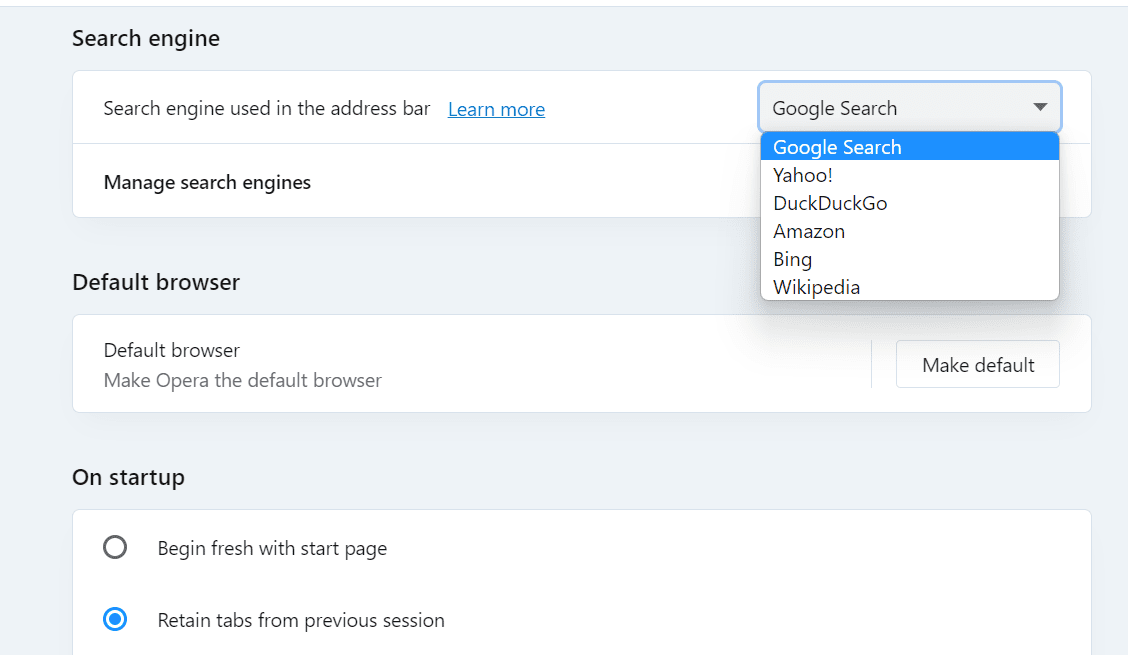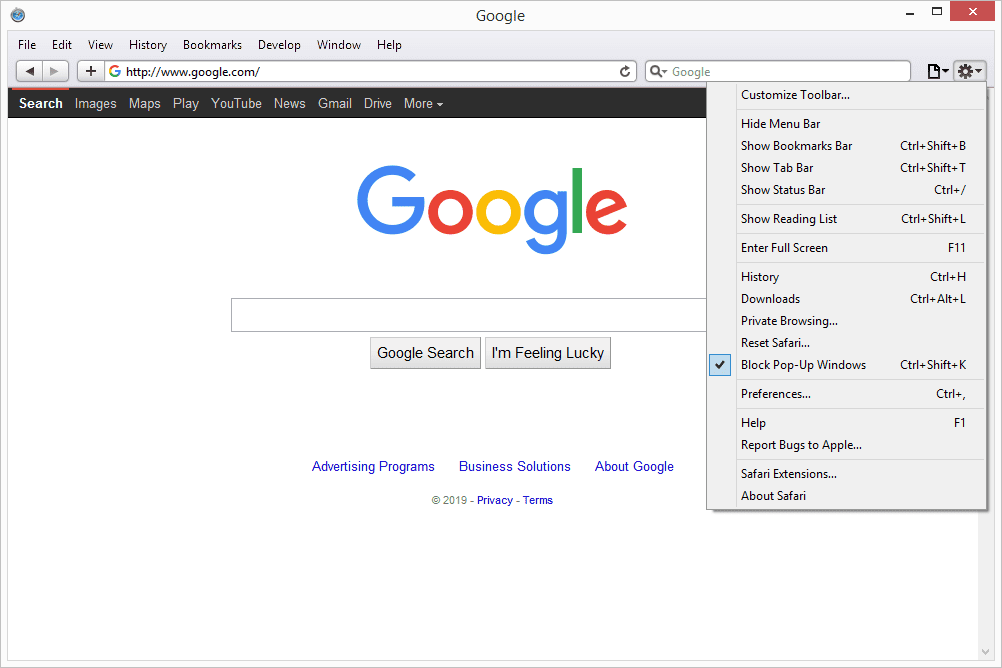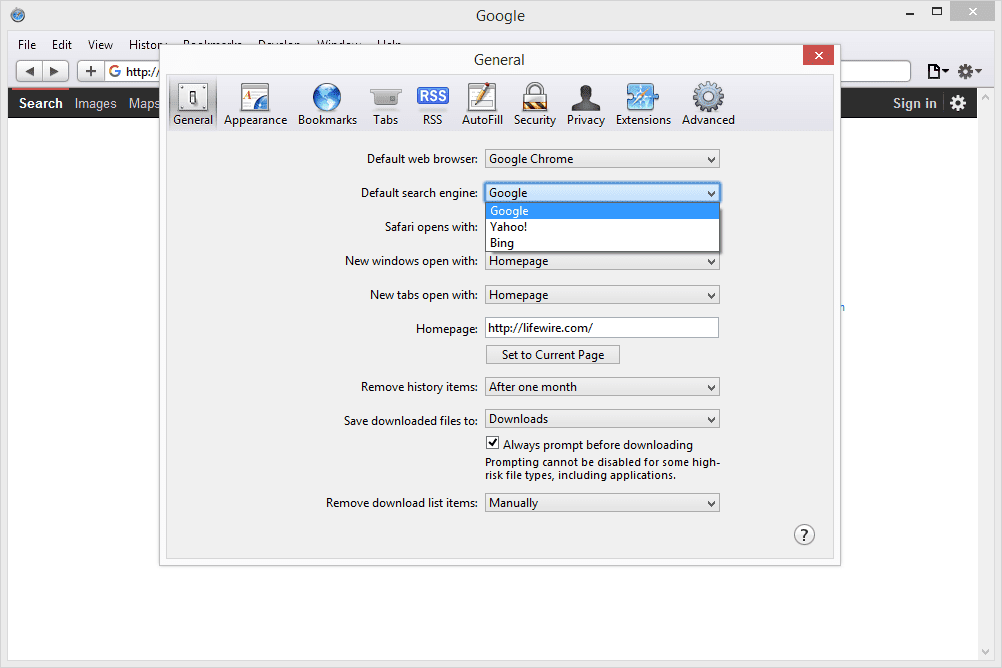Tornar o Google o mecanismo de pesquisa padrão permite que você use o Google.com para cada uma de suas pesquisas na web. Se o seu navegador não tiver o Google definido como mecanismo de pesquisa padrão, você poderá estar usando outro – Bing, Yahoo, etc. – cada vez que pesquisar algo na Internet.
Depois de definir o Google como mecanismo de pesquisa padrão em seu navegador favorito, você poderá realizar pesquisas ali mesmo na janela do navegador, sem precisar abrir o URL do Google. Por exemplo, na maioria dos navegadores, você pode apagar o URL ou abrir uma nova guia e digitar o que deseja pesquisar no Google.
Também é comum alterar a página inicial que seu navegador está usando . Na verdade, você pode até mudar a página inicial para Google ou qualquer outro mecanismo de pesquisa .
Como ativar o modo escuro na Pesquisa GoogleO que significa 'mecanismo de pesquisa padrão'?
Quando um navegador da web é instalado pela primeira vez, ele é pré-construído com uma função de mecanismo de pesquisa específica para que, quando você fizer uma pesquisa na web, ele use esse mecanismo de pesquisa em vez de qualquer outro.
Alterar o mecanismo de pesquisa padrão é simplesmente escolher um site diferente para realizar pesquisas. Por exemplo, se Bing, Yandex ou Safari forem o mecanismo de pesquisa padrão em seu navegador, você poderá alterá-lo para Google.
O mecanismo de pesquisa padrão só é relevante quando você realiza pesquisas na web a partir da barra de pesquisa do navegador. Você sempre pode visitar o URL do mecanismo de pesquisa manualmente para ignorar o mecanismo de pesquisa padrão. Por exemplo, se depois de definir o Google como buscador padrão, você decidir usar o DuckDuckGo para alguma coisa, basta abra esse URL diretamente .
Como fazer do Google sua página inicialMude o mecanismo de pesquisa do Chrome para Google
O Google é o mecanismo de pesquisa padrão no navegador do Google, mas se tiver sido alterado para outro, você poderá escolher um mecanismo de pesquisa diferente no Chrome por meio do Mecanismo de busca opção nas configurações.
-
Selecione o menu de três pontos no lado superior direito do navegador e escolha Configurações .
-
Selecione Mecanismo de busca do lado esquerdo.
-
Selecione o menu suspenso ao lado de Mecanismo de pesquisa usado na barra de endereço e escolha Google .
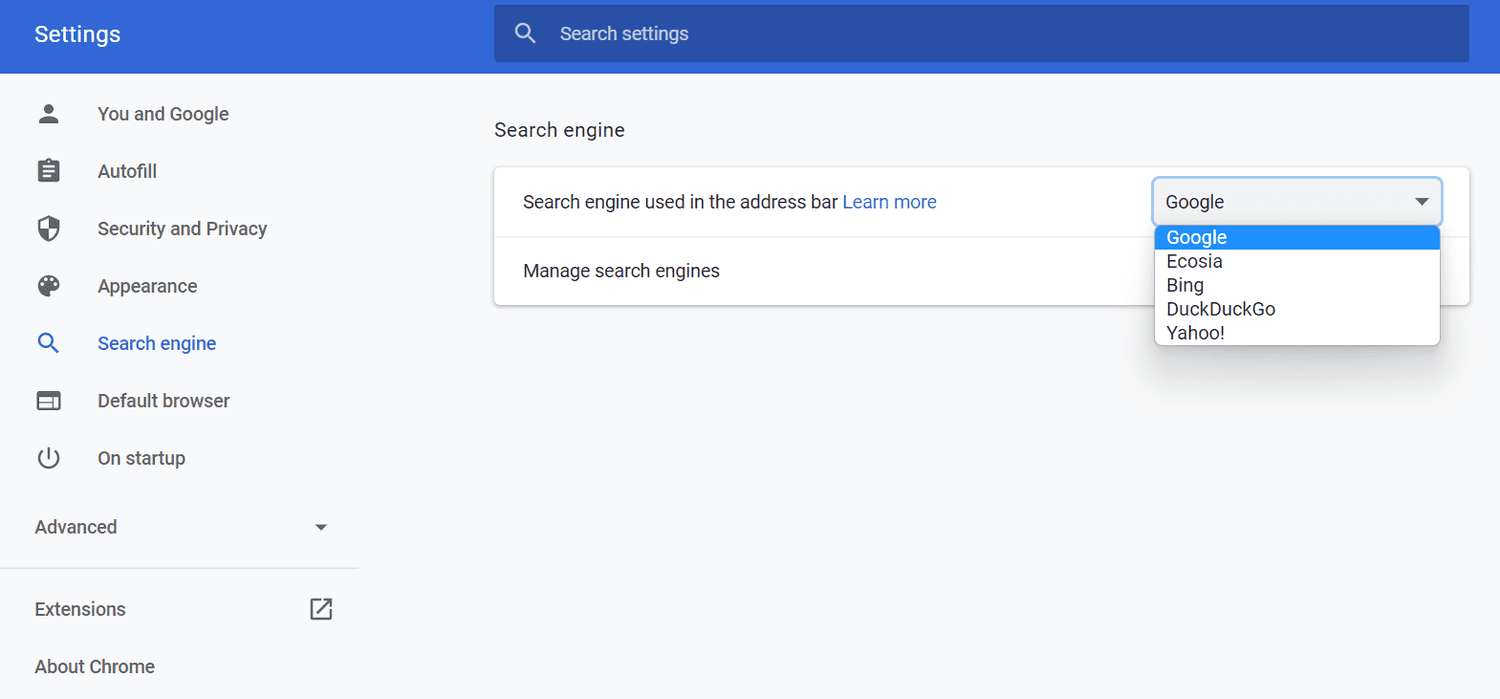
Mude o mecanismo de pesquisa Firefox para Google
Há um Procurar área das configurações deste navegador que determina qual mecanismo de pesquisa o Firefox usa. É assim que você define o Google como mecanismo de pesquisa padrão.
-
Pressione o botão de menu no canto superior direito (as linhas empilhadas) e escolha Configurações .
-
Selecione Procurar à esquerda.
-
Sob Mecanismo de pesquisa padrão , selecione o menu e escolha Google .
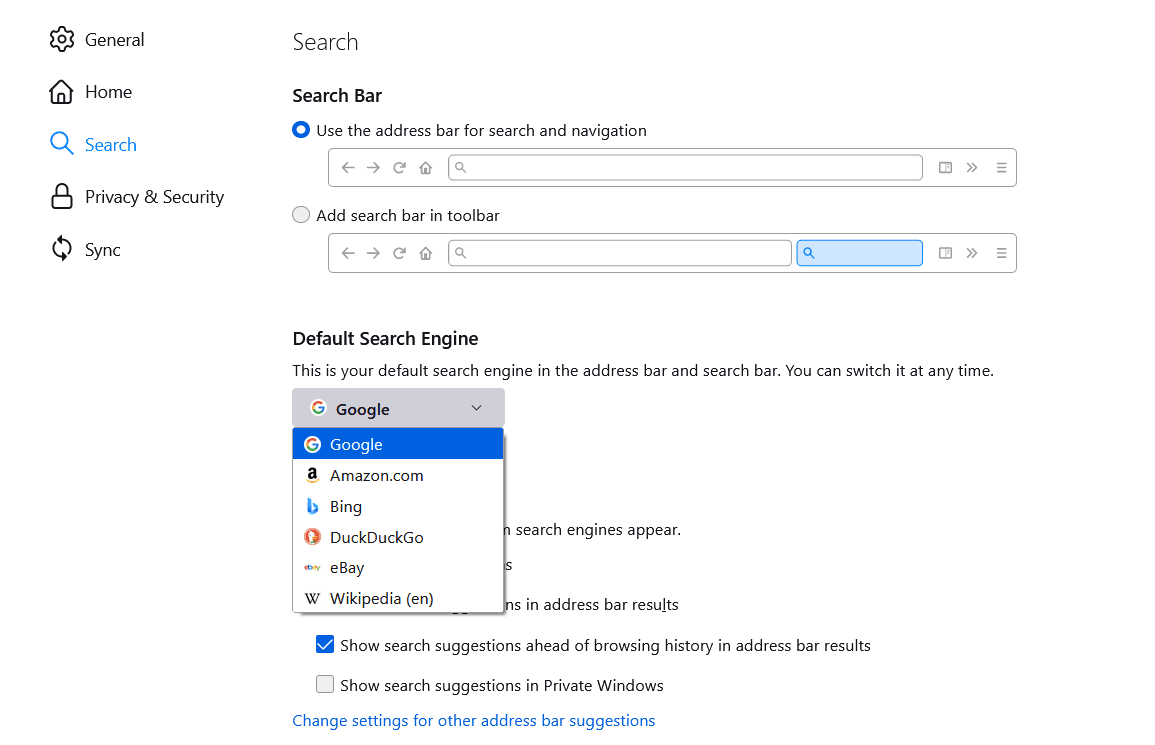
Mudar o mecanismo de pesquisa Edge para Google
Escolher um mecanismo de pesquisa diferente para o Edge é muito simples, se você souber onde procurar.
-
Use o menu de três pontos no canto superior direito do programa para acessar Configurações .
-
Selecione Privacidade, pesquisa e serviços da esquerda.
-
Role até o final e selecione Barra de endereço e pesquisa .
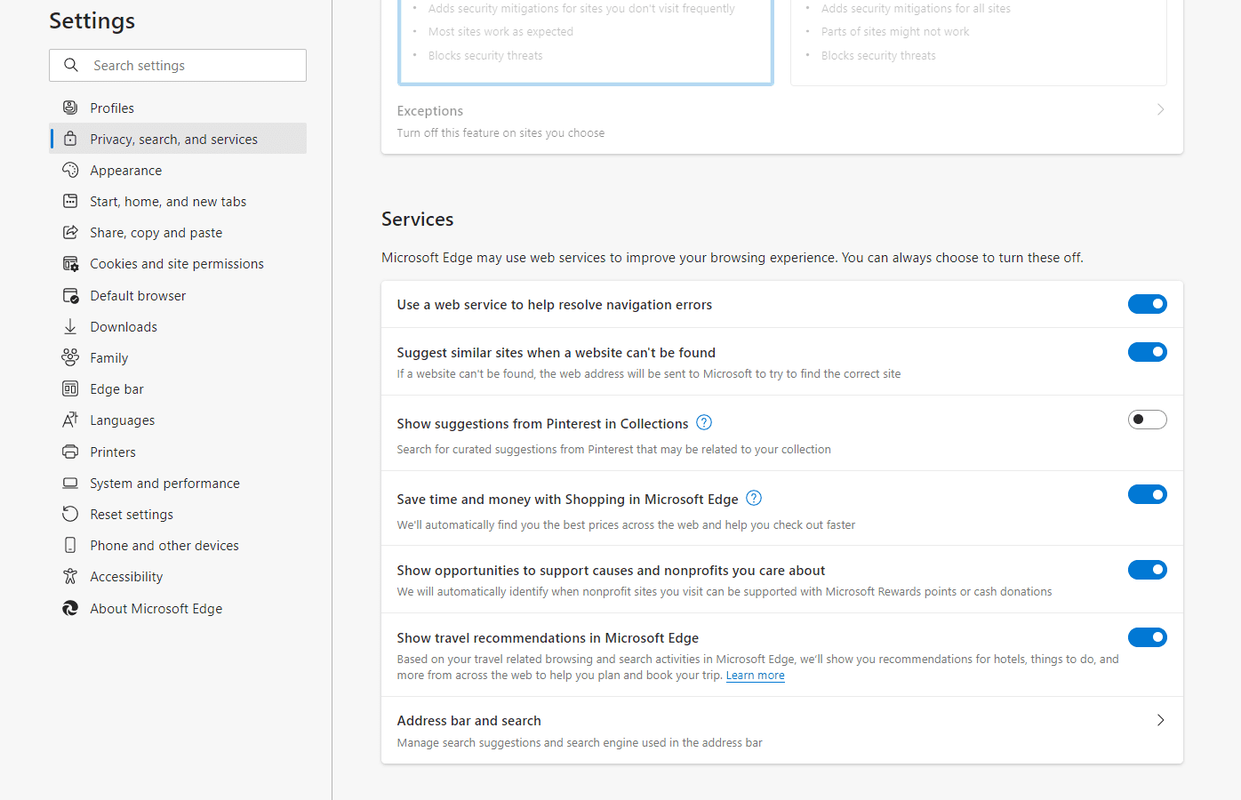
-
Selecione o menu ao lado de Mecanismo de pesquisa usado na barra de endereço e escolha Google .
definir uma conta do google como padrão
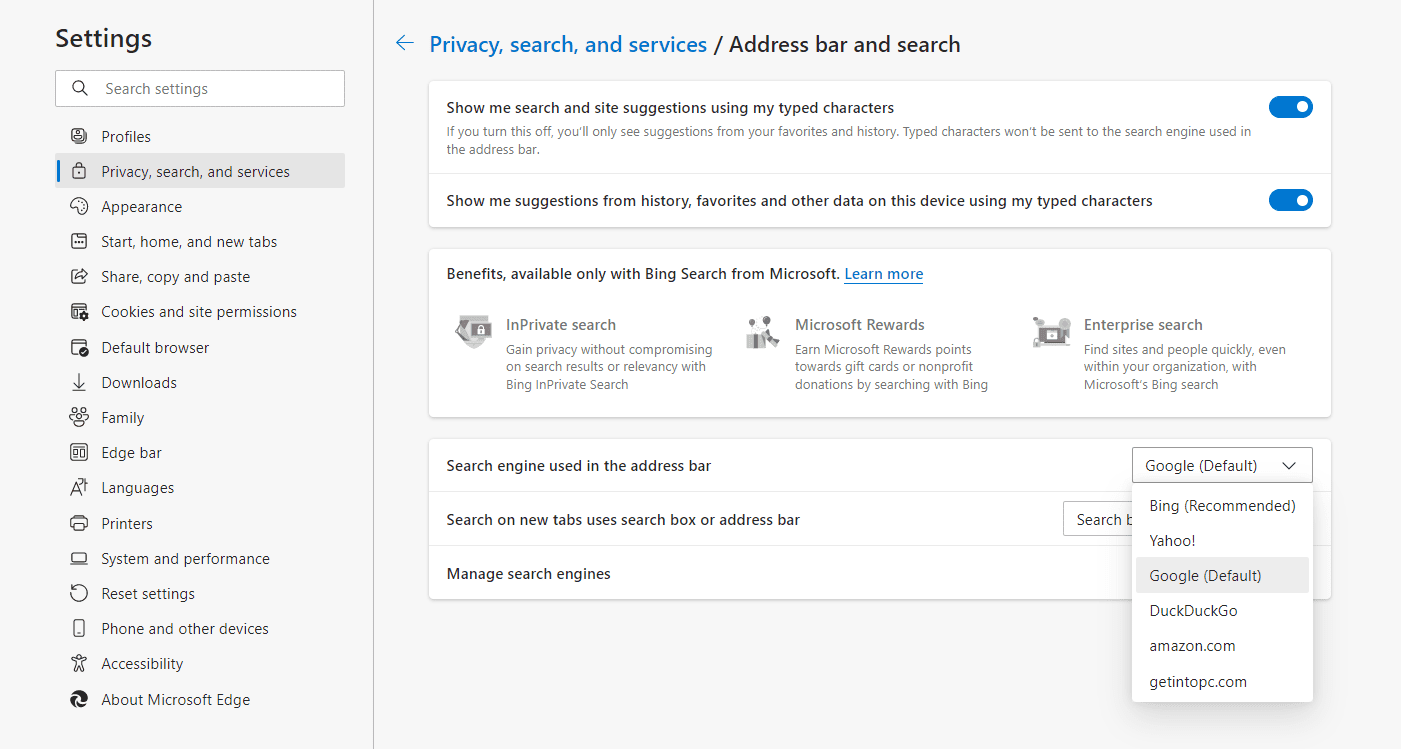
Mude o mecanismo de pesquisa Opera para Google
Você pode alterar o mecanismo de pesquisa para Google no Opera a partir do Mecanismo de busca página de configurações.
-
Selecione o logotipo do Opera no canto superior esquerdo e escolha Configurações .
-
Role para baixo até Mecanismo de busca e selecione o menu à direita para escolher Pesquisa do Google .
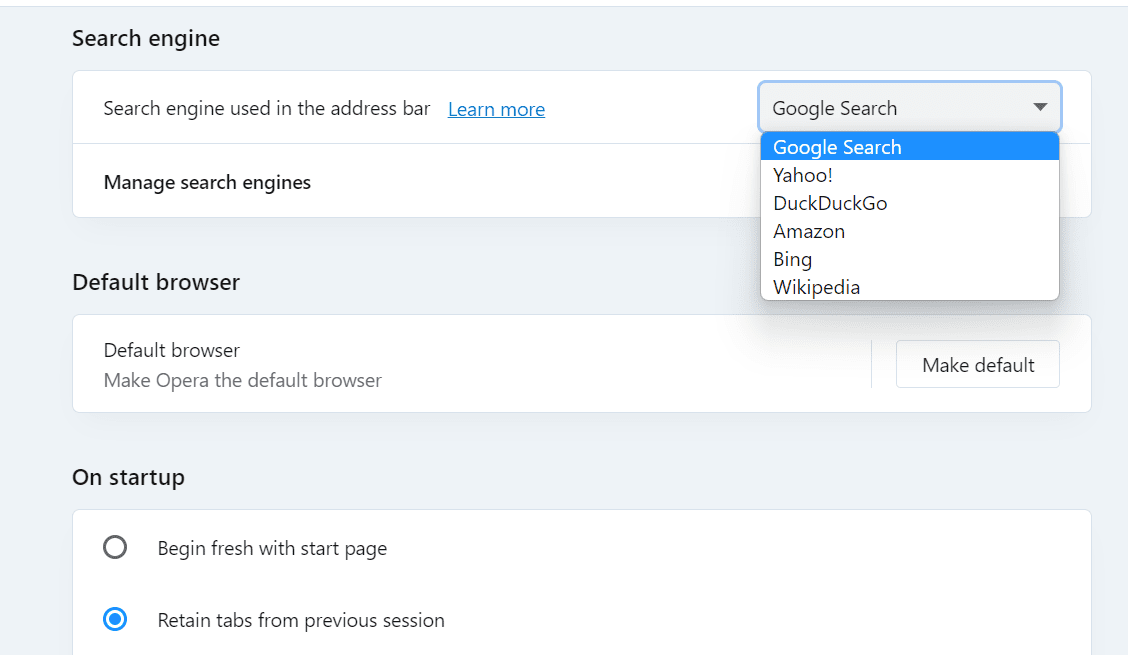
Mude o mecanismo de pesquisa Safari para Google
O mecanismo de busca do Safari pode ser alterado na parte superior do programa, próximo à barra de URL. Basta selecionar o menu à esquerda da caixa de pesquisa e escolher Google .
No entanto, isso altera apenas o mecanismo de pesquisa que você está usando para essa pesquisa específica. Veja como tornar o Google opadrãomecanismo de pesquisa no Safari:
-
Selecione o ícone de configurações/engrenagem no lado superior direito do navegador e selecione Preferências .
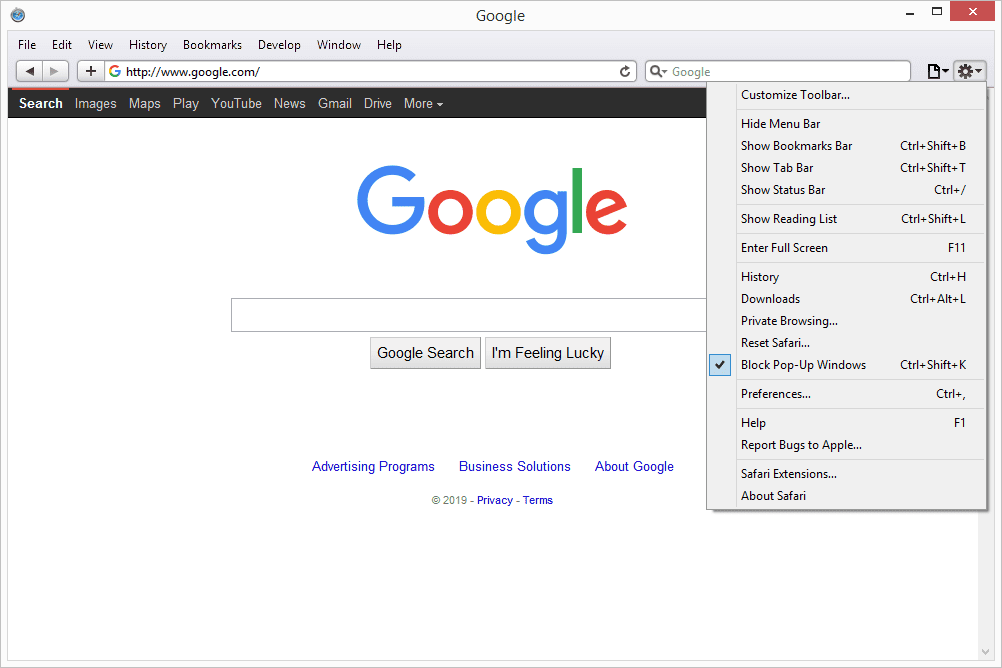
Se você estiver em um Mac, vá para Safári > Preferências em vez de.
-
Para usuários do Windows, abra o Em geral guia e selecione o menu ao lado de Mecanismo de pesquisa padrão .
Para usuários de Mac, acesse o Procurar guia e abra o menu ao lado de Mecanismo de busca .
-
Escolher Google .
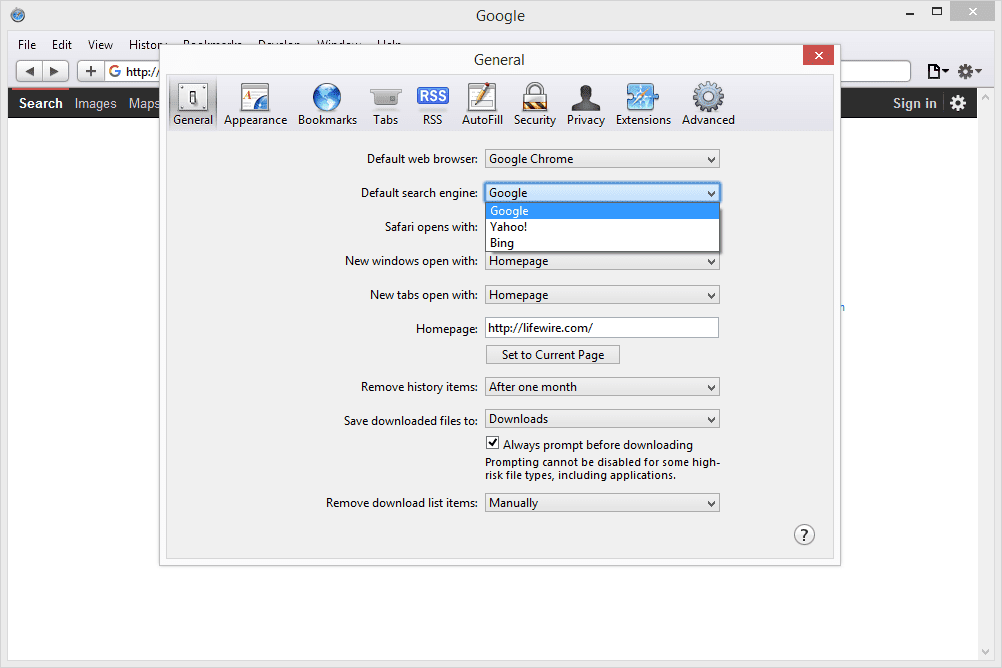
Por que o mecanismo de pesquisa continua mudando?
Se o mecanismo de pesquisa padrão continuar mudando mesmo depois de seguir as instruções corretas acima, seu computador pode estar infectado por malware. Programas maliciosos podem fazer alterações não autorizadas nas configurações do seu navegador para instalar um mecanismo de pesquisa diferente, portanto, a melhor maneira de impedir a alteração das configurações do mecanismo de pesquisa é excluir o malware.
Como fazer uma varredura adequada em seu computador em busca de malware