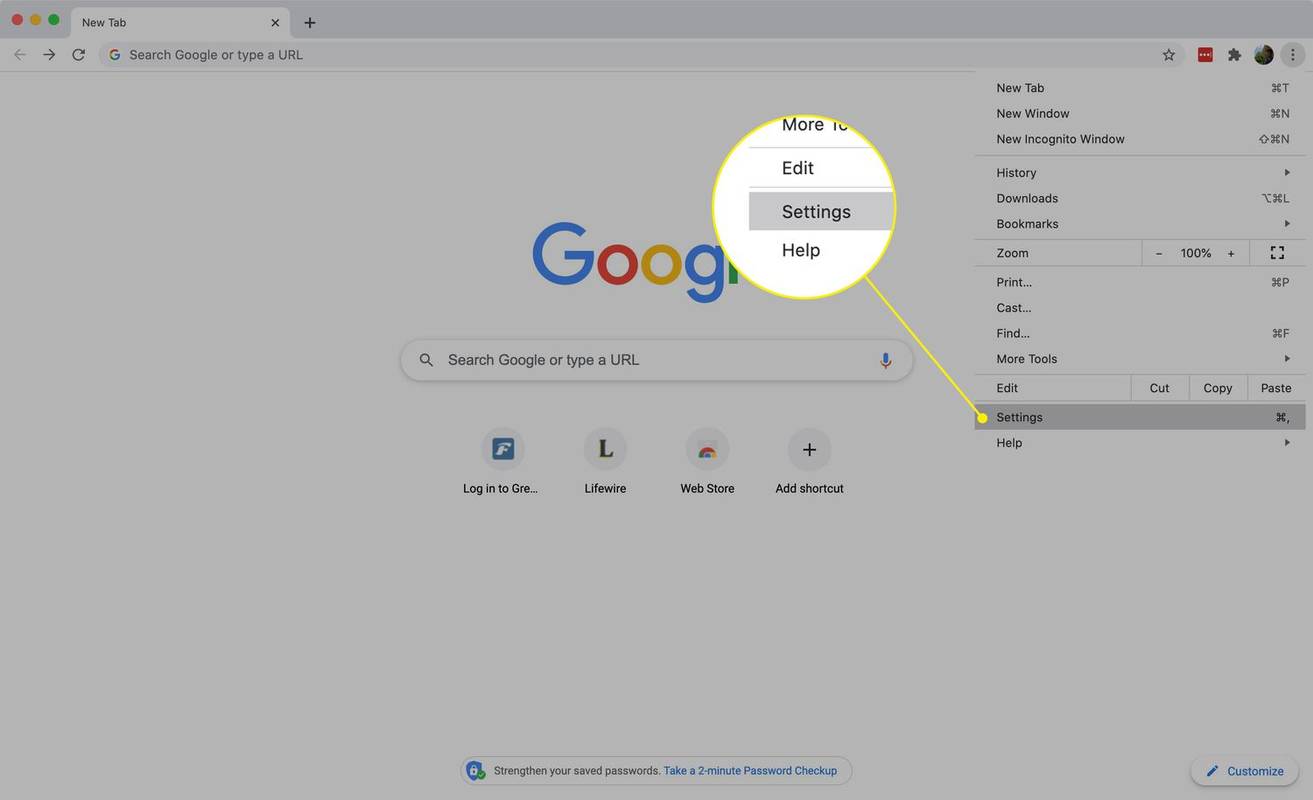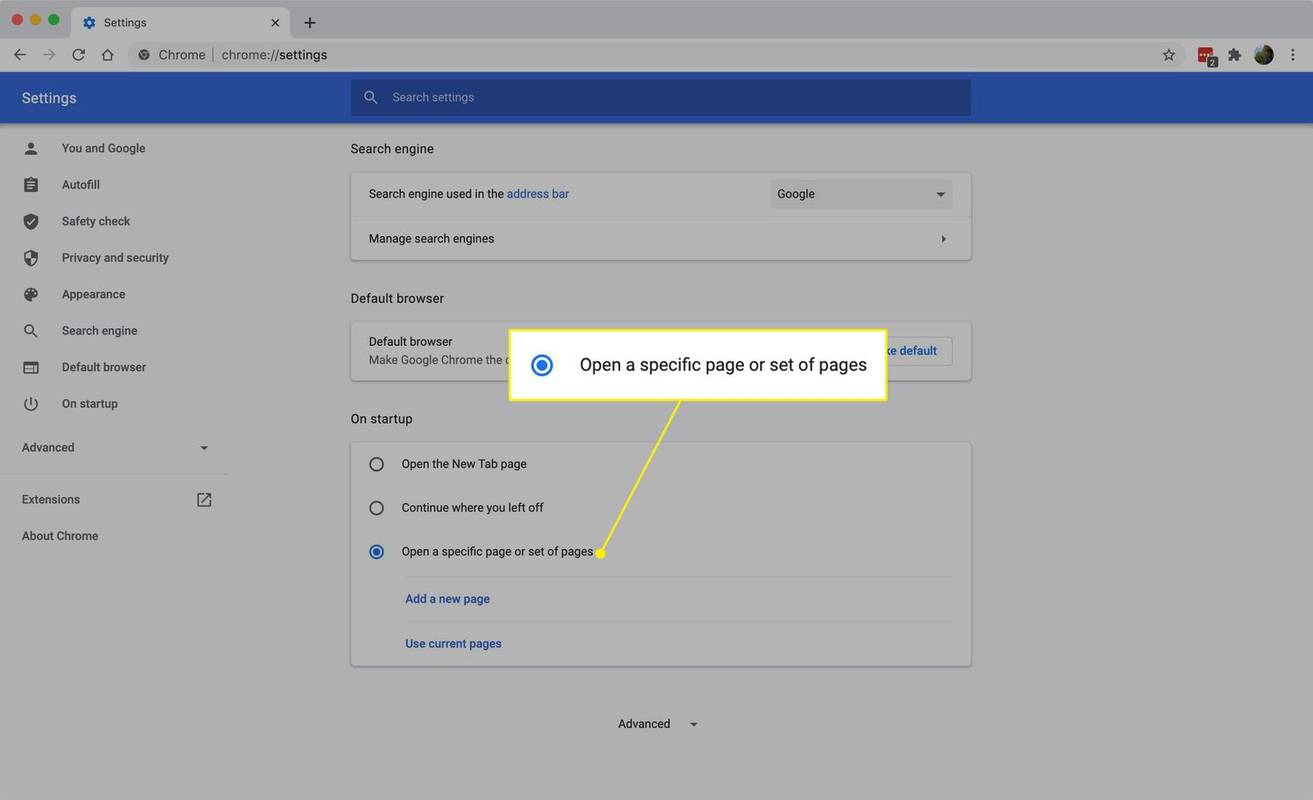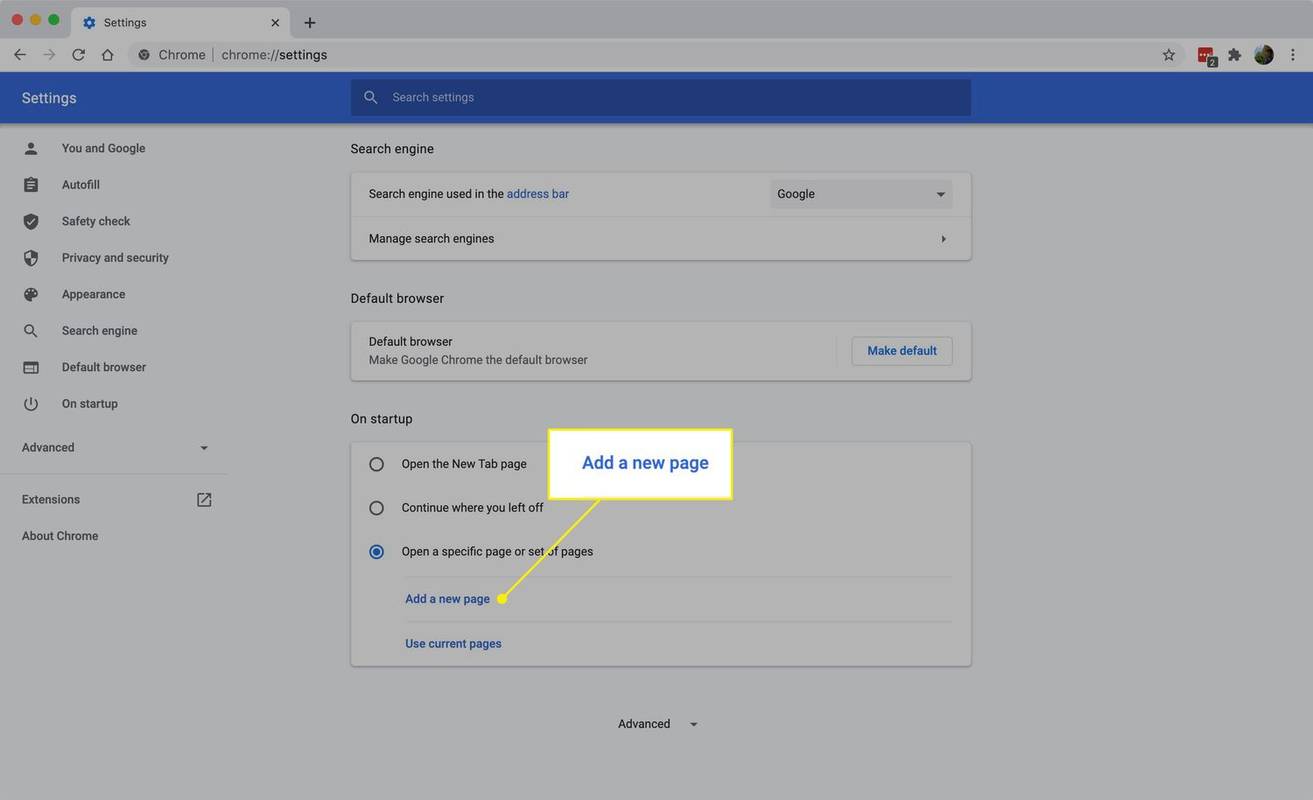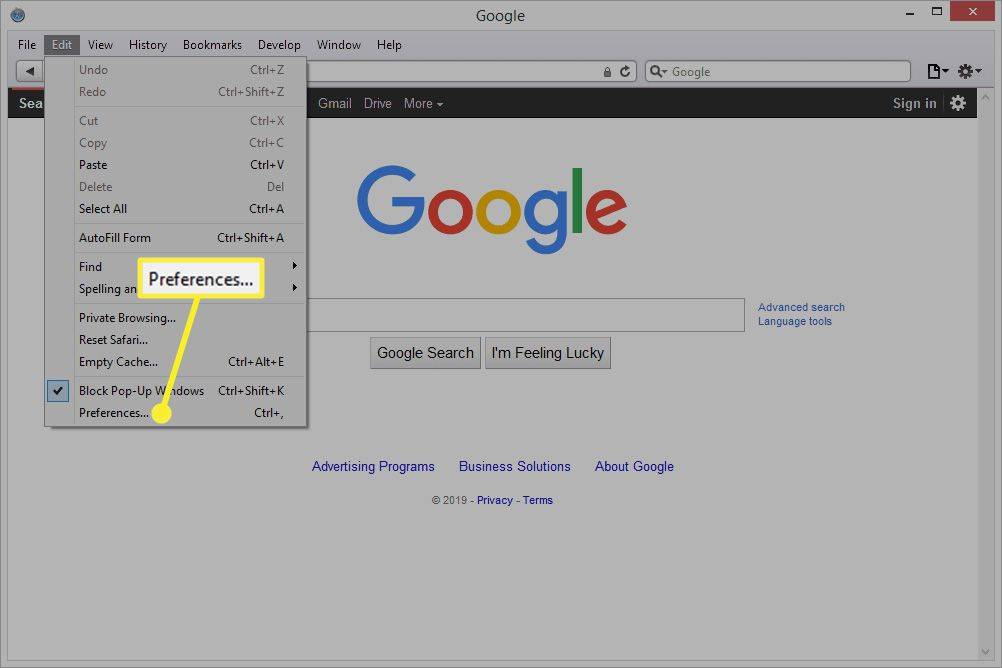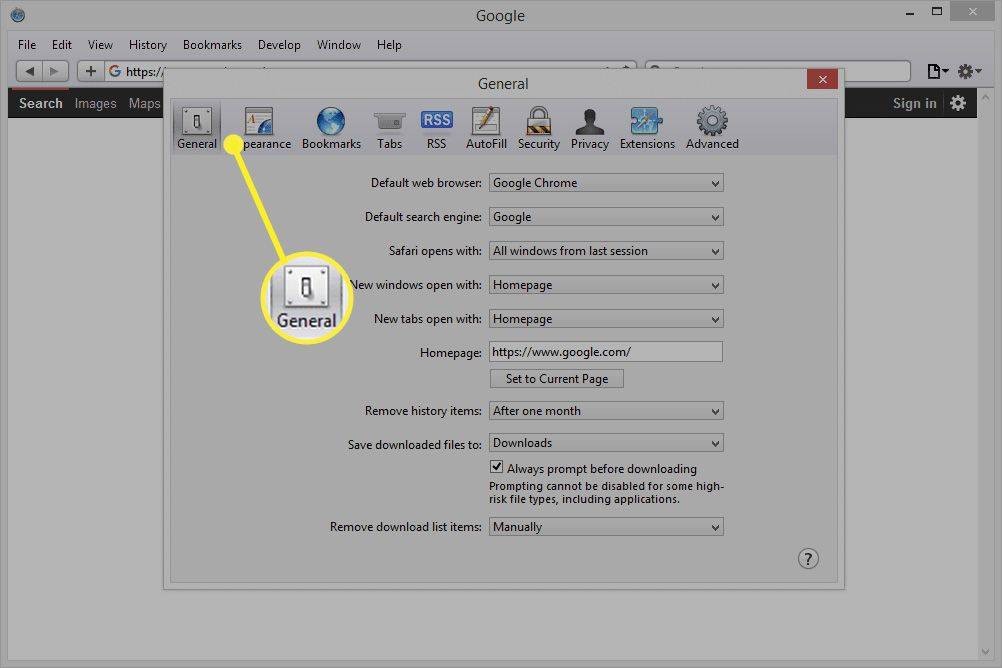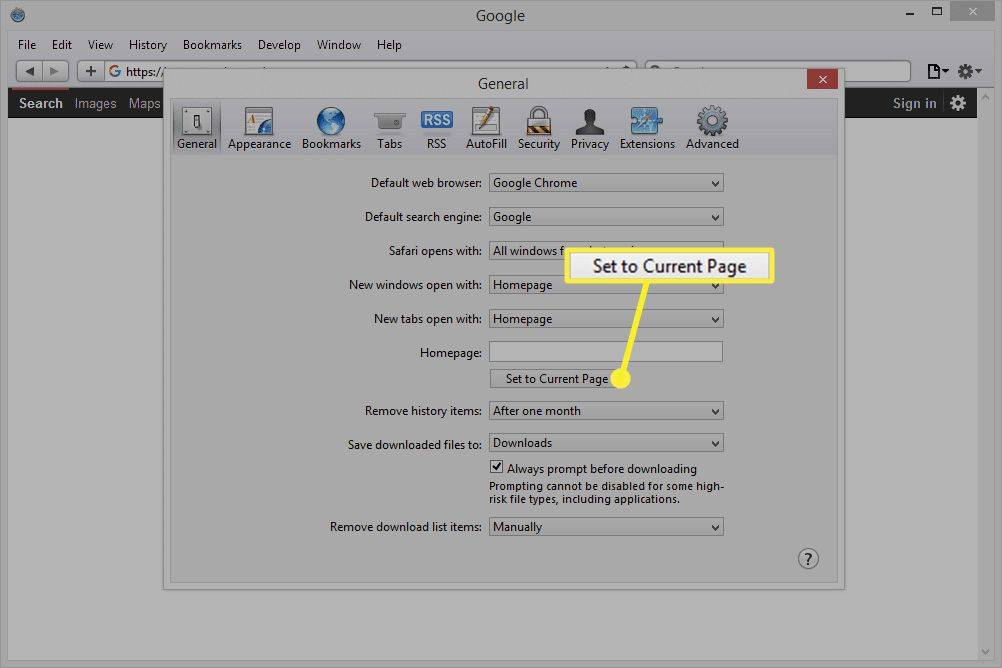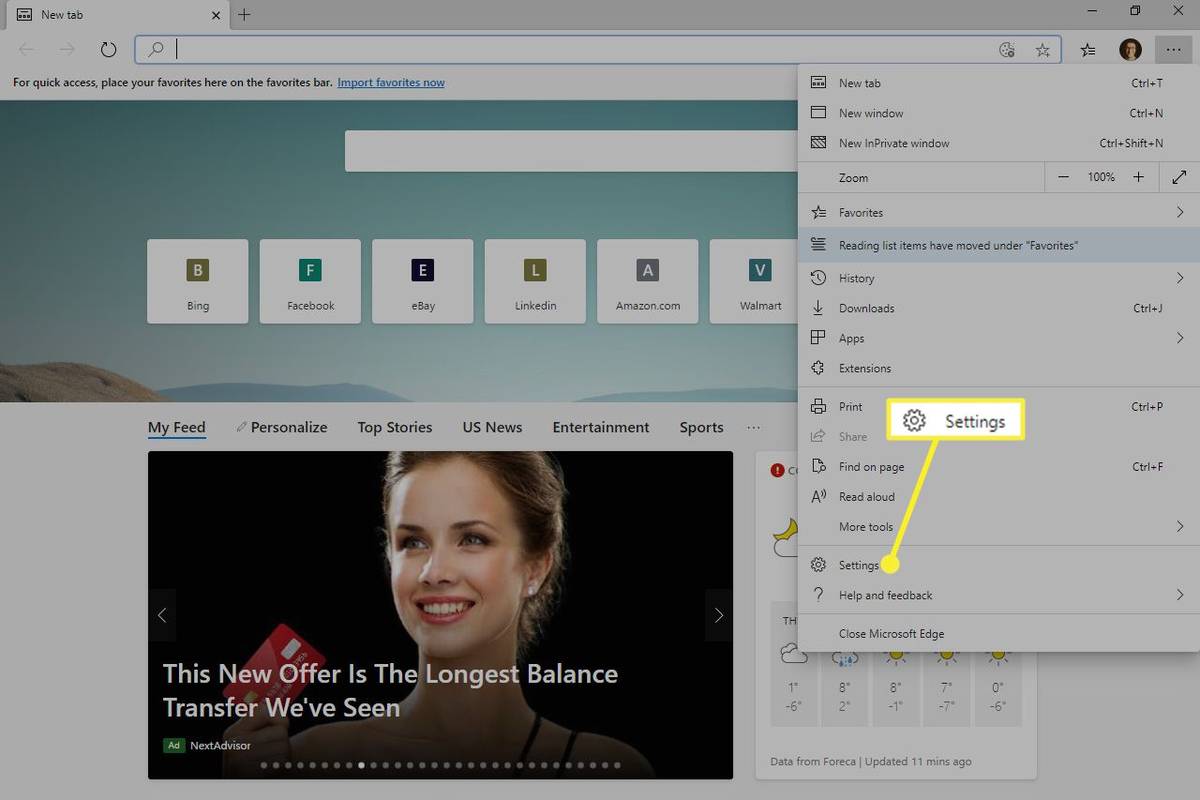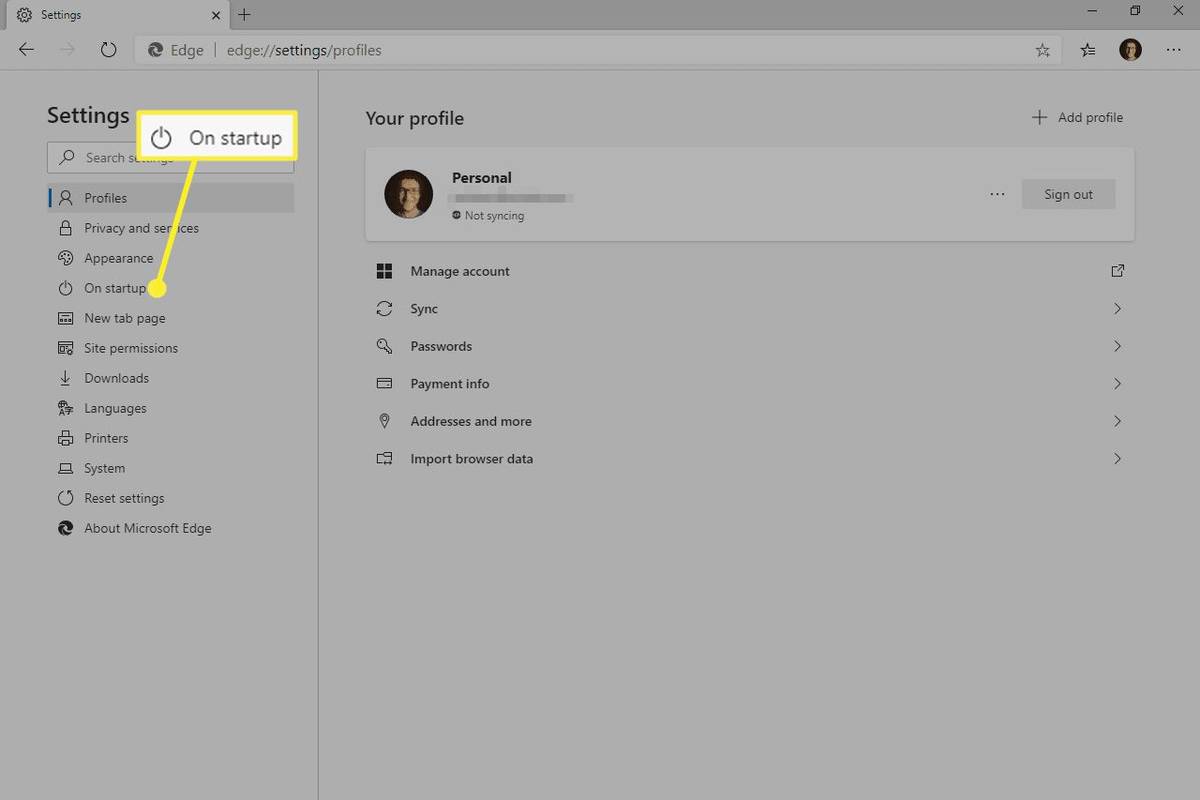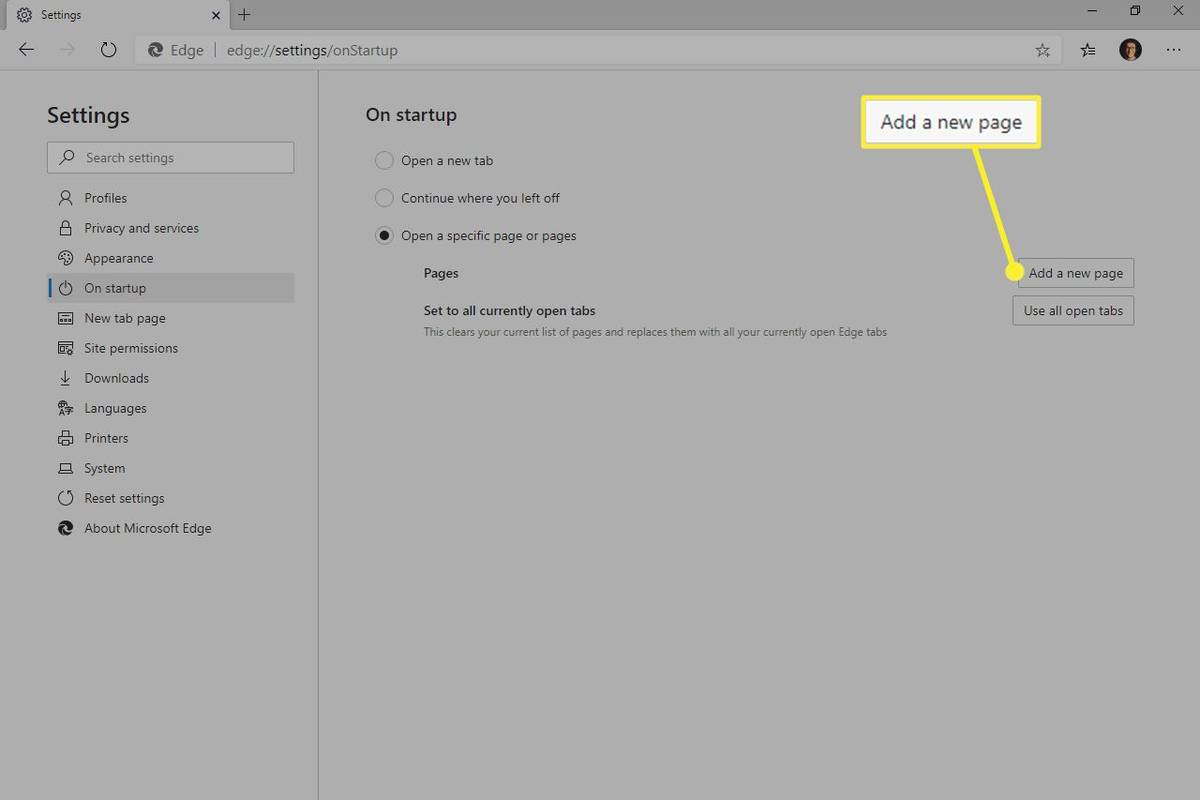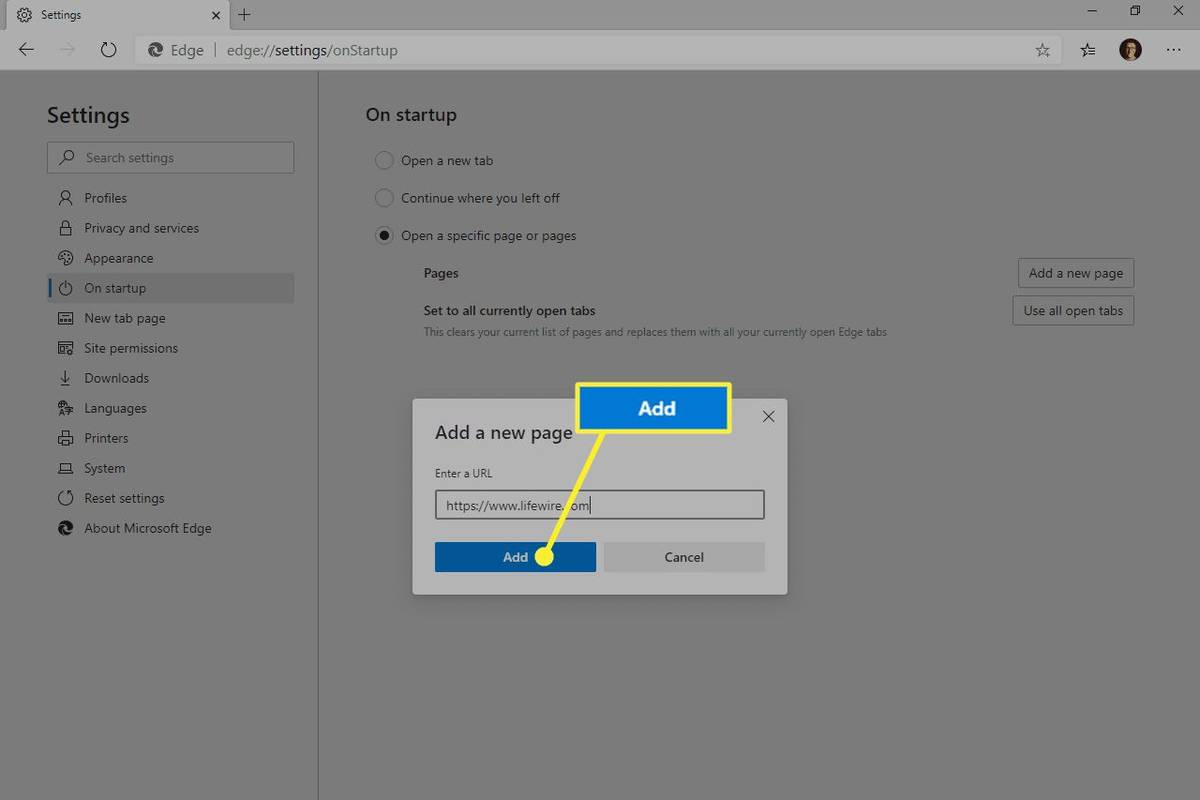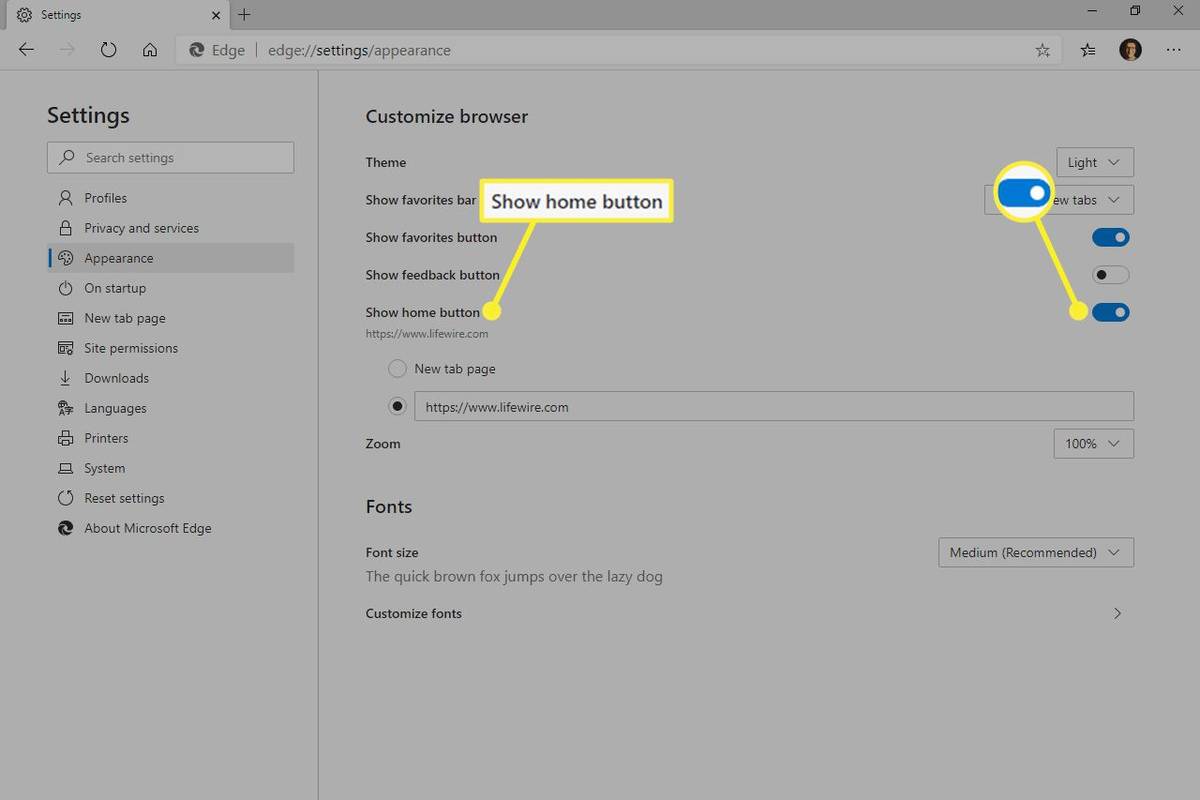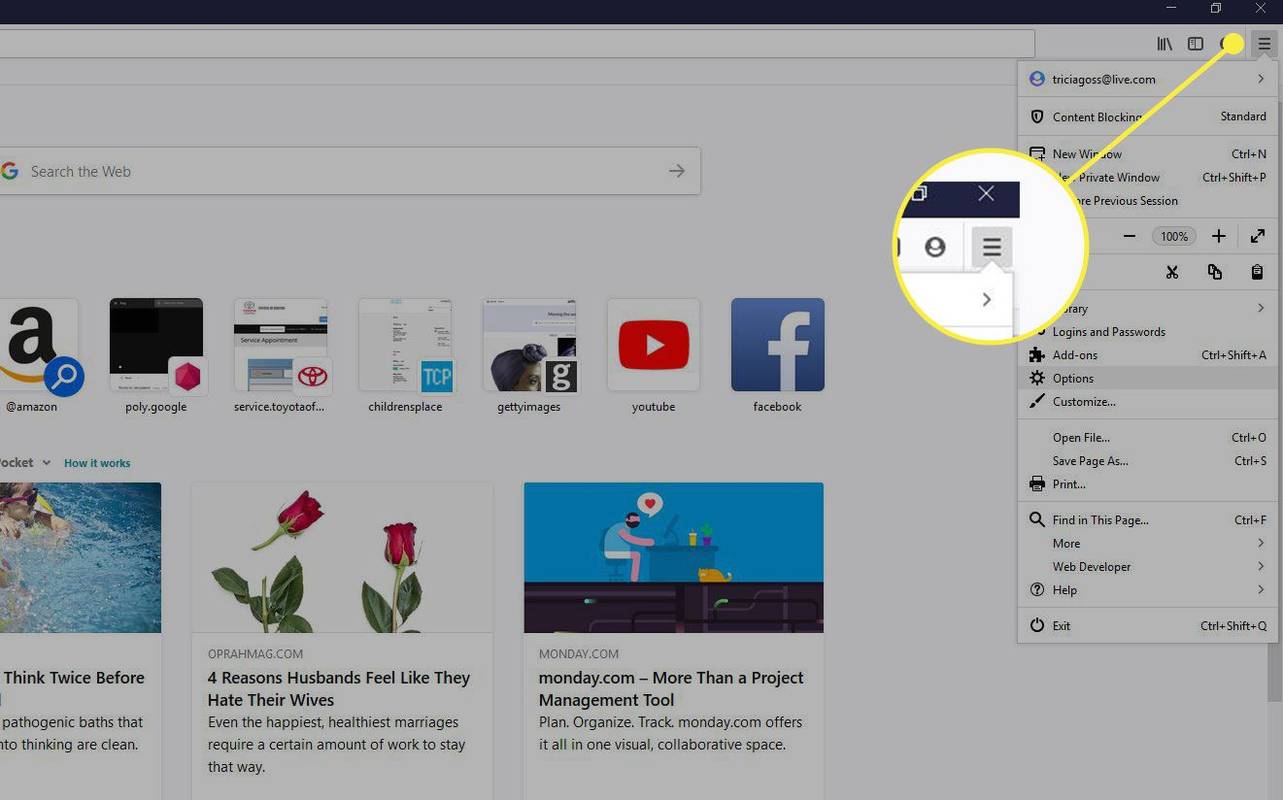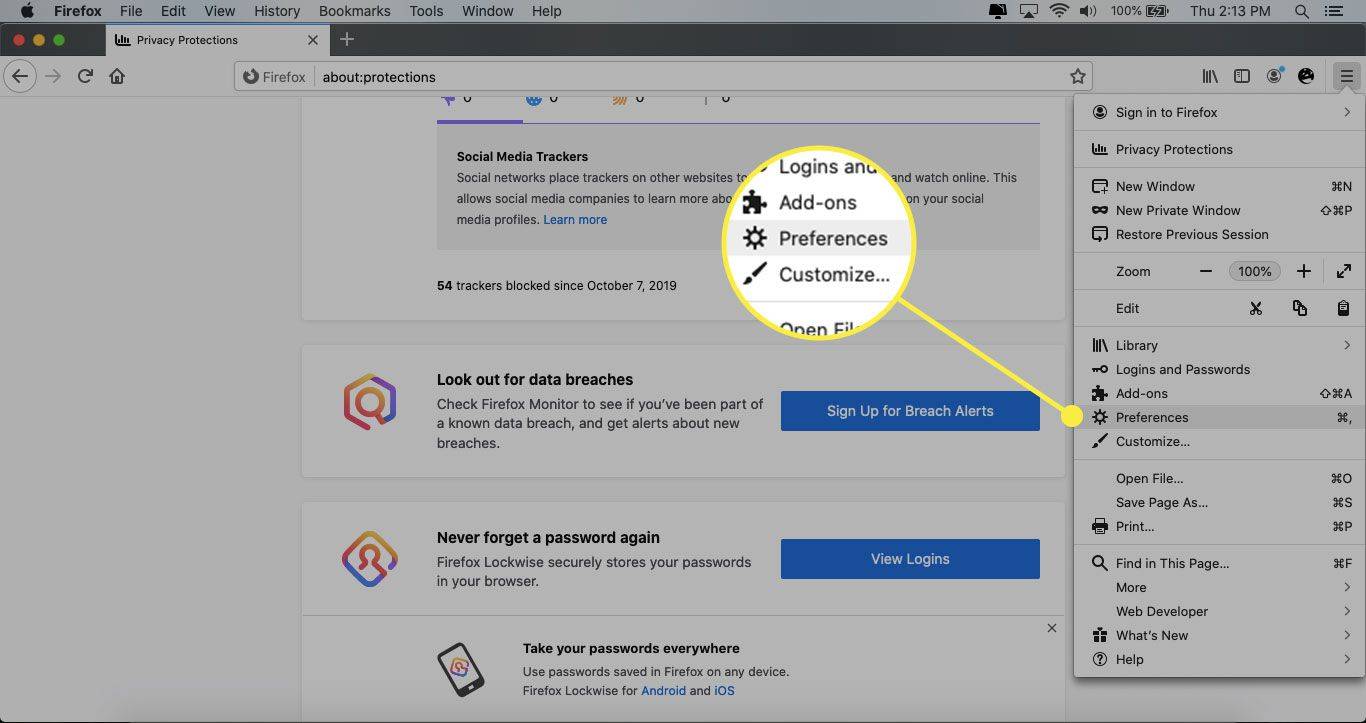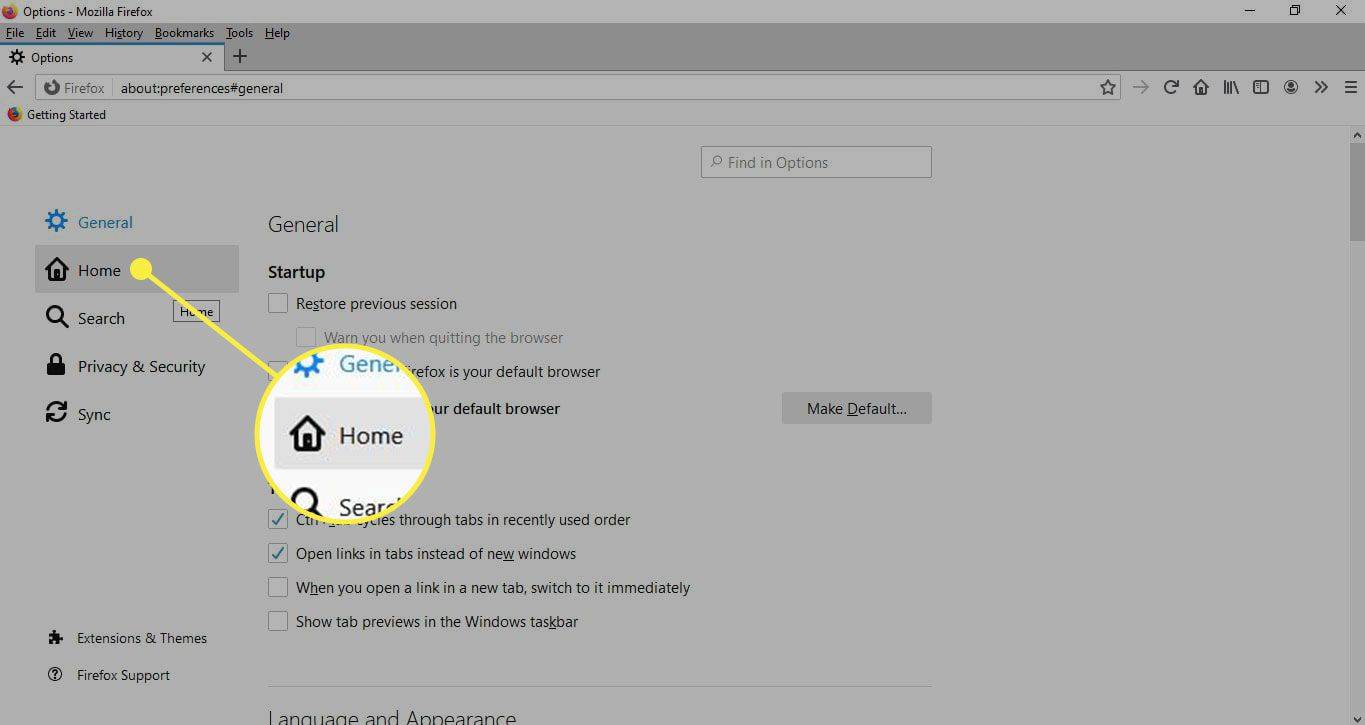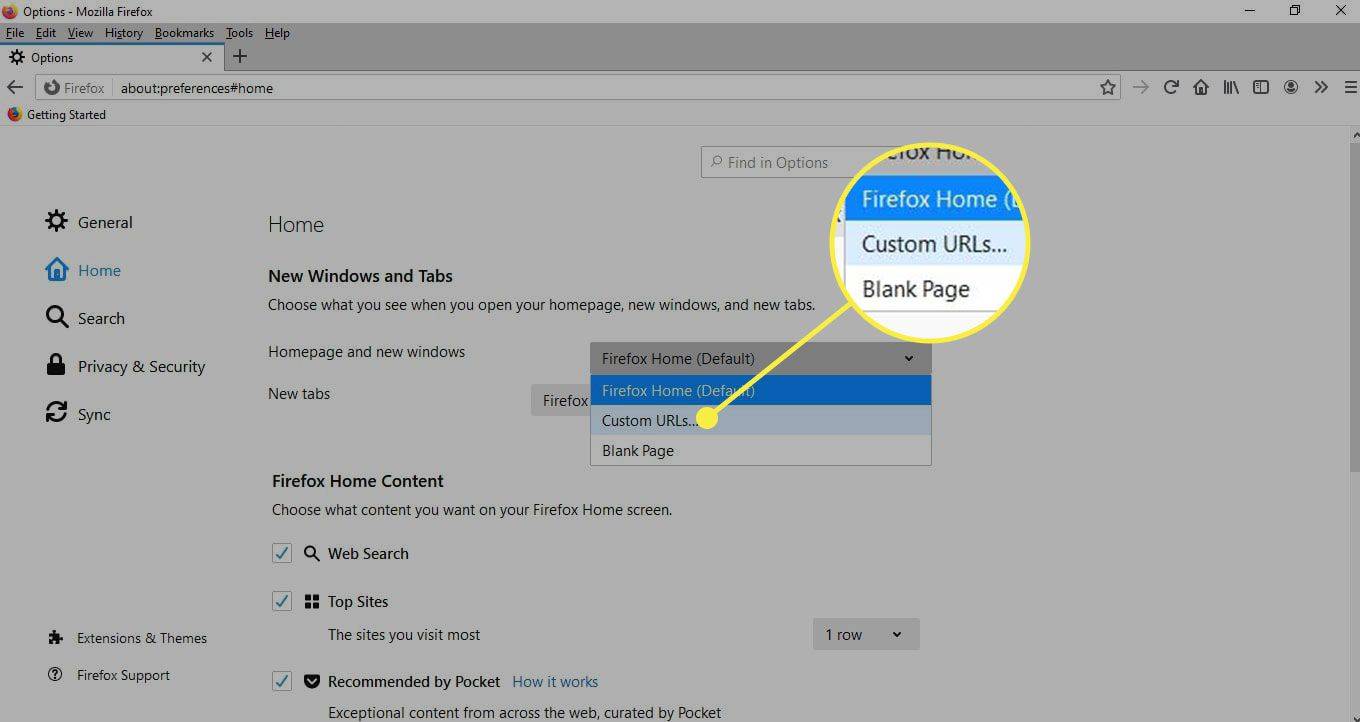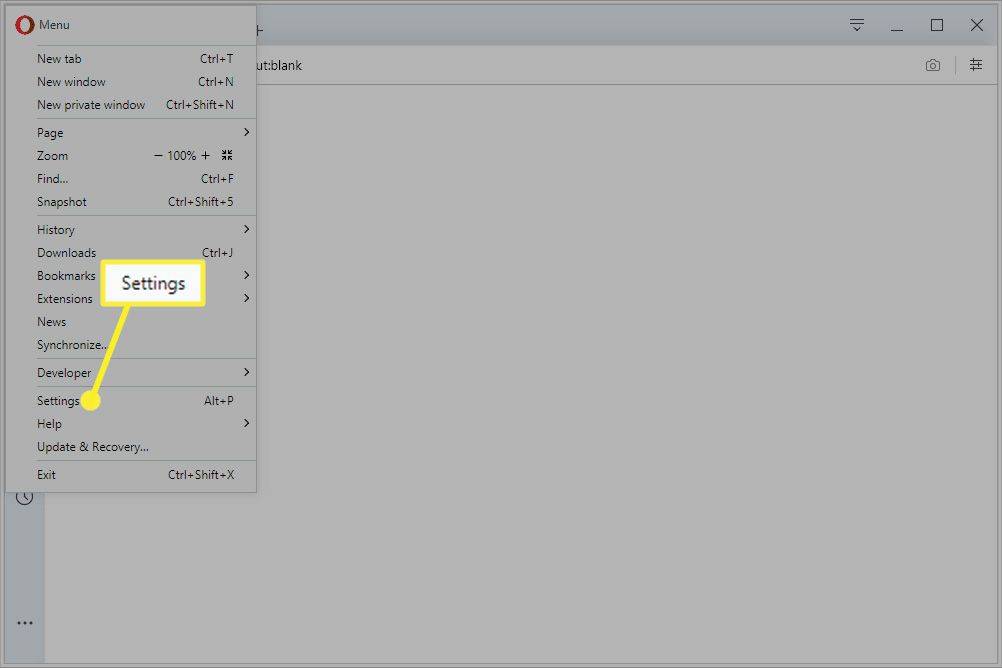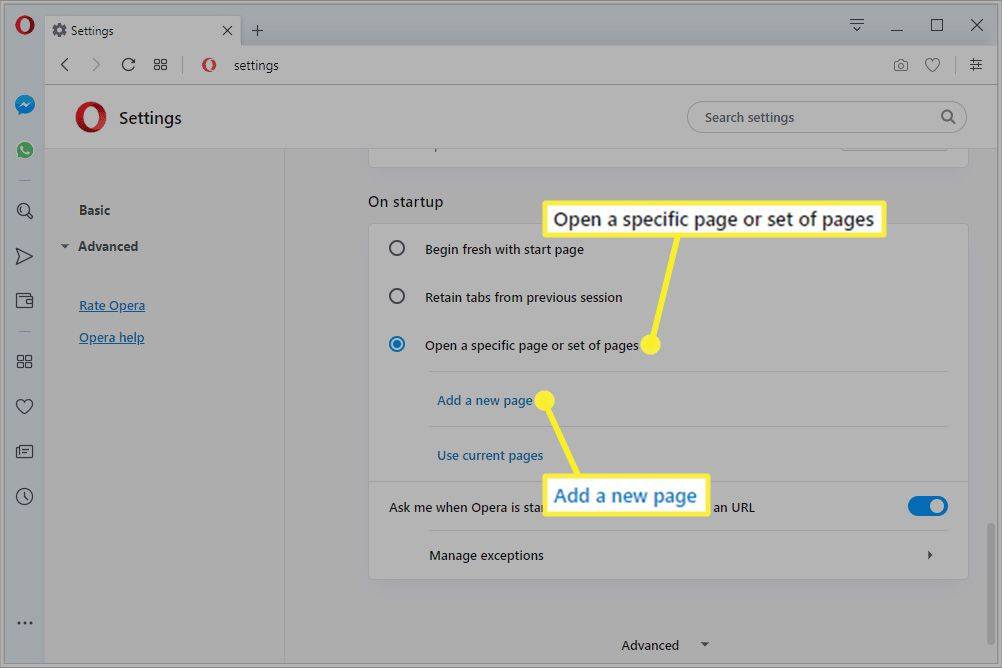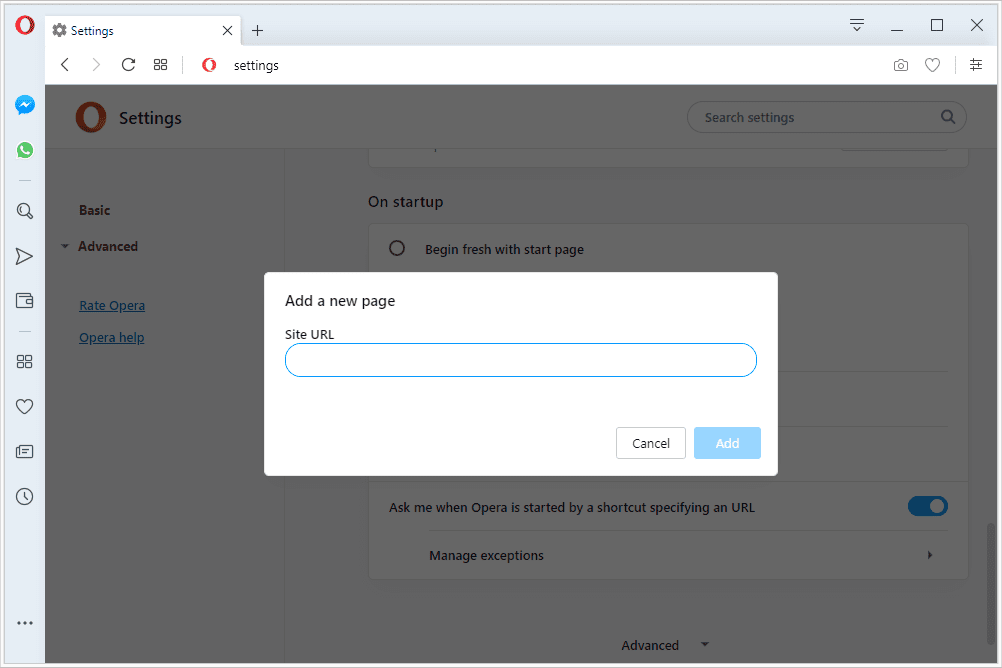A maioria dos navegadores da web permite alterar a página inicial para qualquer site de sua escolha. A página inicial pode funcionar como um site padrão que abre com o seu navegador, mas também pode funcionar como um marcador secundário.
Como fazer uma página inicial no Chrome
A alteração da página inicial do Chrome é feita por meio das configurações. Você pode definir uma página personalizada para abrir ao abrir o Chrome ou pode ativar o botão home e vincular uma página da web específica a ela para que ela abra quando você a selecionar.
Como definir sua página inicial no Chrome-
Abrir Configurações .
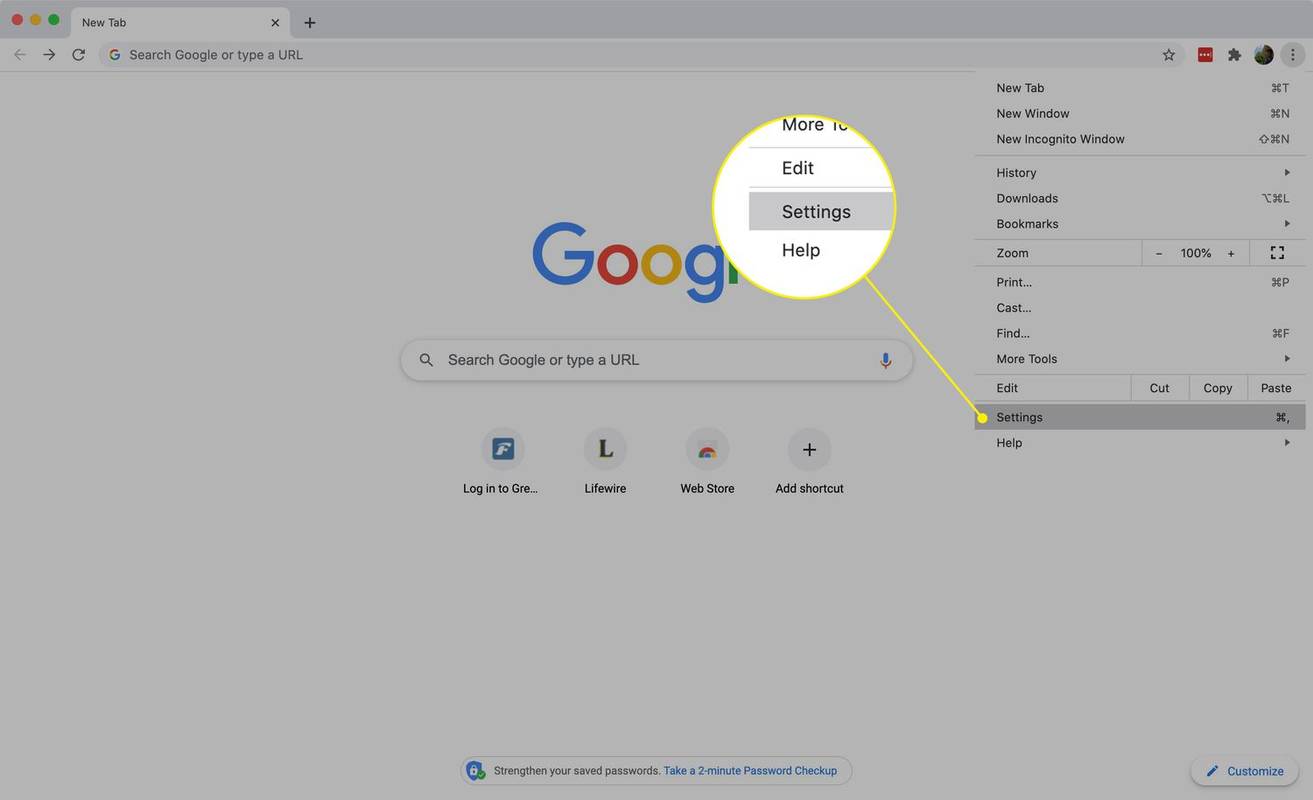
-
Role para baixo até a seção Na inicialização e selecione Abra uma página específica ou conjunto de páginas .
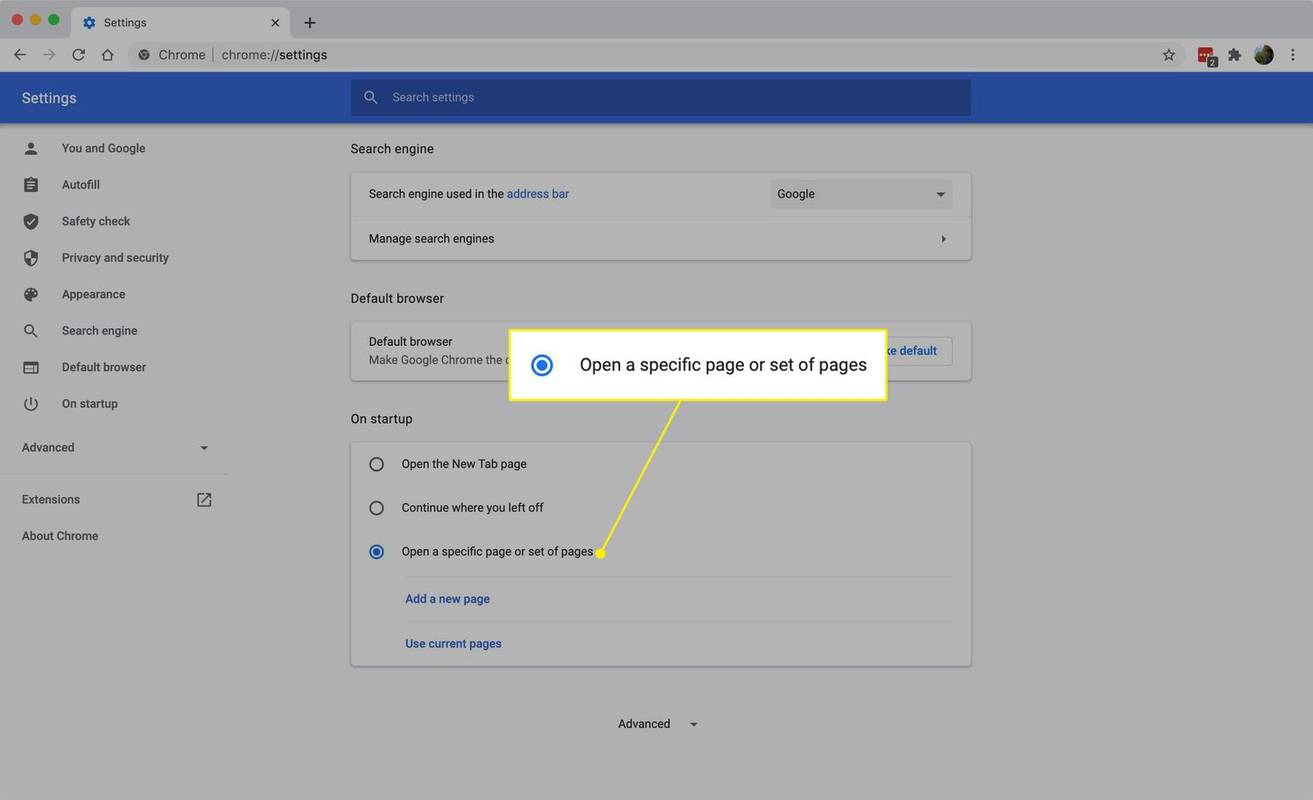
-
Selecione Adicionar uma nova página .
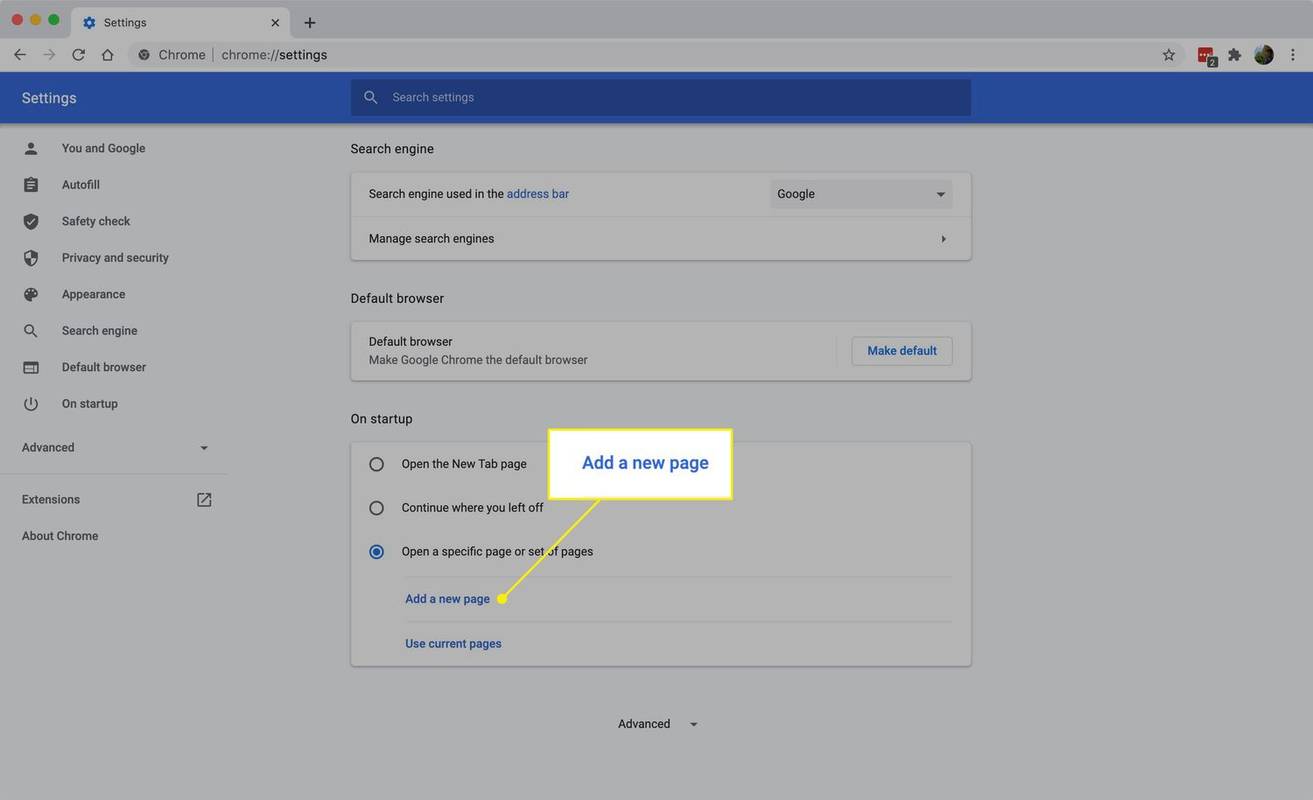
-
Digite o URL que você deseja que apareça ao abrir o Chrome e selecione Adicionar . Você também pode adicionar páginas adicionais, se desejar.
Como fazer uma página inicial no Safari
Esteja você no Windows ou Mac, você pode alterar a página inicial do Safari de Em geral tela de preferências. Depois de alterá-lo, você pode acessar seu link no História cardápio.
-
Vá para Editar > Preferências no Windows ou Safári > Preferências se você estiver em um Mac.
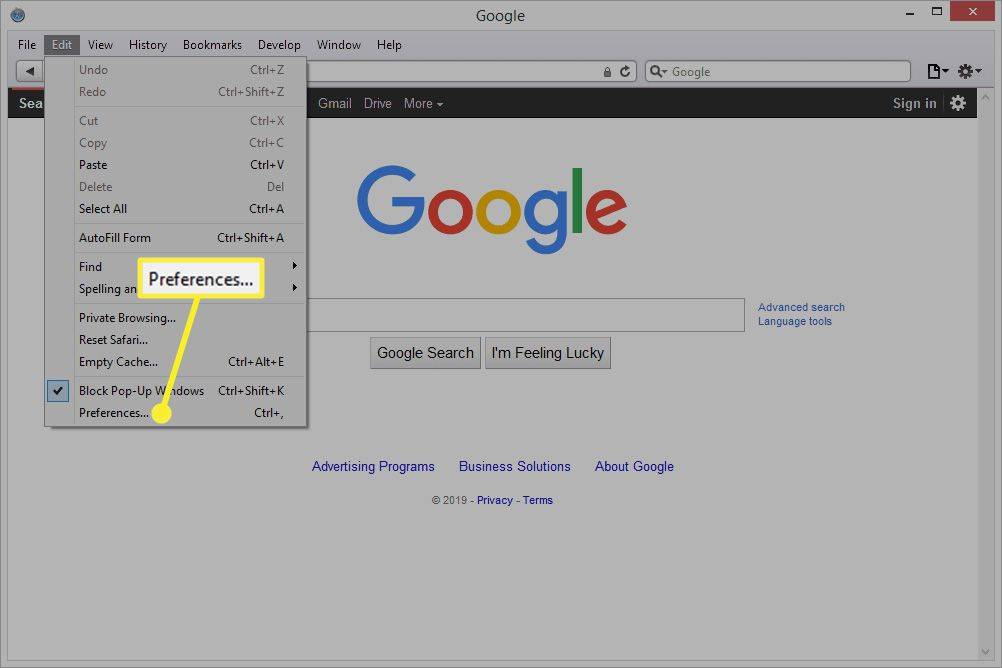
-
Selecione os Em geral aba.
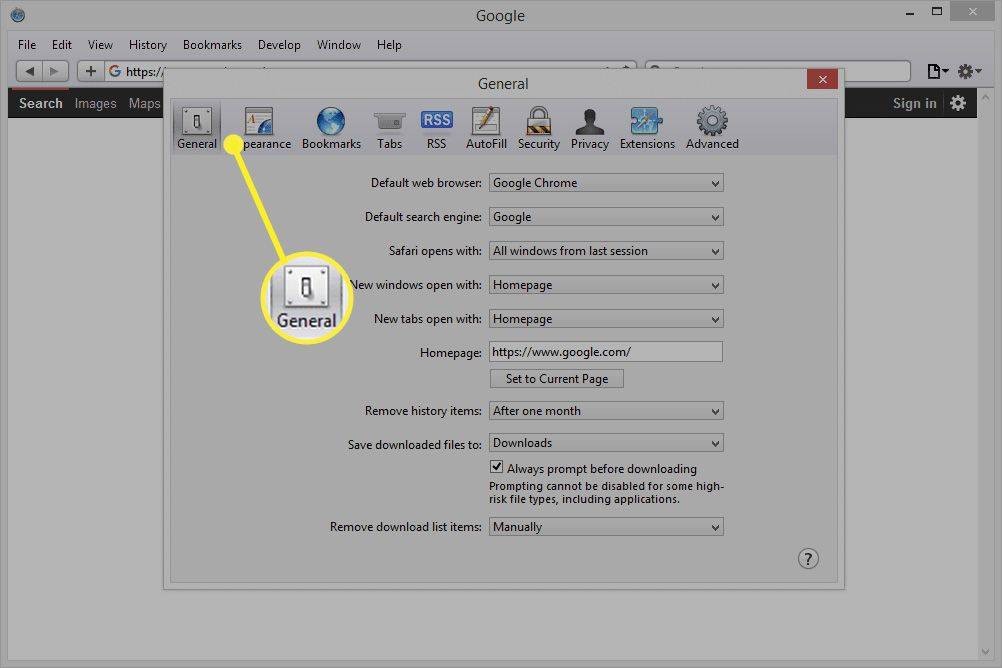
-
Digite um URL no Pagina inicial caixa de texto ou selecione Definir como página atual fazer isso.
Por exemplo, para tornar o Google sua página inicial, você digitaria https://www.google.com .
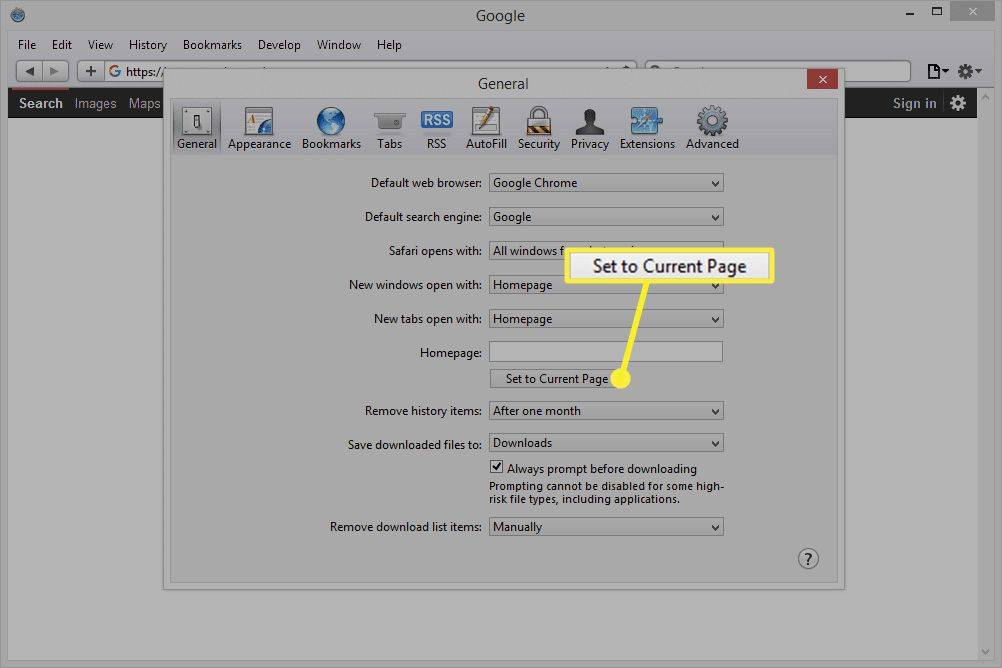
Para que a página inicial seja aberta ao abrir novas janelas ou guias, altere Novas janelas abrem com e/ou Novas guias são abertas com ser Pagina inicial .
Como fazer uma página inicial no Edge
Como alguns navegadores, o Edge permite escolher duas maneiras de usar a página inicial: como a página (ou páginas) que abre quando o Edge abre e como um link que pode ser acessado quando você seleciona Lar .
Para alterar os sites que abrem quando você inicia o Edge, abra Configurações :
Estas instruções são para o navegador Edge baseado em Chromium.
por que meu menu iniciar não abre
-
No canto superior direito do Edge, selecione o cardápio (três pontos) e escolha Configurações .
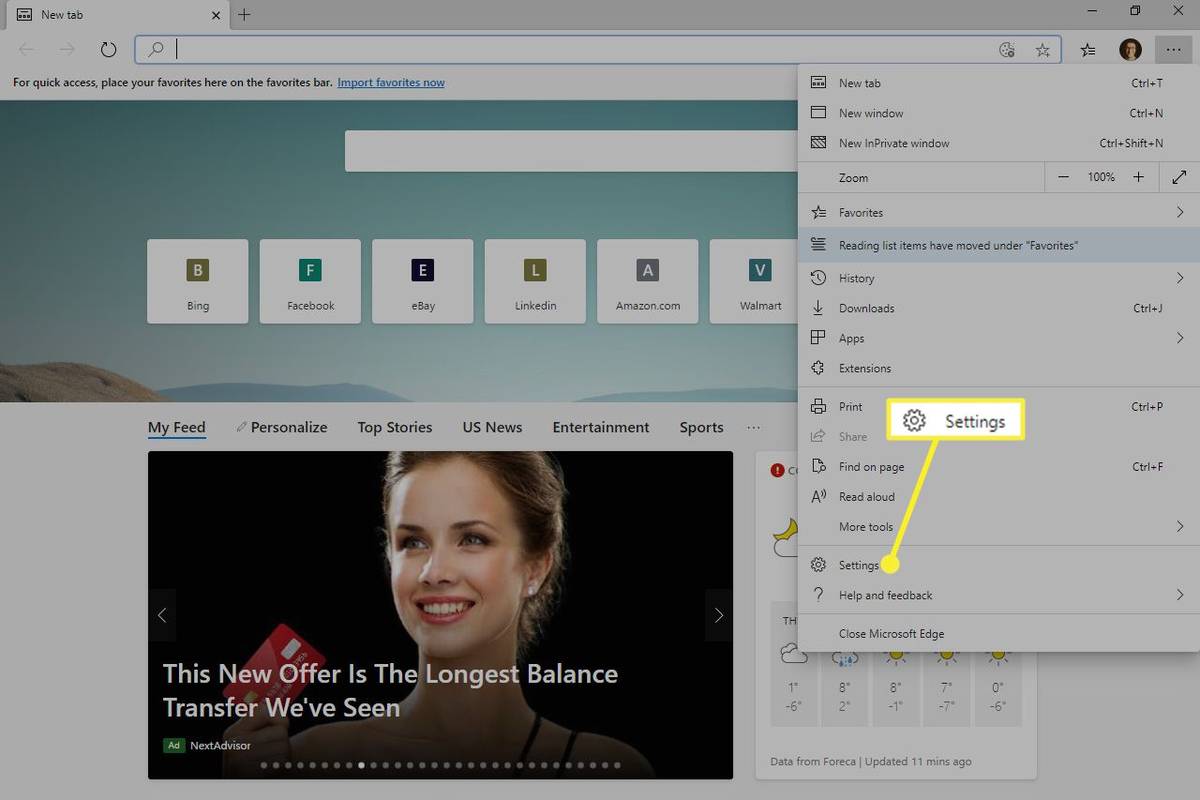
-
Selecione No arranque no painel esquerdo.
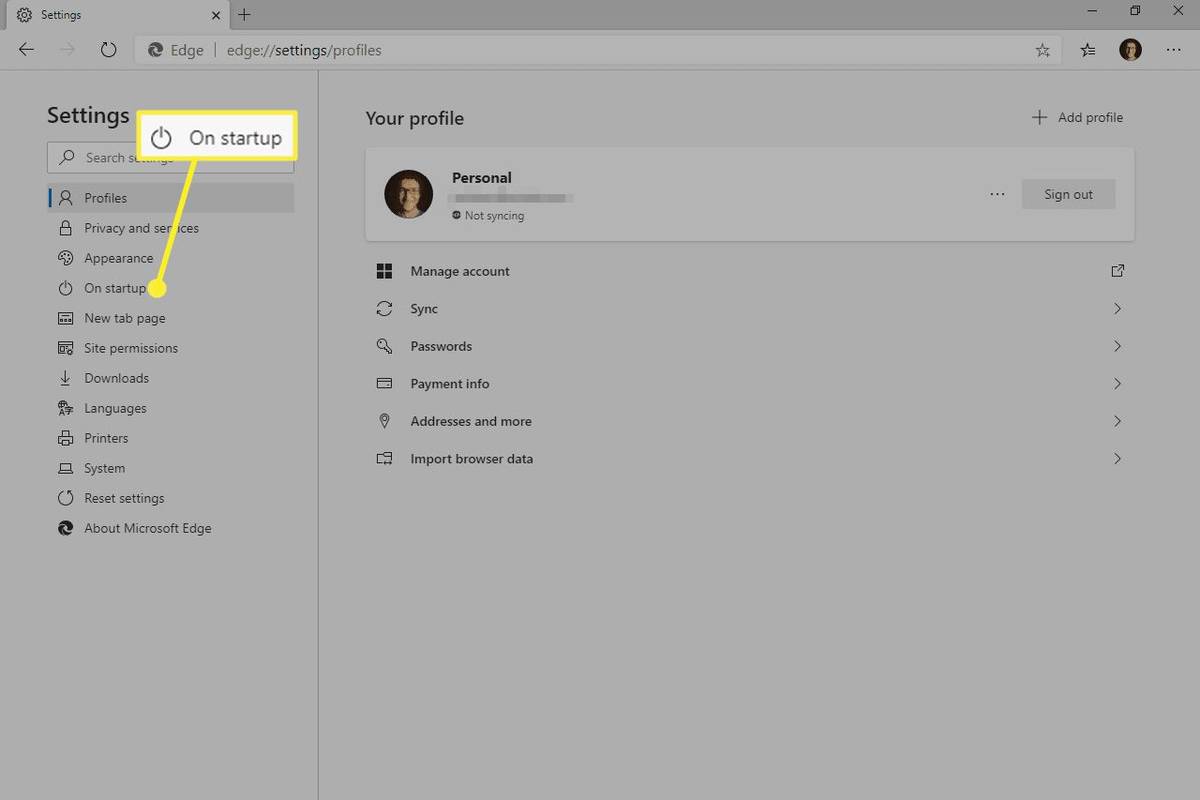
-
Escolher Abra uma página ou páginas específicas .
-
Selecione Adicionar uma nova página .
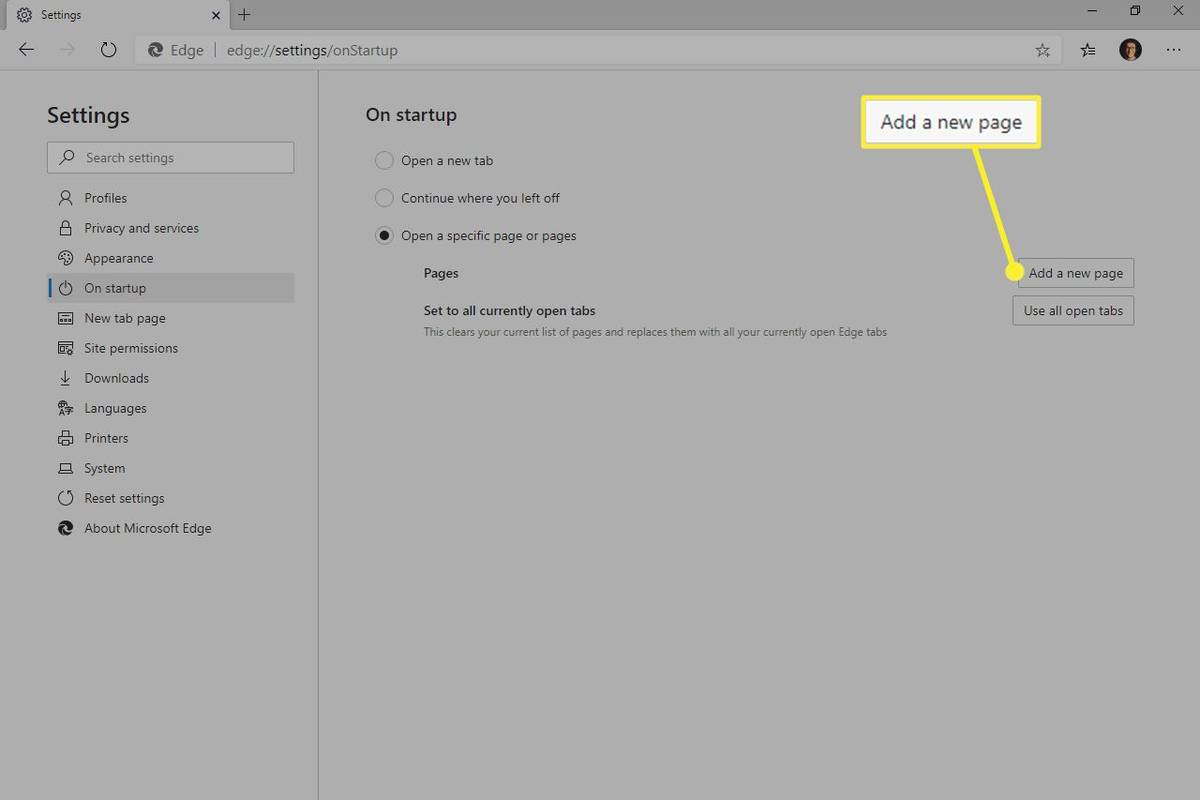
Em vez disso, você poderia selecionar Use todas as guias abertas para converter todas as suas páginas da web abertas em páginas iniciais.
-
Insira o URL da página que você deseja como página inicial de inicialização e selecione Adicionar .
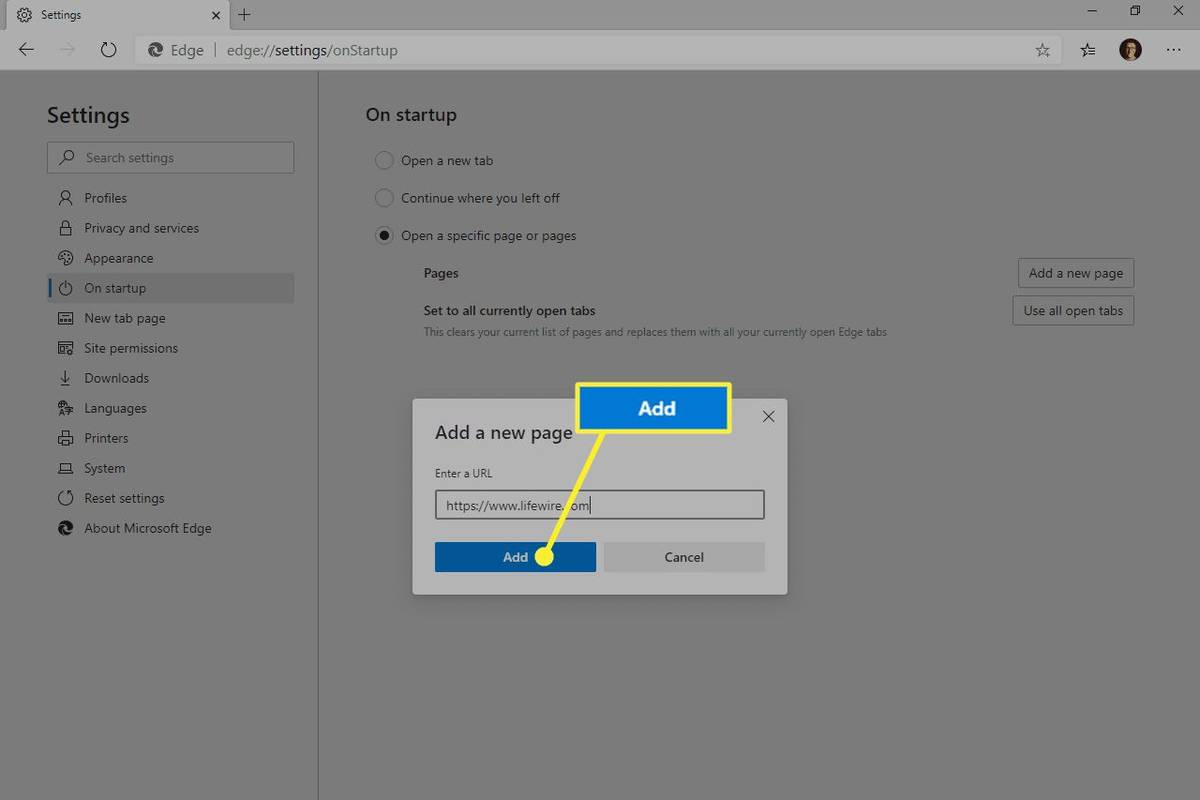
Você pode repetir essas duas últimas etapas para criar mais páginas iniciais.
como adicionar um bot ao seu servidor discord
Outra coisa que você pode fazer é definir o URL vinculado ao botão home. O botão home está localizado à esquerda da barra de navegação.
-
Abrir Configurações conforme descrito acima, mas desta vez abra o Aparência guia no painel esquerdo.
-
Certificar-se Mostrar botão de início está ativado e, em seguida, insira umURLno espaço fornecido.
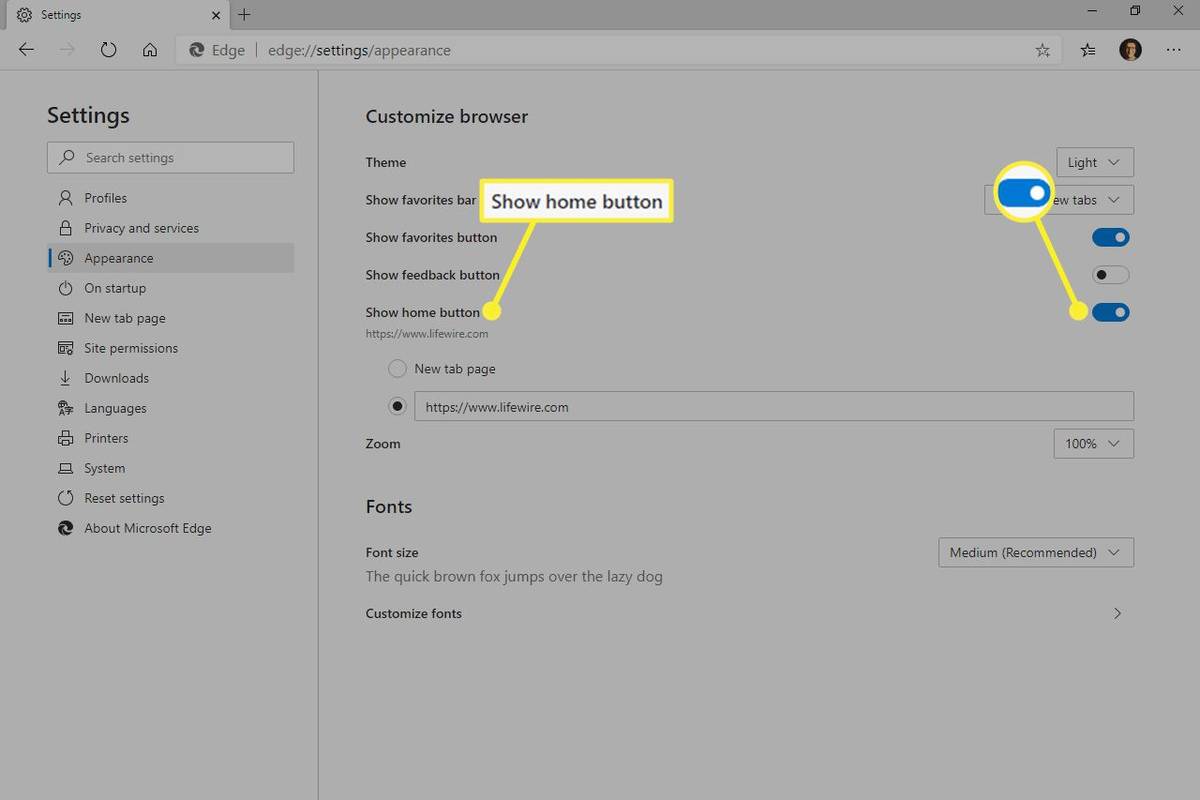
Como fazer uma página inicial no Firefox
Siga estas instruções para definir ou alterar a página inicial do Firefox em um computador desktop ou laptop.
Como definir sua página inicial no Firefox-
Com o Firefox aberto, no canto superior direito, selecione cardápio (três linhas).
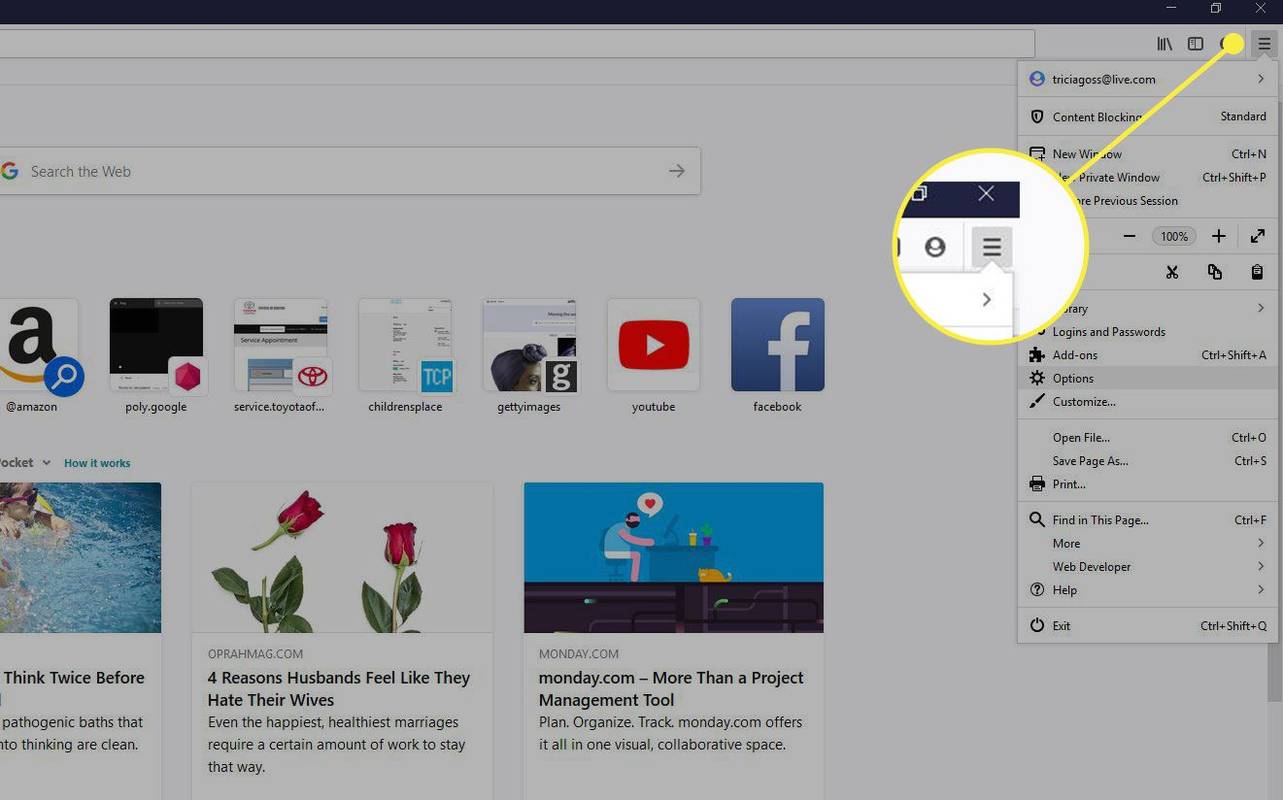
-
Selecione Preferências/Opções .
Alternativamente, pressione Comando + Vírgula (macOS) ou Ctrl + Vírgula (Windows) para exibir preferências.
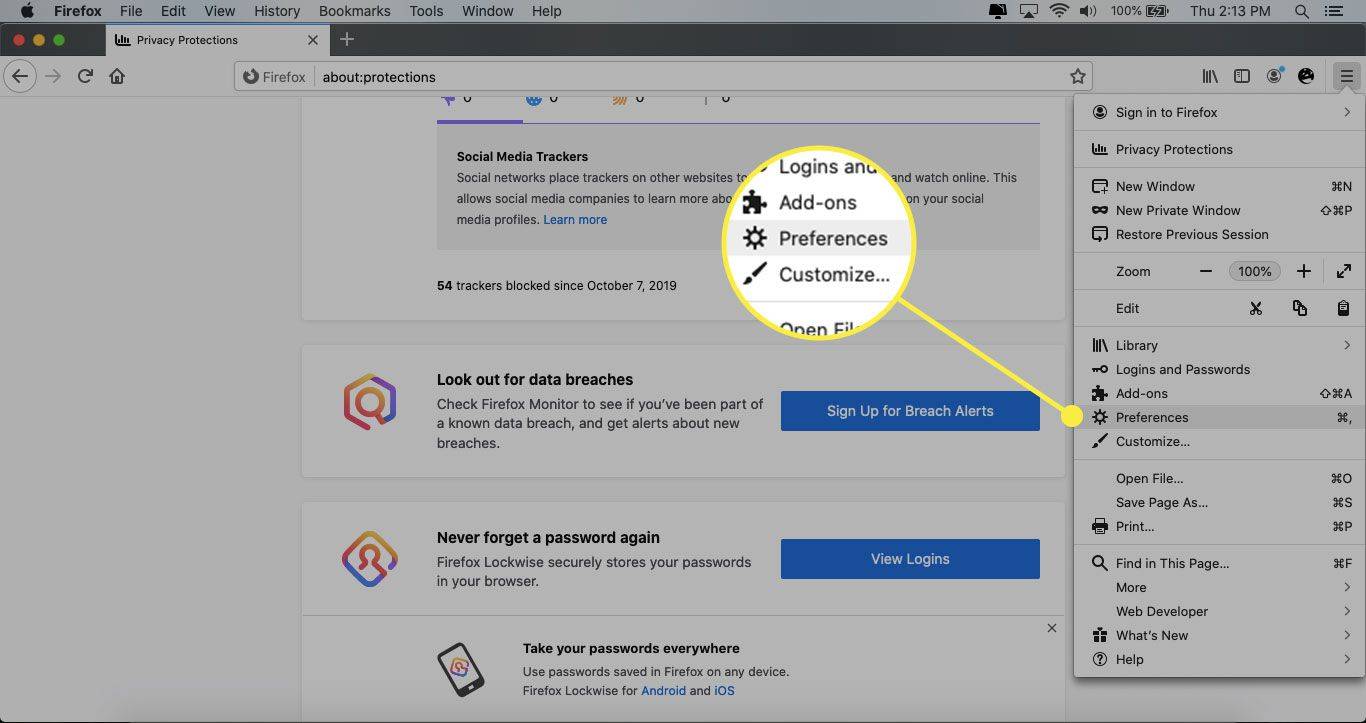
-
Na barra de menu esquerda, selecione Lar .
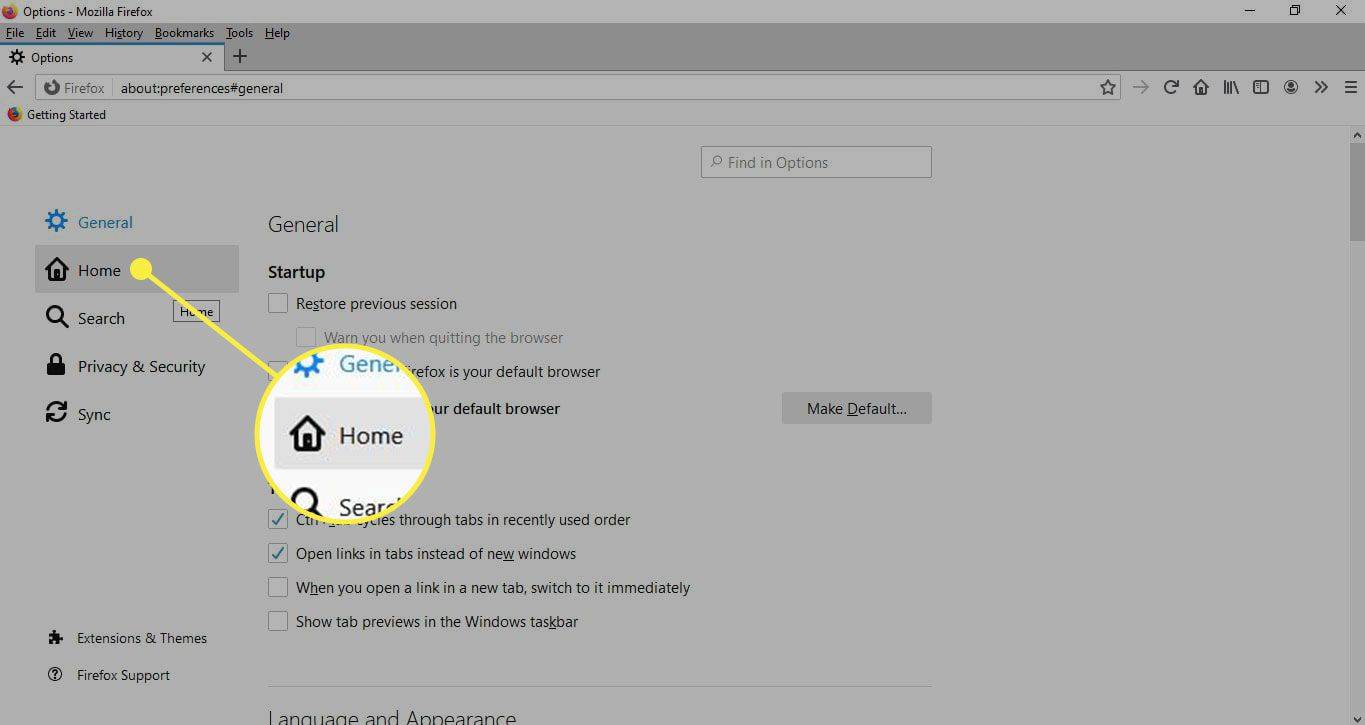
-
No Página inicial e novas janelas menu suspenso, selecione Página inicial do Firefox (padrão) , URLs personalizados , ou Página em branco .
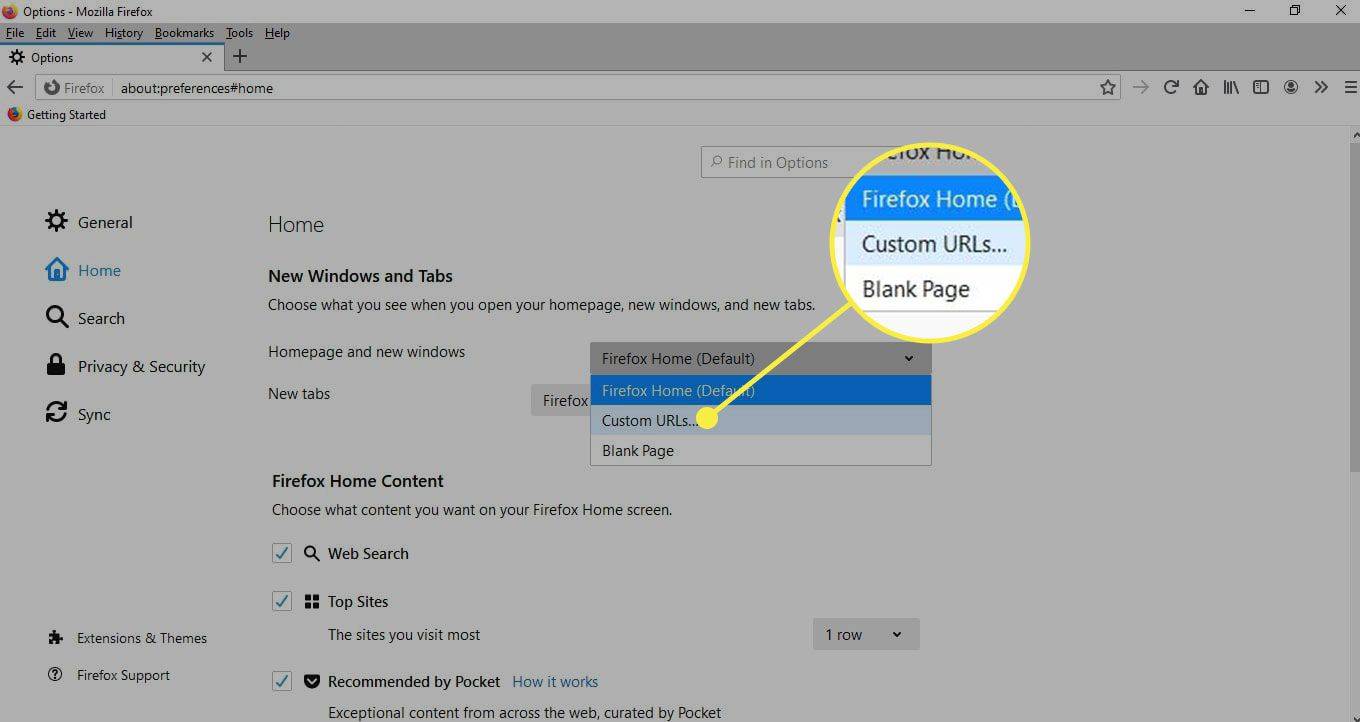
Como fazer uma página inicial no Opera
A página inicial do Opera abre quando o navegador é iniciado (ou seja, não há uma opção ‘home’ como em alguns navegadores). Para tornar seu site favorito a página inicial, acesse o No arranque opção para definir o URL.
-
No O menu, selecione Configurações .
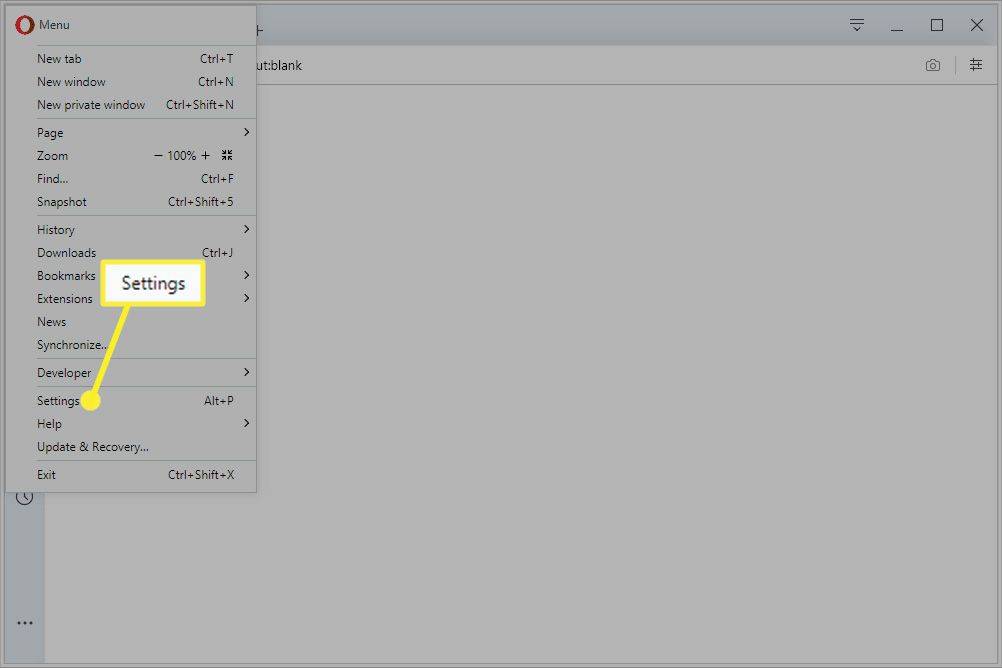
-
Role para baixo até No arranque seção e escolha Abra uma página específica ou conjunto de páginas . Em seguida, selecione Adicionar uma nova página .
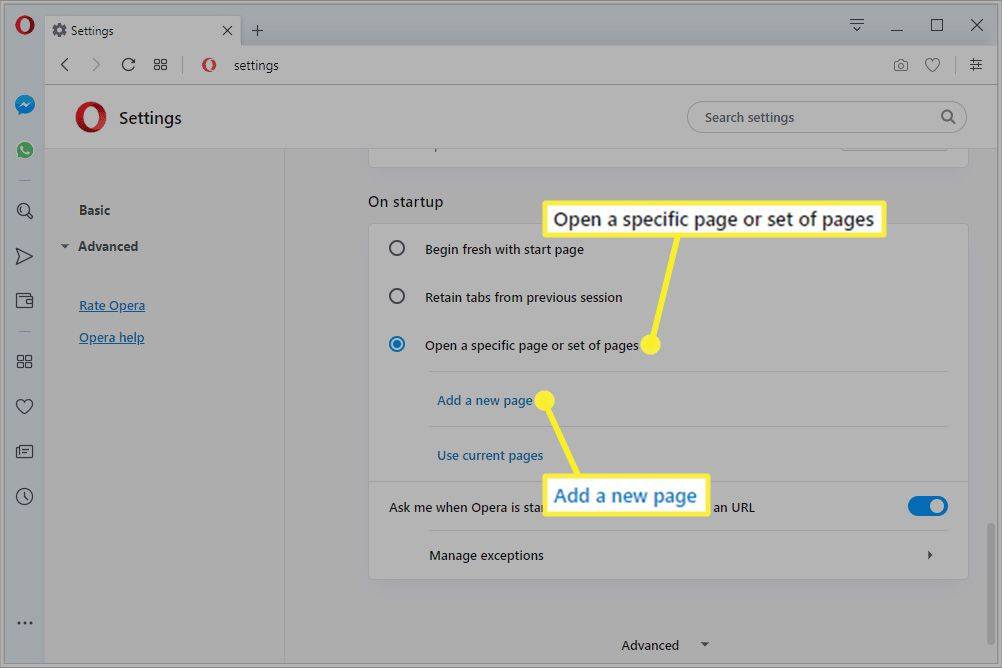
-
Introduzir oURLvocê deseja usar como página inicial do Opera.
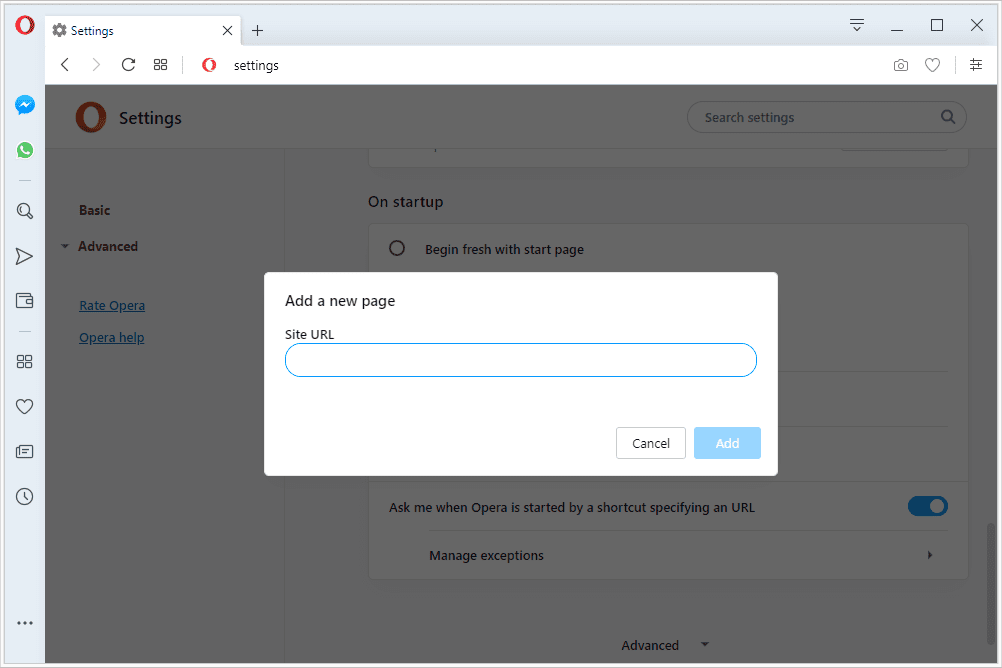
-
Selecione Adicionar para alterar a página inicial.
Você pode repetir essas duas últimas etapas para adicionar outras páginas como página inicial, para que todas abram sempre que o Opera for iniciado.
Por que definir uma página inicial personalizada?
Não é necessária uma página inicial, mas você pode defini-la se revisitar o mesmo site sempre que abrir o navegador. Uma página inicial pode ser qualquer coisa, como um mecanismo de pesquisa, cliente de e-mail, página de mídia social, jogo online gratuito, etc.
Embora você possa definir a página inicial como seu mecanismo de pesquisa favorito, mudando o mecanismo de pesquisa padrão para Google ou outro site pode tornar a pesquisa na web ainda mais rápida.