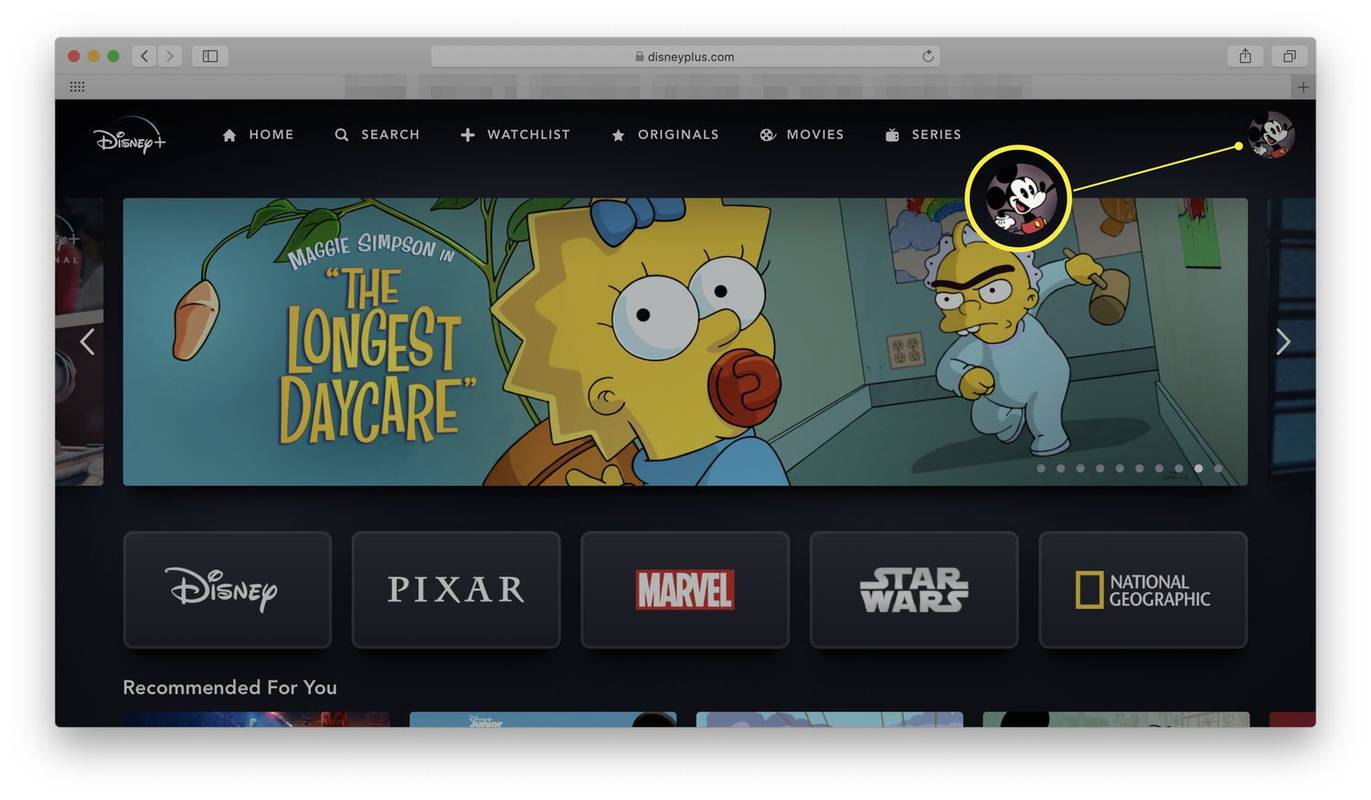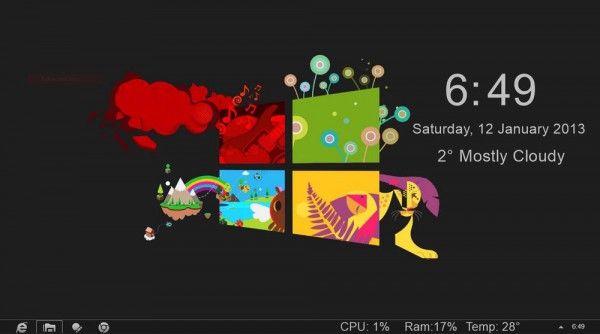As unidades de disco rígido (HDDs) podem ser dispositivos da velha escola, mas são usados com destaque hoje em muitas residências e empresas. Claro, a tecnologia trouxe muitos novos recursos e melhorias de desempenho ao longo do tempo, incluindo velocidades mais rápidas. Então, como você verifica as velocidades do disco rígido? Existem muitas maneiras de medir Revoluções por minuto (RPM) , que é uma medida de quantas vezes o disco gira a cada sessenta segundos. Algumas pessoas chamam de rotações por minuto, o que é essencialmente a mesma coisa quando se refere a uma unidade de disco rígido (HDD).
como excluir backups de máquina do tempo do disco rígido externo

Com RPMs mais altos, você geralmente obtém velocidades de entrada / saída (E / S) mais altas. Portanto, um RPM mais alto geralmente significa que a unidade lê e grava mais rápido do que aqueles com velocidades de rotação mais baixas. Por que isso importa? No mundo de hoje, os PCs lidam com mais dados simultaneamente e funcionam com mais rapidez, exigindo, portanto, RPMs mais rápidos em qualquer HDD. Este artigo descreve como verificar os RPMs do disco rígido, esteja você comprando um novo ou decidindo qual usar.
Como o RPM é essencial na compra de um novo computador, você deve saber onde procurar esse número. Este artigo também o ajudará com essa especificação, tanto digital quanto fisicamente.

Unidades de estado sólido (SSDs), encontradas principalmente em computadores Mac e laptops Windows 10 mais recentes, não têm peças móveis. Assim, as taxas de RPM não estão associadas a eles de forma alguma. No entanto, os discos rígidos padrão têm um disco giratório dentro deles, o que significa que o RPM desempenha um papel vital em seu funcionamento

Além de outros recursos em seu sistema, você deve verificar a velocidade RPM de seu disco rígido para saber suas capacidades. Com as especificações RPM, você pode determinar se o seu disco rígido está funcionando corretamente ou não.
Como verificar visualmente a velocidade RPM do disco rígido

A melhor maneira de verificar as taxas de RPM do seu disco rígido é dar uma olhada no rótulo. Este cenário significa que pode ser necessário retirar alguns parafusos e abrir o computador. No entanto, alguns fabricantes tornaram a etiqueta de especificações fácil de encontrar, eliminando assim a necessidade de remover o dispositivo.
Como verificar digitalmente a velocidade do seu disco rígido
Se você não gosta de rasgar seu PC para ver as informações de RPM do HDD na esperança de que ele realmente exiba as especificações, você pode usar as opções digitais. A maioria das fontes com detalhes de RPM inclui outras funções do sistema operacional, mas alguns aplicativos e sites de terceiros fazem o mesmo. Aqui estão as maneiras mais comuns de visualizar digitalmente os RPMs do HDD.
Método 1: Use a Pesquisa Google para encontrar especificações de HDD
Se você for ao Google e pesquisar as especificações do número do modelo do seu disco rígido, encontrará vários sites com as informações de que precisa. Este método é talvez o mais fácil, mas lembre-se de que nem todos os sites mostram informações precisas . Navegue por várias páginas da web e compare os resultados. Você sabe o que fazer.
Se você não sabe o número do modelo do seu HDD para uso na Pesquisa Google, vá até o gerenciador de dispositivos do sistema operacional.
- Para Windows 10, clique com o botão direito no Menu Iniciar ícone e selecione Gerenciador de Dispositivos . Para macOS (Mojave, Catalina, etc.), clique no logotipo da Apple e selecione Sobre este Mac, e então clique em Relatório do Sistema no Visão geral aba.

- Anote o número do modelo do seu HDD e pesquise no Google suas especificações.

Embora este seja um método simples, existem soluções melhores disponíveis.
Como alternativa, você pode usar o MSINFO32 no Windows 10 para ver o número do modelo do seu HDD. MSINFO32 é uma ferramenta de informações do sistema no Windows que pode acelerar o processo de localização do número do modelo do seu disco rígido.
- Clique no Cortana caixa de pesquisa, digitemsinfo32na barra de pesquisa e pressione Entrar . Você também pode pressionar a tecla Win + R e digitarmsinfo32no programa Executar e clique em OK.

- O Informação do sistema a janela abrirá, clique com o botão esquerdo em Componentes para expandir a lista e, em seguida, selecione Armazenamento> Discos .

As especificações do seu disco rígido serão exibidas na tela, incluindo o número do modelo. Copie as informações e cole-as na Pesquisa Google, como no método anterior.
como adicionar discord bot ao servidor
Método 2: Use software de terceiros
Se você não conseguiu encontrar o número RPM do seu disco rígido usando alguns dos métodos anteriores, tente baixar utilitários de terceiros.
Os aplicativos não fornecem apenas as taxas de RPM, mas também muitas outras especificações úteis.
Usando utilitários de terceiros, você obterá informações sobre o HDD incluindo, mas não se limitando a:
- Taxas de RPM
- Tipo de firmware
- Tipo de interface
- Número de série
- Tamanho da memória cache
- Tamanho do buffer
- Contagem de inicialização
- Horas de energia
- Estado de saúde
- Temperatura
O que é bom sobre utilitários de disco rígido de terceiros é que eles exibem informações em tempo real, mostrando velocidades RPM precisas. Existem programas disponíveis gratuitamente, mas as versões pagas geralmente fornecem mais detalhes. Aqui estão os aplicativos de HDD mais comuns para Windows.
# 1: CrystalDiskInfo (grátis)
CrystalDiskInfo é um software livre que fornece todas as informações de que você precisa sempre que executa o software. Para o tópico deste artigo, você só precisa de RPMs, mas ele exibe muitos detalhes benéficos, como estado de saúde, temperatura, S.M.A.R.T. informações e muito mais.
# 2: Speccy (grátis)
Speccy é um aplicativo freemium do Windows da Piriform (fabricantes do CCleaner) que fornece especificações e informações detalhadas sobre o hardware do seu PC, incluindo o seu HDD.
# 3: HWiNFO (grátis)
HWiNFO é um utilitário freeware que faz o que seu nome diz - fornece informações de hardware sobre seu sistema. O aplicativo fornece informações detalhadas sobre o HDD, monitoramento do sistema em tempo real e recursos de relatórios abrangentes que funcionam com outros aplicativos. Se você precisa dos RPMs do (s) seu (s) HDD (s), este aplicativo cobre isso.
Além de ajudar a corrigir alguns problemas de desempenho, descobrir os RPMs também pode ser útil na compra de um novo computador. Se você quiser comprar um PC para jogos robusto, procure taxas de RPM de 10K a 15K.