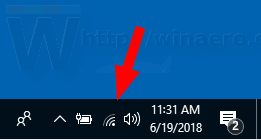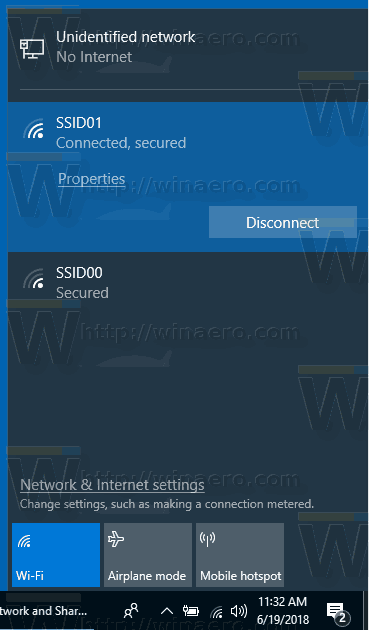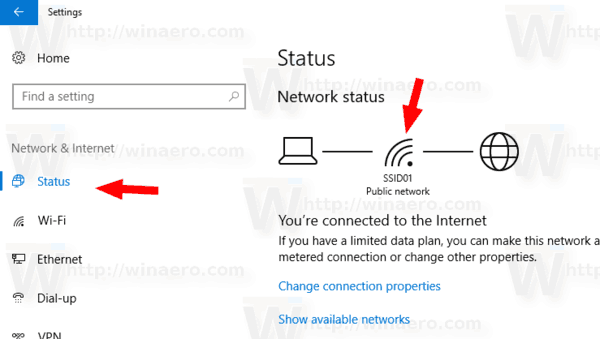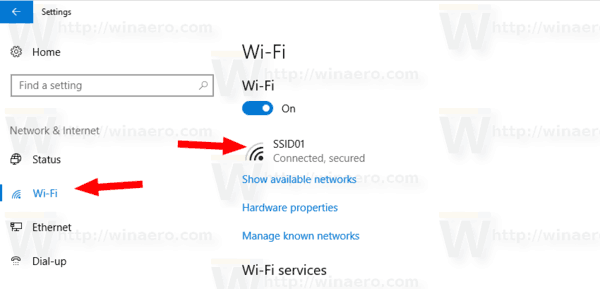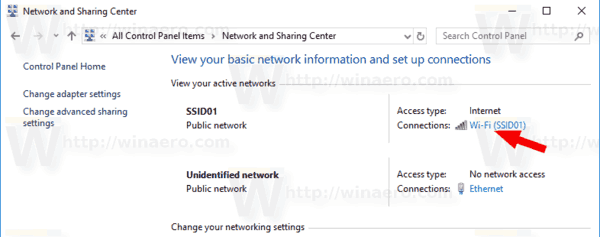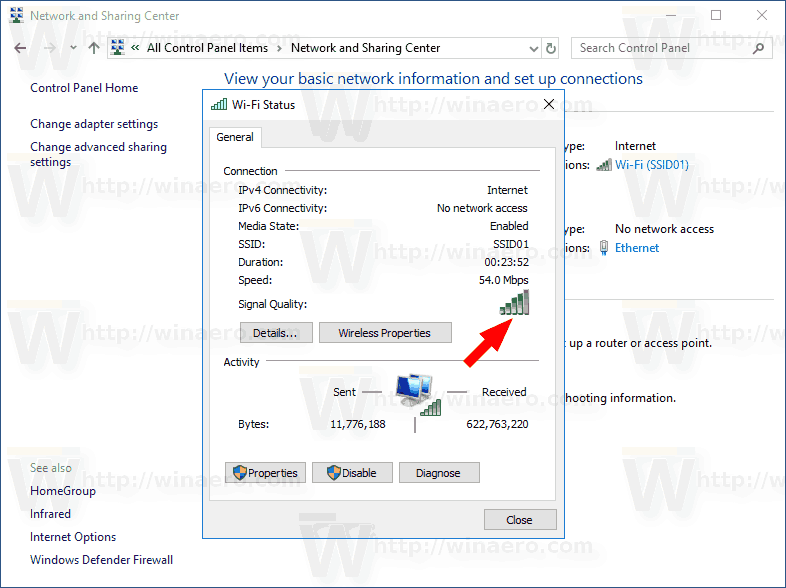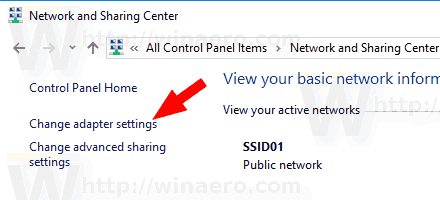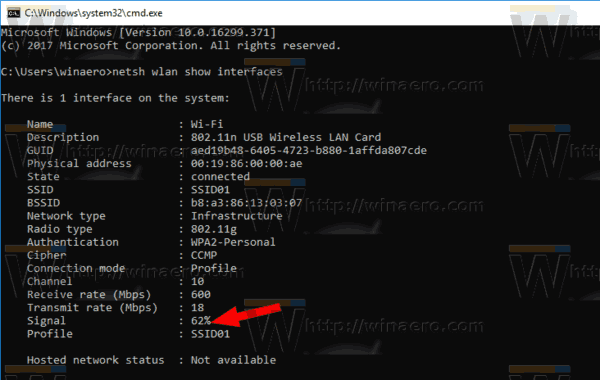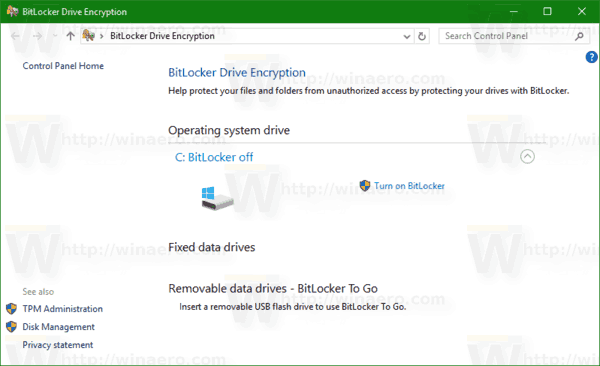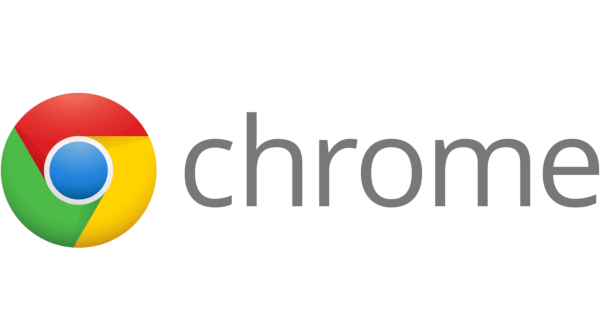No Windows 10, a Microsoft moveu muitos miniaplicativos clássicos do Painel de Controle para o aplicativo Configurações. É um aplicativo UWP criado para substituir o Painel de Controle tanto para telas de toque quanto para usuários de desktop clássicos. É composto por várias páginas que trazem novas opções para gerenciar o Windows 10 junto com algumas opções mais antigas herdadas do clássico Painel de Controle. Isso força os usuários a reaprender formas básicas de gerenciar seus PCs. Neste artigo, veremos como ver a intensidade do sinal de redes wi-fi no Windows 10.
Propaganda
como conectar duas telas de laptop
Wi-Fi é uma tecnologia que permite ao usuário se conectar a uma rede local sem fio (WLAN). É um padrão de comunicação que descreve como ondas de rádio de alta frequência podem ser usadas para fornecer conexões de rede e Internet de alta velocidade sem fio.
O hardware Wi-Fi pode ser embutido na placa-mãe do seu dispositivo ou pode ser instalado como um módulo interno dentro do dispositivo. Os adaptadores de rede sem fio existem como um dispositivo externo que pode ser conectado a uma porta USB.
Existem várias maneiras de ver a intensidade do sinal sem fio no Windows 10. Essas informações são muito úteis, porque o desempenho da conexão de rede sem fio depende da qualidade do sinal.
Para visualizar a intensidade do sinal da rede sem fio no Windows 10 , faça o seguinte.
- Se você estiver conectado a uma rede sem fio, o indicador de rede na barra de tarefas deve refletir a intensidade do sinal.
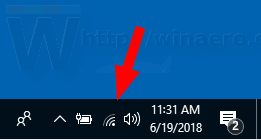
- Se você não estiver conectado a nenhuma rede Wi-Fi em nenhum momento, mas quiser ver a intensidade do sinal de outras redes sem fio ao alcance, clique no ícone Rede na bandeja do sistema e veja o menu desdobrável da rede.
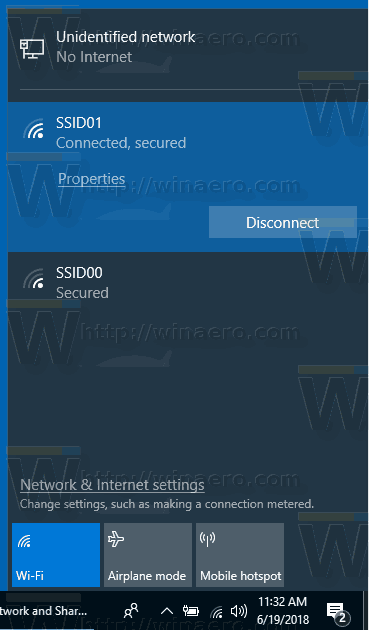
- Quanto mais barras houver ao lado do nome da rede, mais forte será a intensidade do sinal.
Veja a intensidade do sinal da rede sem fio em Configurações
O aplicativo Configurações pode mostrar a intensidade do sinal de Wi-Fi no Windows 10. Aqui está o que fazer.
- Abrir Configurações .
- Navegar paraRede e Internet.
- À esquerda, clique emStatus. Veja o número de barras ao lado do nome da rede Wi-Fi à qual você está conectado. Esta é a força do sinal.
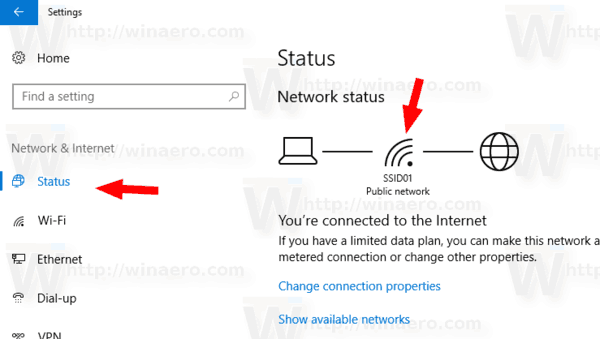
- Alternativamente, clique noWi-figuia à esquerda. À direita, veja o número de barras ao lado do nome da rede.
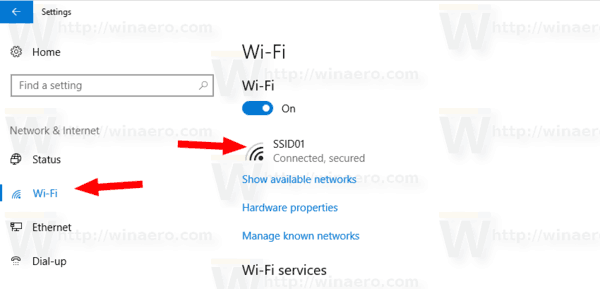
Além disso, o painel de controle clássico pode ser usado para ver a intensidade do sinal da rede sem fio. Aqui está como usar esta ferramenta.
Veja a intensidade do sinal da rede sem fio no Painel de Controle
- Abra o Painel de Controle .
- Vá para o seguinte local:Painel de controle Rede e Internet Centro de rede e compartilhamento.
- DebaixoVisualize suas redes ativasà direita, veja o número de barras ao lado do nome da rede.
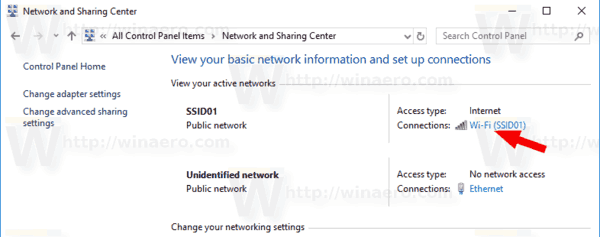
- Além disso, clicar no nome da rede abrirá a caixa de diálogo 'Status do Wi-Fi', que possui um valor especial de 'Qualidade do sinal'.
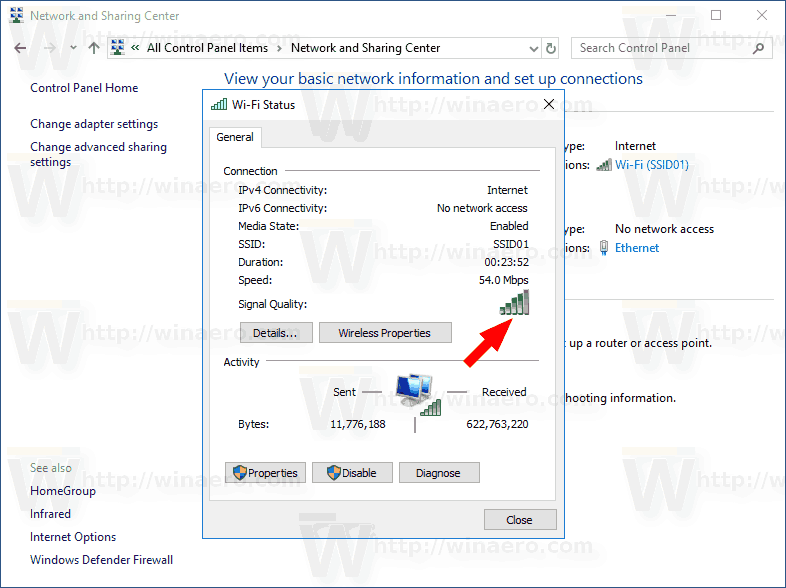
- Além disso, você pode clicar no linkPropriedades do adaptadorà esquerda e clique duas vezes em seu adaptador de rede sem fio. Você verá a caixa de diálogo 'Status do Wi-Fi'.
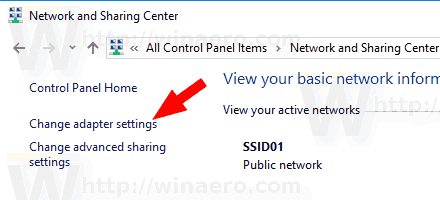
Finalmente, a ferramenta de console netsh pode ser usado para ver a intensidade do sinal da rede sem fio no prompt de comando.
como habilitar o vôo na sobrevivência do minecraft
Encontre a força do sinal da sua rede sem fio no prompt de comando
- Abrir um prompt de comando .
- Digite o seguinte comando:
netsh wlan mostrar interfaces. - Veja o Sinal linha na saída.
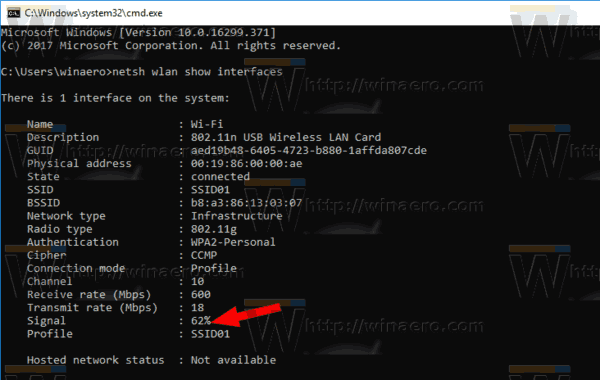
É isso aí.
Artigos relacionados:
- Adicionar perfil de rede sem fio no Windows 10
- Alterar a prioridade da rede WiFi no Windows 10
- Veja a velocidade do adaptador ethernet ou wi-fi no Windows 10
- Como fazer o Windows 10 esquecer uma rede WiFi
- Impedir que o Windows 10 se conecte automaticamente a uma rede Wi-Fi
- Crie um relatório de histórico de Wi-Fi no Windows 10 (Relatório Wlan)
- Criar atalho de configurações de Wi-Fi no Windows 10
- Como desativar o Wi-Fi no Windows 10
- Como visualizar e recuperar uma senha Wi-Fi armazenada no Windows 10
- Faça backup e restaure perfis de rede sem fio no Windows 10
- Como configurar o ponto de acesso sem fio ad hoc do Windows 10