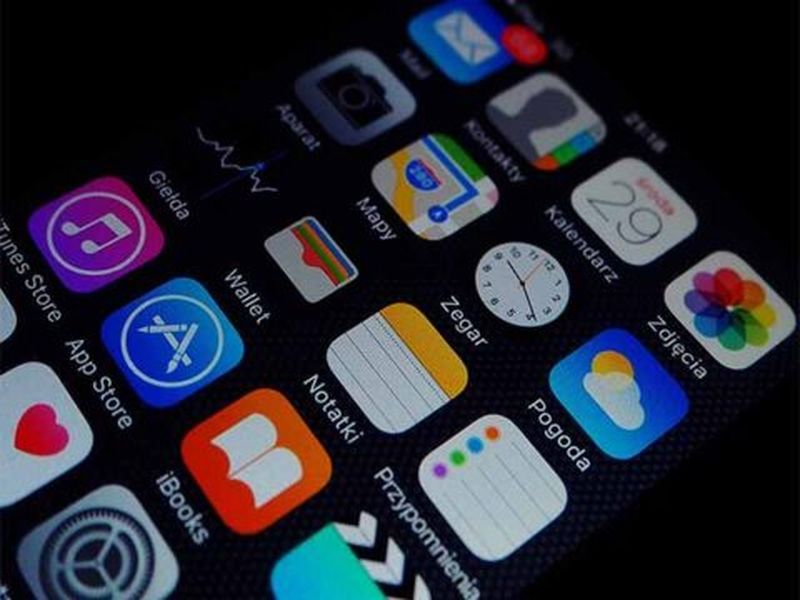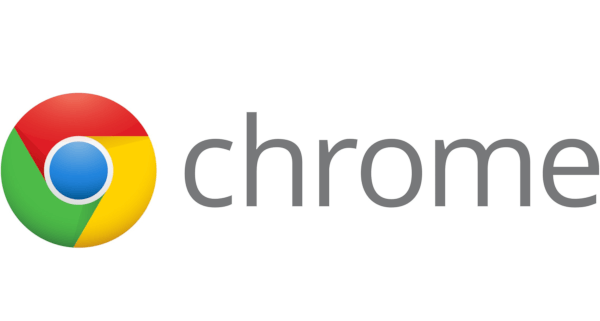Se você estiver jogando, editando um documento ou fazendo qualquer coisa que possa fazer com que você pressione a tecla Shift do teclado algumas vezes, provavelmente ouvirá um bipe irritante e verá uma mensagem pop-up falando sobre algo chamadoSticky Keys.
Aqui está uma rápida olhada no que é exatamente o Sticky Keys, por que você provavelmente não precisa delas e como você pode desativar esse prompt para que ele nunca interrompa seu trabalho ou jogo novamente.
como deletar todas as senhas do cromo

O que são Sticky Keys?
Sticky Keys é um importante recurso de acessibilidade em muitos sistemas operacionais diferentes, incluindo macOS, a maioria das distribuições Linux e Windows. No caso do Windows, as etapas neste artigo cobrirão o Windows 10, mas as Sticky Keys foram parte do sistema operacional desde o Windows 95.
Como a maioria dos usuários do Windows sabe, os atalhos do teclado são comandos úteis (e em alguns casos obrigatórios) que envolvem o usuário pressionando várias teclas simultaneamente. Por exemplo, pressionandoControl-Alt-Deletepara fazer login em certas versões do Windows, ouAlt-F4para fechar a janela do aplicativo ativo. Para usuários com certas deficiências, no entanto, pode ser difícil ou impossível pressionar várias teclas ao mesmo tempo.
É aí que entram as Sticky Keys. Como o nome sugere, esse recurso permite que o comando de uma tecla modificadora - Shift, Control, Alt ou a tecla Windows - permaneça por um curto período de tempo, permitindo que o usuário insira com sucesso um multi - atalho de tecla pressionando uma tecla de cada vez. Embora isso possibilite que usuários com deficiência insiram atalhos de teclado facilmente, a Microsoft reconhece que não é desejável deixar as teclas de aderência ativadas o tempo todo, pois há muitos casos em que um usuário pressionaria uma dessas teclas modificadoras apenas uma vez, sem o precisa ter o stick de entrada enquanto o Windows aguarda os pressionamentos de tecla adicionais.
Portanto, o Windows inclui um atalho útil para habilitar ou desabilitar as Teclas de Aderência pressionando a tecla Shift cinco vezes consecutivas. É esta ação que a maioria dos usuários realiza inadvertidamente ao ver o prompt Sticky Keys.
Desativar atalho de teclas aderentes
Se você não precisa das Teclas de Aderência, pode desabilitar totalmente o atalho, para não ver esse prompt aparecer se pressionar rapidamente a tecla Shift no futuro. Para fazer isso, precisamos modificar uma opção no aplicativo Configurações do Windows 10. Para chegar lá, clique na mensagem que aparece no prompt Sticky Keys (Desative este atalho de teclado nas configurações de teclado de Facilidade de Acesso) ou abra o aplicativo Configurações e navegue até Facilidade de acesso> Teclado .

A partir daí, encontre oUse Sticky Keysseção no lado direito da janela e desmarque a entrada rotuladaPermitir que a tecla de atalho inicie o Sticky Keys. Depois de desmarcar a opção, basta fechar o aplicativo Configurações. A alteração entrará em vigor imediatamente, sem a necessidade de salvar nada ou reiniciar o PC.
Para testar, pressione rapidamente a tecla Shift pelo menos cinco vezes no teclado. Com a opção desabilitada, nada deve acontecer. Se você precisar reativar o atalho das Teclas de Aderência, basta retornar à página de Configurações designada e marcar a caixa novamente. Você também pode usar o botão de alternância para ativar as teclas de aderência em tempo integral, embora, conforme mencionado, isso possa causar problemas com determinados aplicativos ou cenários em que uma tecla modificadora deve ser pressionada apenas uma vez.
Habilitar Sticky Keys sem o aviso
Olhando para este problema de um ângulo diferente, se vocêplanopara usar as teclas de aderência com frequência e não quiser ver o prompt de aviso ou ouvir o bipe, volte para Configurações> Facilidade de acesso> Teclado e role para baixo até a parte inferior da página no lado direito da tela.

Lá, você encontrará duas opções emTorne mais fácil digitar. Desmarque essas opções para desligar a mensagem de aviso e o som ao ativar as teclas de aderência (ou suas opções relacionadas, teclas de alternância e teclas de filtro). Você só precisa acompanhar quando ativa e desativa a opção para evitar problemas de entrada inesperados ao usar as teclas modificadoras do teclado.
como alterar a conta padrão do Gmail no Chrome