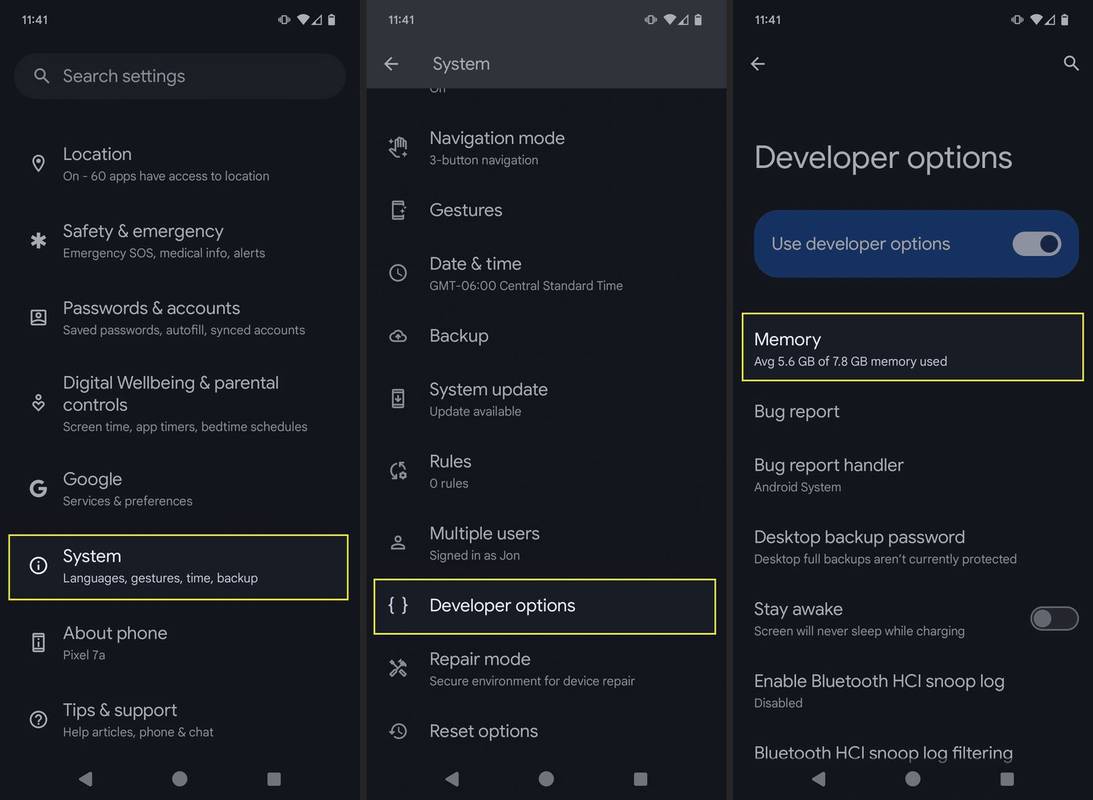Se você é um usuário antigo do Windows, talvez se sinta mais confortável em usar a barra de ferramentas Quick Launch na barra de tarefas em vez dos atalhos fixos da barra de tarefas. O Quick Launch é mais compacto (ocupa muito menos espaço), permite várias linhas e, uma vez ativado, os programas em execução sempre aparecem à sua direita. Os leitores regulares do blog Winaero podem já saber como recuperar a boa e velha barra de ferramentas Quick Launch nas versões modernas do Windows, uma vez que eu a abordei várias vezes. Hoje, gostaria de compartilhar uma dica que economizará seu tempo - como adicionar rapidamente um novo atalho à barra de ferramentas Quick Launch.
Propaganda
Se você não está familiarizado com o Quick Launch ou não tem ideia de como ativá-lo, talvez se interesse em ler os seguintes artigos primeiro:
- Como habilitar o Quick Launch no Windows 10
- Como habilitar o Quick Launch no Windows 8.1
Por padrão, para adicionar um novo atalho à barra de ferramentas Quick Launch, você precisa arrastar esse atalho para a barra de ferramentas. Ou, alternativamente, você pode fazer da seguinte maneira:
- Clique com o botão direito em uma área vazia da barra de tarefas e desbloqueie a barra de tarefas, se ela estiver bloqueada.
- Clique com o botão direito no espaço vazio dentro da barra de ferramentas Quick Launch.
- No menu de contexto, selecione o item 'Abrir pasta':

- Uma nova janela do Explorador de Arquivos aparecerá. Você pode colar ou criar novos atalhos na pasta aberta.
 Todos esses atalhos aparecerão no Quick Launch.
Todos esses atalhos aparecerão no Quick Launch.
Todos esses métodos envolvem muitas etapas. Existe uma maneira mais rápida de adicionar novos atalhos ao Quick Launch.
- Pressione as teclas Win + R juntas no teclado para abrir a caixa de diálogo Executar. Vejo a lista completa de todos os atalhos de teclado do Windows com teclas Win .
- Na caixa Executar, digite o seguinte texto:
shell: SendTo

O texto acima é um comando shell. Leia o seguinte artigo para obter detalhes: A lista de comandos shell no Windows 10 . - Depois de pressionar a tecla Enter na caixa de diálogo Executar, a pasta 'Enviar para' será aberta no Explorador de Arquivos.
 Lá, você precisa criar um novo atalho.
Lá, você precisa criar um novo atalho. - Clique com o botão direito no espaço vazio na pasta Enviar para aberta e selecione Novo - Atalho no menu de contexto. Use o seguinte texto como o destino do atalho:
% UserProfile% AppData Roaming Microsoft Internet Explorer Quick Launch
Veja a seguinte captura de tela:

- Deixe o nome do atalho como está. Será denominado Quick Launch:

- Agora, defina um ícone legal para o atalho que você acabou de criar. Você pode selecioná-lo entre os seguintes arquivos:
c: windows system32 shell32.dll
c: windows system32 imageres.dll
Agora, você poderá adicionar um novo atalho para o Quick Launch com apenas um clique direito! Por exemplo, clique com o botão direito em algum ícone na área de trabalho e escolha Enviar para -> Início rápido. Ele será adicionado ao Quick Launch imediatamente. Vejo: Isso é muito útil. Você terminou.
Isso é muito útil. Você terminou.
Observação para usuários do Windows 10: o atalho 'Alternar entre janelas' no Início rápido não funciona mais. Ele está quebrado devido ao novo recurso Áreas de trabalho virtuais / Visualização de tarefas e não pode ser corrigido. Você pode excluí-lo com segurança. O ícone Visualização de Tarefas fixado na Barra de Tarefas do Windows 10 é a sua substituição.


 Todos esses atalhos aparecerão no Quick Launch.
Todos esses atalhos aparecerão no Quick Launch.

 Lá, você precisa criar um novo atalho.
Lá, você precisa criar um novo atalho.