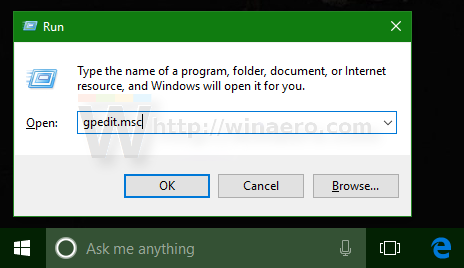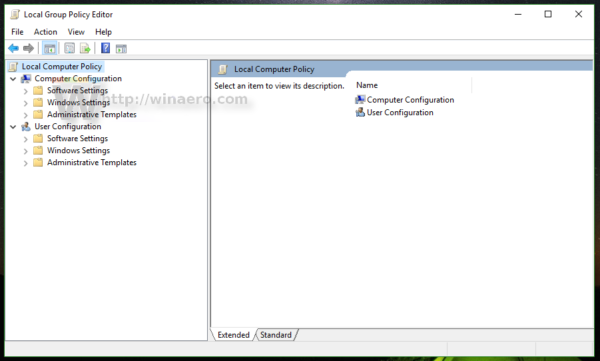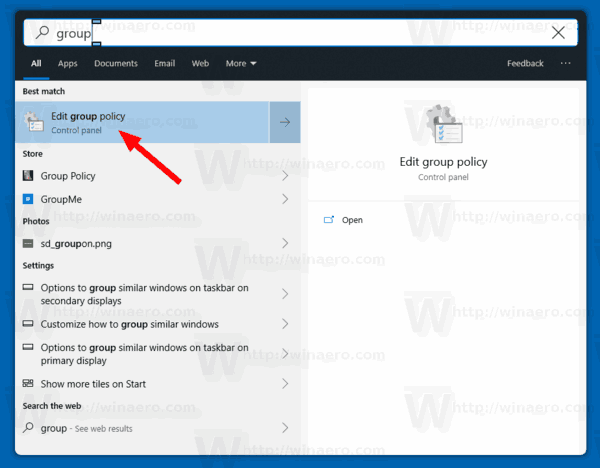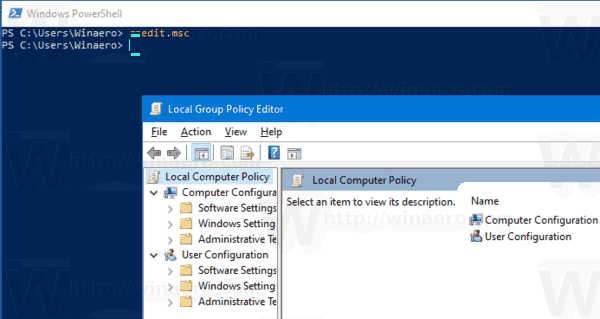Como abrir o Editor de Política de Grupo Local no Windows 10
como adicionar papel na discórdia
O Editor de Diretiva de Grupo Local é um snap-in do Console de Gerenciamento Microsoft (MMC) que fornece uma única interface de usuário por meio da qual todas as configurações dos objetos de Diretiva de Grupo Local podem ser gerenciadas. Este artigo explica vários métodos que você pode usar para acessar o aplicativo Editor de Política de Grupo Local.
Propaganda
Observação: o Editor de Política de Grupo Local não está disponível em certas edições do Windows 10. Apenas Windows 10 Pro, Enterprise ou Education edição incluem o aplicativo Editor de Política de Grupo Local.
O Editor de Diretiva de Grupo Local inclui objetos que se aplicam a um computador (todos os usuários) e usuários (uma conta de usuário específica, grupo ou configurações de software por usuário). Consiste em duas partes.
- A configuração do computador é usada para definir políticas que serão aplicadas a um computador. As configurações de software de alteração, configurações do Windows e modelos administrativos para todos os usuários. Eles normalmente mudam as chaves do Registro no HKEY_LOCAL_MACHINE Branch do registro e é necessário reiniciar o computador para que as alterações tenham efeito.
- A configuração do usuário é um conjunto de políticas que se aplicam aos usuários. A configuração do usuário vem com opções para configurações de software, configurações do Windows e modelos administrativos armazenados no por usuário Filial de registro (HKCU) .
Observação: certas opções podem ser configuradas para configuração do usuário e configuração do computador. Esses valores podem ser armazenados em ambos HKCU e HKLM Registry branches . Quando ambos os parâmetros são definidos, a configuração do usuário tem precedência sobre o valor da configuração do computador.
Para abrir o Editor de Política de Grupo Local no Windows 10,
- Pressione as teclas Win + R juntas no teclado e digite:
gpedit.msc. Pressione Enter.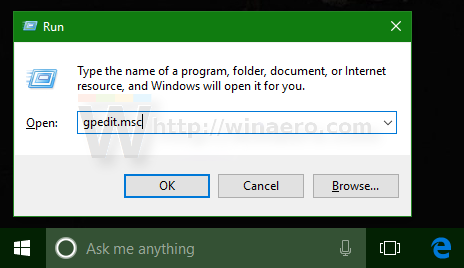
- O Editor de Política de Grupo será aberto.
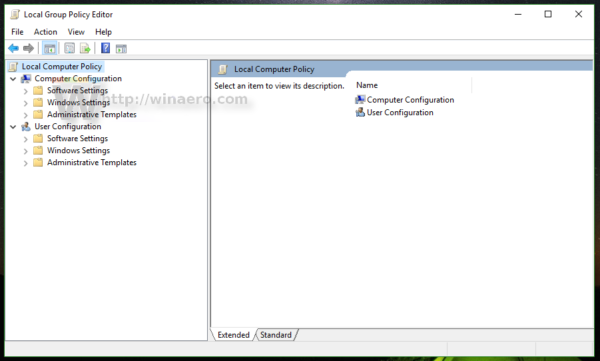
- Vá para Política do computador local> Configuração do usuário ou Política do computador local> Configuração do computador, dependendo do que você deseja alterar.
Você terminou.
Além disso, você pode usar o Windows Search para localizar o aplicativo, se estiver disponível em sua edição do Windows 10.
Abra o Editor de Política de Grupo Local na Pesquisa
- Abra o Windows Search. Clique no ícone Pesquisar, pressione
Win + Sou simplesmente comece a digitar no menu Iniciar. - Tipo
gpedit.mscoupolítica de grupona caixa de pesquisa.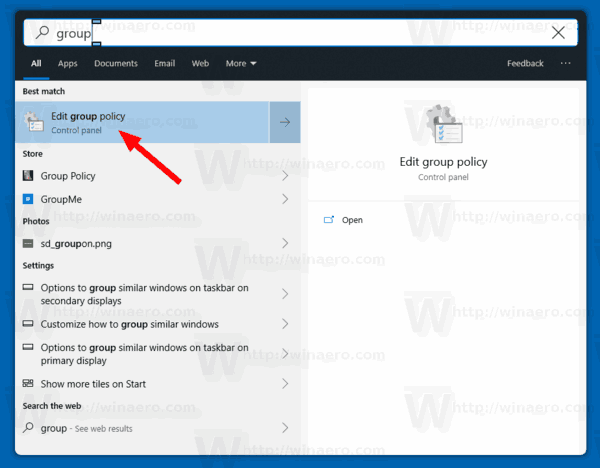
- SelecioneEditar política de grupoe aperte a tecla Enter.
Isso abrirá o Editor de Política de Grupo Local.
Abra o Editor de Política de Grupo Local no Prompt de Comando ou PowerShell
- Abrir um novo prompt de comando .
- Alternativamente, você pode abrir uma instância do PowerShell .
- Tipo
gpedit.msce pressione a tecla Enter.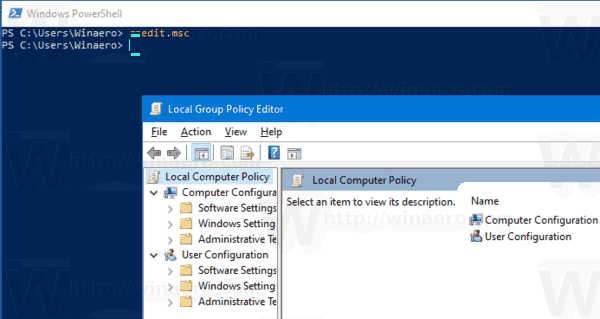
Você terminou.
Artigos de interesse:
- Forçar a atualização manual das configurações da política de grupo no Windows 10
- Como ver as políticas de grupo aplicadas no Windows 10
- Consulte Políticas de grupo aplicadas do Windows Update no Windows 10
- Aplicar política de grupo a todos os usuários, exceto administrador no Windows 10
- Aplicar a política de grupo a um usuário específico no Windows 10
- Redefinir todas as configurações de política de grupo local de uma vez no Windows 10