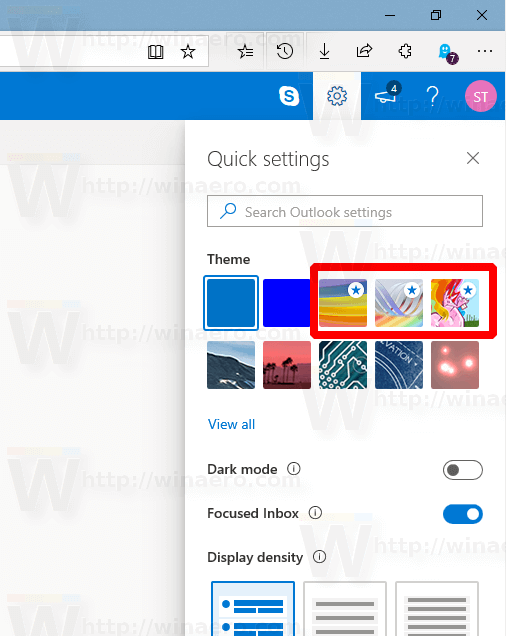O recurso SharePlay da Apple adiciona novas funcionalidades às chamadas FaceTime, permitindo que você sincronize uma variedade de mídias enquanto conversa com seus amigos, familiares e colegas de trabalho e aproveita-os juntos. Veja o que é exatamente o SharePlay e como usá-lo.
As instruções neste artigo se aplicam a iPhones com iOS 15 e posterior, iPads com iPadOS 15 e superior e Macs com macOS Monterey (12.1) e mais recente.
O que é SharePlay?
Ao contrário do AirPlay de nome semelhante, que permite enviar conteúdo ou compartilhar sua tela de um dispositivo Apple para outro (como reproduzir um filme no seu MacBook, mas assisti-lo na sua TV), o SharePlay trata de trazer mídia para uma chamada FaceTime que você está em andamento. .
Você pode fazer três coisas principais com o SharePlay:
- Ouça faixas do Apple Music.
- Assista a um filme ou programa de TV em um aplicativo compatível.
- Compartilhe a tela do seu telefone ou tablet.
Quando você usa o SharePlay para música ou vídeo, a mídia é sincronizada entre todos os participantes da chamada e cada pessoa obtém controles de reprodução para pausar, avançar ou passar para a próxima música. Eles também podem adicionar faixas a uma lista de reprodução para decidir quais músicas todos irão ouvir. Enquanto isso, a chamada continua e você ainda pode ver todos enquanto a mídia é reproduzida.
Se você estiver assistindo a um filme e tiver um Apple TV rodando tvOS 15 ou posterior, você também pode transferir o vídeo para uma tela maior, no estilo AirPlay, sem interromper a chamada. Depois disso, você ainda poderá ver seus amigos no seu iPhone ou iPad sem precisar dividir a tela com várias outras janelas.
A função final do SharePlay, compartilhamento de tela, permite que as pessoas com quem você está conversando no FaceTiming vejam exatamente o que está na sua tela. Você pode compartilhar a jogabilidade, ver fotos e vídeos e ver os mesmos aplicativos.
Como faço para usar o SharePlay?
Depois de iniciar uma chamada FaceTime com um ou mais de seus contatos, você pode começar a usar o SharePlay com apenas alguns toques. Com a chamada ativa, abra o Apple Music ou um aplicativo de vídeo compatível, abra a música, filme ou programa e clique ou toque Jogar . O item começará a ser reproduzido automaticamente em sincronia para todos os participantes da chamada.
Todos também terão um painel de controle na tela que podem usar para controlar a reprodução.

Depois de ativar o SharePlay, você verá um ícone verde no canto superior esquerdo (iPhone) ou superior direito (iPad ou Mac) da tela. Como o SharePlay sincroniza música e vídeo compartilhando sua tela e áudio com todos os participantes da chamada, o mesmo ícone aparece independentemente de qual das três funções você está usando.

Para ativar o compartilhamento de tela fora de música ou vídeo, clique ou toque no Compartilhar tela ícone no menu FaceTime (o mesmo que você usa para controlar o microfone e a câmera durante a chamada). Uma etiqueta abaixo do ícone verde mostrará qual tela está sendo visualizada. Para interromper o compartilhamento, abra o menu e toque novamente no ícone.

Quais aplicativos funcionam com o SharePlay?
Embora o compartilhamento de tela permita que você use a maioria dos aplicativos com SharePlay, apenas alguns aplicativos de vídeo são atualmente compatíveis para visualização comunitária com sincronização automática e controles compartilhados. Até agora, estes são os únicos aplicativos de vídeo com os quais você pode usar todos os recursos do SharePlay:
google play tv fogo sem root
- Apple TV
- Disney+
- ESPN+
- Hulu
- Máx.
- Classe mestre
- NBA
- Paramount +
- Plutão TV
- TikTok
- Contração muscular
No iOS/iPadOS 15.4 e posterior, você pode iniciar uma sessão SharePlay diretamente de um aplicativo sem iniciar uma chamada FaceTime primeiro. Para fazer isso, encontre o Compartilhar botão, e CompartilharPlay aparecerá como uma opção no menu.
Com quais dispositivos o SharePlay funciona?
O SharePlay funciona em qualquer dispositivo Apple que possa executar pelo menos iOS 15, iPadOS 15 ou macOS Monterey (12.1). Portanto, esteja você em um telefone, tablet, laptop ou computador desktop Apple, você pode usar esses recursos em suas chamadas FaceTime. Você também não está limitado a usar o mesmo gadget que as pessoas com quem está conversando; se você estiver no seu MacBook e seu amigo no iPad, você ainda poderá usar todos os recursos do SharePlay sem interrupções.
Como usar o Apple SharePlay com CarPlay Perguntas frequentes- Como compartilho uma playlist do Apple Music?
Você pode compartilhar uma playlist com seus amigos no aplicativo Apple Music. Primeiro, vá para Para você > perfil > Veja o que os amigos estão ouvindo > Iniciar . Em seguida, escolha playlists para compartilhar e pessoas com quem compartilhar.
- Como compartilho o Apple TV com minha família?
Você pode adicionar um membro da família à Apple TV usando o app Apple Home. Primeiro, certifique-se de que a Apple TV seja adicionada a uma sala da rede controlada pelo app Home. Em seguida, abra o app Home e vá para Configurações > Contas > Adicionar nova conta e siga as instruções na tela.