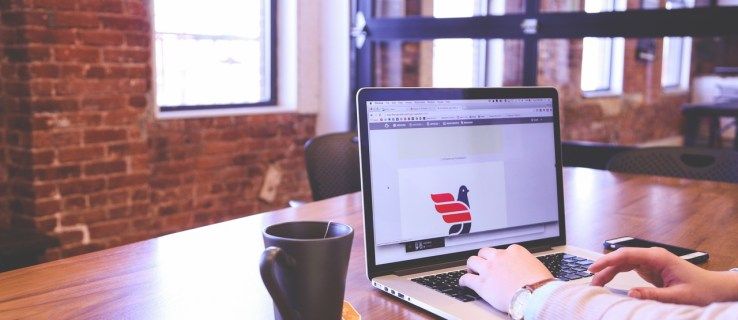Links de dispositivos
Se você deseja conversar com alguém, participar de uma reunião ou fazer uma apresentação, o Zoom é uma excelente plataforma. Mas quando você está em uma chamada, você pode se perguntar: os participantes do Zoom podem ver minha tela inteira ao transmitir uma chamada?

Este é um ponto de preocupação para muitos porque, na maioria dos casos, você deseja garantir que ninguém possa ver o que mais está na tela, exceto você. Mas às vezes você quer que os outros participantes da chamada vejam o que você vê na tela.
Se você está se perguntando se outros participantes do Zoom podem ver sua tela, não procure mais. Neste artigo, discutiremos tudo o que você precisa saber sobre o compartilhamento de telas no Zoom.
O Zoom pode ver minha tela inteira ao transmitir de um PC?
Quando você participa de uma chamada do Zoom no seu PC, os outros participantes não podem ver a tela do seu computador por padrão. Eles só veem o que você permite. Se você tiver a câmera e o microfone ligados, eles verão você e ouvirão seu áudio. Você pode optar por habilitar um desses dois ou desabilitar ambos. O mesmo vale para quando você é o anfitrião de uma chamada do Zoom.
Mas a qualquer momento durante a reunião, o anfitrião ou outros participantes da chamada podem compartilhar toda a tela. Se eles optarem por compartilhar a tela inteira, todos na chamada a verão. Isso é especialmente útil para reuniões de negócios, apresentações ou palestras.
Mas só porque um dos participantes compartilhou sua tela, isso não significa que todos agora podem ver a sua também. Sua tela permanece privada até que você decida ativar a opção de compartilhamento de tela em seu próprio dispositivo, e ninguém mais pode fazer isso por você.
Se você quiser que outros participantes de uma chamada vejam sua tela inteira e você estiver usando um PC, siga as etapas abaixo:
- Durante uma chamada, toque no botão Compartilhar tela na parte inferior da tela.

- Uma janela pop-up com diferentes opções será exibida. Escolha compartilhar a tela inteira.

- O zoom mudará automaticamente para tela cheia. Você pode sair a qualquer momento pressionando a tecla Esc no teclado ou pressionando o botão Sair da tela inteira.
Quando 80% dos participantes de uma chamada receberem sua tela compartilhada, você verá uma notificação informando que está compartilhando a tela. A mensagem permanecerá na parte superior da tela até que você pare de compartilhá-la.
como comprar opções no robinhood
Ao compartilhar sua tela inteira, não se esqueça de que todos podem vê-la, incluindo as mensagens e notificações que você recebe. Se você quiser evitar isso, opte por outras opções de compartilhamento de tela, como compartilhar um aplicativo específico.
Também é importante lembrar que, embora você possa compartilhar sua tela inteira com outras pessoas, elas não têm controle sobre ela. Isso significa que outros participantes não podem acessar seus aplicativos, mensagens e pastas apenas porque você compartilhou sua tela com eles. Os participantes só podem ver o que você mostra a eles.
O Zoom pode ver minha tela inteira ao transmitir de um iPhone?
Se você estiver usando o Zoom de um iPhone e estiver preocupado que todos possam ver sua tela, ficará feliz em saber que, a menos que você ative o compartilhamento de tela, esse não é o caso. Normalmente, se você estiver em uma chamada, outros participantes só poderão ver seu vídeo e/ou áudio, dependendo das suas configurações. Se desejar, você pode desabilitar ambos e apenas ouvir ou apenas visualizar a conversa.
O zoom protege sua privacidade, o que significa que ninguém pode ativar a opção de compartilhamento de tela além de você, nem mesmo o anfitrião da chamada. Além disso, se um dos participantes compartilhar sua tela, sua tela não será compartilhada automaticamente.
Quando você quiser compartilhar sua tela inteira de um iPhone e estiver em uma chamada, siga estas etapas para fazer isso:
- Durante a chamada, toque em Compartilhar conteúdo.

- Várias opções aparecerão na tela. Toque em Tela para compartilhar toda a tela.

Se você não compartilhou sua tela antes, precisará configurá-la nas suas configurações:
- Abra o aplicativo Configurações.

- Toque em Centro de Controle e, em seguida, toque em Personalizar Controles.

- Toque no sinal de mais para adicionar a Gravação de tela.

- Toque na barra vermelha e retorne ao Zoom.
- Deslize para a esquerda para acessar as instruções de transmissão para o Zoom.
- Deslize para cima para acessar o centro de controle.

- Pressione e segure o botão de gravação.

- Toque em Zoom e, em seguida, toque em Iniciar transmissão.

- Sua tela será compartilhada na chamada após a contagem de três.

Sempre que quiser parar de compartilhar a tela, toque na barra vermelha na parte superior.
gerenciamento de memória de código de parada do windows 10
Lembre-se de que todos os participantes da chamada poderão ver as notificações que você recebe. Você pode evitar isso escolhendo uma opção de compartilhamento diferente, como Google Drive, Dropbox, Fotos, etc. O que quer que você decida compartilhar, você não precisa se preocupar com o acesso de outras pessoas ao seu iPhone. Compartilhar sua tela significa que outras pessoas só podem vê-la, mas não podem controlá-la.
O Zoom pode ver minha tela inteira ao transmitir de um dispositivo Android?
O Zoom também está disponível como um aplicativo móvel para usuários do Android. Se você gosta de usá-lo, mas não tem certeza se o aplicativo tem acesso à tela inteira, pode ficar tranquilo sabendo que não. Ou seja, quando você está em uma chamada do Zoom, outras pessoas podem ver apenas seu vídeo ou áudio ou ambos. Você sempre pode personalizá-los ativando ambos ou nenhum.
Ativar ou desativar o compartilhamento de tela sempre depende de você. Se um dos participantes compartilhar sua tela, sua tela não será compartilhada automaticamente.
Se você deseja compartilhar a tela do seu dispositivo Android, siga as etapas abaixo:
- Durante a chamada, toque em Compartilhar.

- Você verá diferentes opções de compartilhamento aparecerem. Toque em Tela.

- Uma mensagem pop-up aparecerá solicitando que você permita o acesso do Zoom a diferentes recursos. Toque em Permitir.
- Toque em Iniciar agora.

Toque em Parar compartilhamento sempre que quiser desabilitar o compartilhamento. Recomendamos ativar a opção Não perturbe antes de compartilhar sua tela com outras pessoas. Dessa forma, ninguém pode ver as notificações que você pode receber e você pode compartilhar sua tela sem interrupções.
como mudar a voz na discórdia
Se você está se perguntando se outros participantes acessam seu telefone, ficará feliz em saber que compartilhar uma tela significa que eles só podem visualizá-la. Outras pessoas na chamada não podem acessar ou controlar seu dispositivo.
O Zoom pode ver minha tela inteira ao transmitir de um iPad?
Se você possui um iPad e deseja usar o Zoom, mas está se perguntando se o aplicativo tem acesso automático a toda a tela, saiba que não. Quer você esteja realizando uma chamada ou seja um participante, o Zoom não pode compartilhar automaticamente sua tela com outras pessoas.
O zoom permite que você personalize se outras pessoas podem ver ou ouvir você. Você pode até desativar os dois recursos e apenas visualizar ou ouvir a chamada. Ao decidir que deseja compartilhar toda a tela, você pode ativar a opção no menu. A opção é útil quando você deseja mostrar algo em seu iPad para os participantes.
Se você quiser aprender a compartilhar sua tela inteira a partir de um iPad, siga as etapas abaixo:
- Durante a chamada, toque em Compartilhar conteúdo.
- Você verá diferentes opções na tela. Toque em Tela para compartilhar toda a tela.
Se esta for a primeira vez que você compartilha uma tela no Zoom, você terá que configurá-la nas suas configurações:
- Vá para suas configurações.
- Toque em Centro de controle e selecione Personalizar controles.
- Toque no sinal de mais para adicionar a Gravação de tela.
- Toque na barra vermelha e retorne ao Zoom.
- Deslize para a esquerda para acessar as instruções de Transmissão para Zoom.
- Acesse o centro de controle deslizando para cima.
- Selecione e segure o botão de gravação.
- Toque em Zoom e, em seguida, toque em Iniciar transmissão.
- Após a contagem de três, você começará a compartilhar sua tela.
Ao compartilhar sua tela, é importante saber que outros participantes não têm controle sobre seu iPad. Eles só podem visualizar sua tela sem a possibilidade de acessar seu dispositivo. Quando terminar de compartilhar sua tela, toque na barra vermelha e, em seguida, toque em Parar.
Controle o que os outros veem ao compartilhar sua tela
O Zoom nunca pode compartilhar sua tela sem sua permissão, independentemente da plataforma que você estiver usando. Somente você pode habilitar esta opção. Ao compartilhar sua tela inteira com outras pessoas, lembre-se de que elas podem ver tudo, inclusive as notificações que você recebe. Se você quiser evitar isso, ative a opção Não perturbe no seu dispositivo ou escolha uma opção de compartilhamento diferente.
Você costuma usar a opção de compartilhamento de tela no Zoom? Você opta por compartilhar a tela inteira? Conte-nos na seção de comentários abaixo.