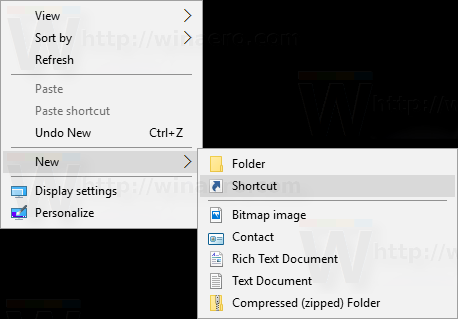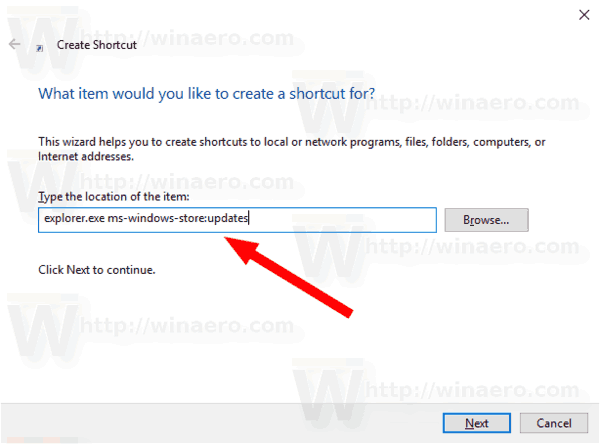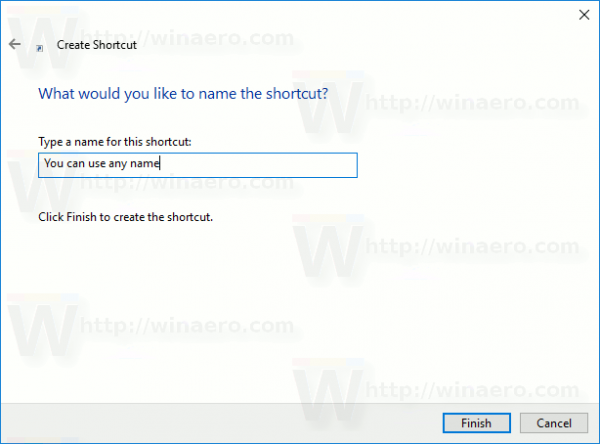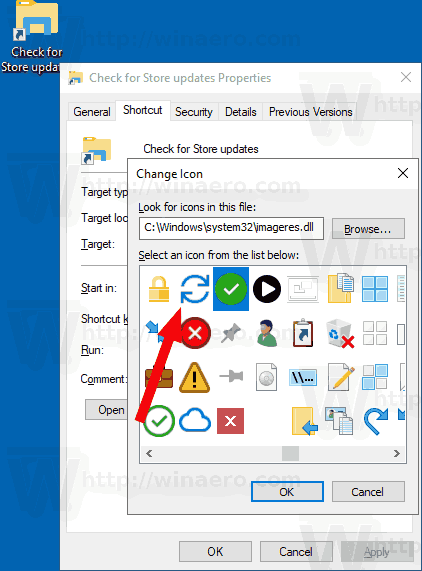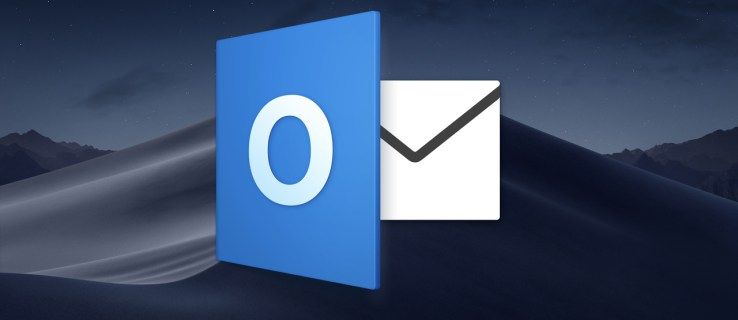O Windows 10 inclui o aplicativo Store que permite instalar e atualizar vários aplicativos. Graças à Loja, os aplicativos podem ser instalados e atualizados com um clique. Por padrão, a Microsoft Store está configurada para atualizar os aplicativos automaticamente. Ele armazena em cache alguns detalhes sobre aplicativos instalados e disponíveis para acelerar o processo de navegação e melhorar a capacidade de resposta do aplicativo Store. No entanto, se você desabilitou o recurso de atualização automática de aplicativos na Microsoft Store, pode ser necessário verificar as atualizações do aplicativo manualmente. Para economizar seu tempo, você pode criar um atalho especial.

Como você já deve saber, o Windows 10 vem com seu próprio aplicativo Store. Assim como o Android tem Google Play, e há a App Store no iOS, o aplicativo da Microsoft Store (anteriormente Windows Store) adiciona a capacidade de entregar conteúdo digital ao usuário final no Windows.
Propaganda
Dica: Se você estiver tendo problemas para instalar novos aplicativos ou se a Loja falhar ao atualizar os aplicativos, pode ser útil redefinir o aplicativo da Loja. Enquanto o Windows vem com um especial ferramenta 'wsreset.exe' , as versões modernas do Windows 10 fornecem uma maneira mais eficiente e útil de redefinir o aplicativo. Vejo
como postar história privada no snapchat
Como redefinir o aplicativo Microsoft Store no Windows 10
Em compilações recentes do Windows 10, edições como o Windows 10 Pro, Enterprise ou Education, não exigem mais que você esteja conectado à Loja com uma conta da Microsoft para instalar aplicativos. O Windows 10 permite instalar apenas aplicativos freeware desta forma. No entanto, o Windows 10 Home edition ainda requer uma conta ativa da Microsoft para todas as operações com suporte.
Para criar o atalho Verificar atualizações da loja no Windows 10 , faça o seguinte.
- Clique com o botão direito no espaço vazio da sua área de trabalho. Selecione Novo - Atalho no menu de contexto (veja a captura de tela).
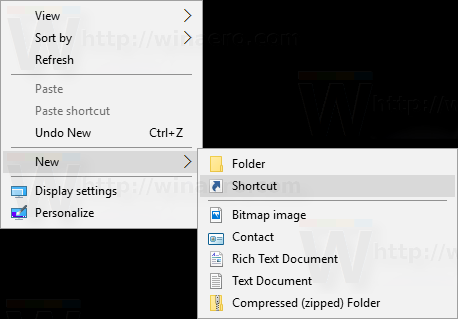
- Na caixa de destino do atalho, digite ou copie e cole o seguinte:
explorer.exe ms-windows-store: atualizações
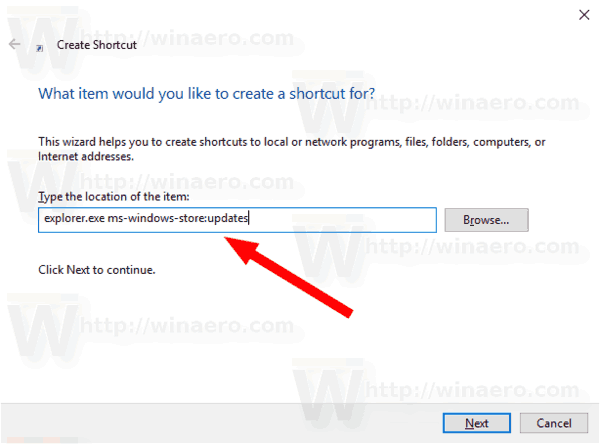
- Use a linha 'Verificar atualizações da loja' sem aspas como o nome do atalho. Na verdade, você pode usar qualquer nome que desejar. Clique no botão Concluir quando terminar.
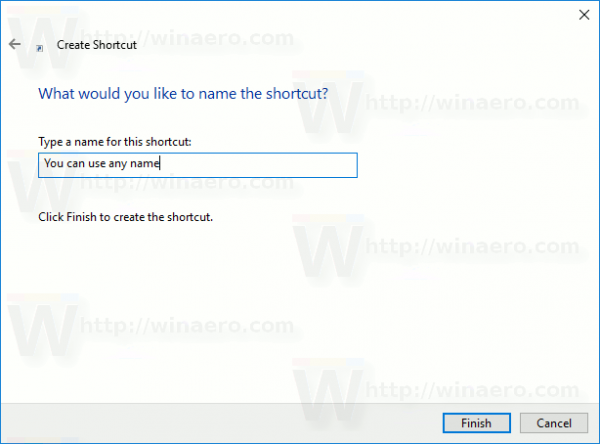
- Agora, clique com o botão direito no atalho que você criou e selecione Propriedades.
- Na guia Atalho, você pode especificar um novo ícone, se desejar. Existem vários ícones adequados no arquivo c: windows system32 imageres.dll.
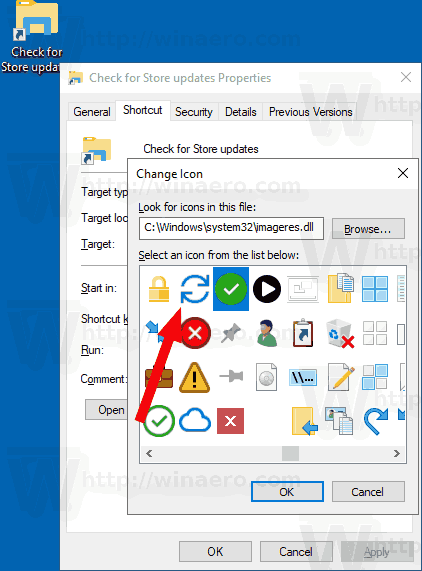
Clique em OK para aplicar o ícone e em OK para fechar a janela de diálogo de propriedades do atalho.

como fazer um servidor em unturned
Clicar no atalho o levará diretamente para a página Store Updates.

Agora, você pode mover este atalho para qualquer local conveniente, fixe-o na barra de tarefas ou no início, adicionar a todos os aplicativos ou adicionar ao Quick Launch (veja como habilitar o Quick Launch ) Você também pode atribuir uma tecla de atalho global ao seu atalho.
O comando que usamos é um comando especial ms-settings. Quase todas as páginas de configurações e outras partes da GUI no Windows 10 têm seu próprio URI, que significa Uniform Resource Identifier. Isso permite que você abra qualquer página de configurações ou recurso diretamente com um especialms-settingscomando. Para referência, veja
Comandos ms-settings no Windows 10
É isso aí.
como deletar um comentário no instagram