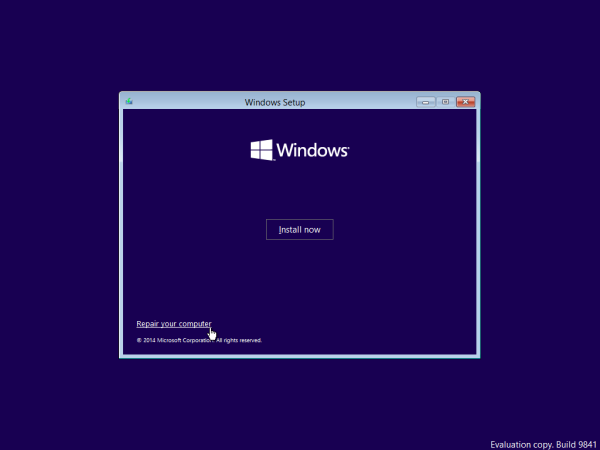Como alterar itens da barra de locais na caixa de diálogo de arquivo comum no Windows 10
A caixa de diálogo de abertura de arquivo comum é um dos controles clássicos disponíveis no Windows 10. Ele implementa as caixas de diálogo Abrir, Salvar, Importar e Exportar para vários aplicativos, incluindo aplicativos integrados como o Regedit.exe, e para vários terceiros aplicativos de festa.
Propaganda
como obter o modo escuro do facebook
A partir do Windows Vista, a Microsoft implementou uma nova versão da caixa de diálogo Abrir / Salvar, junto com uma caixa de diálogo de navegador de pasta moderna. Veja a imagem.

No entanto, existem muitos aplicativos, antigos e modernos, que utilizam o diálogo clássico. Até o editor de registro embutido o está usando.

A clássica caixa de diálogo de arquivo comum inclui uma barra de locais à esquerda que permite acessar rapidamente os locais, como área de trabalho, acesso rápido, bibliotecas, este PC etc. Se você trabalhou com o Windows XP, deve estar familiarizado com essas caixas de diálogo.
Infelizmente, a caixa de diálogo de arquivo clássica não permite personalizar a barra de locais com a GUI. Ter a capacidade de substituir seu local padrão pode torná-lo mais útil. Felizmente, isso pode ser feito com o ajuste do Registro ou com a Política de Grupo.
Há uma variedade de itens que você pode especificar como um local da Barra de lugares comuns, por exemplo,
- Um arquivo ou pasta,
- Um local de rede como uma pasta \ compartilhada ,
- E até mesmo um comando shell !
Aqui estão os itens da barra de locais padrão no Windows 10:

Adicionei manualmente:

Vamos ver como isso pode ser feito.
Para alterar os itens da barra de locais na caixa de diálogo de arquivo do Windows 10,
- Abrir Editor de registro .
- Vá para a seguinte chave do Registro:
HKEY_CURRENT_USER Software Microsoft Windows CurrentVersion Policies comdlg32 Placesbar.
Dica: Veja como pular para a chave de registro desejada com um clique .Se você não tiver essa chave, basta criá-la. - Aqui, crie cinco valores de string chamados
Place0, Place1, Place2, Place3 ou Place4. Os números dos itens (0-4) correspondem aos ícones da barra de locais em ordem de cima para baixo, respectivamente. - Defina os valores para o caminho para novos locais que você deseja ter na barra de locais.

- Para restaurar um único item padrão, remova o apropriado
Lugar0, Lugar1, ..., Lugar4valor. - Para restaurar todos os locais padrão, remova todos os
PlaceXvalores do Registro. - Para que as alterações feitas pelo ajuste do Registro tenham efeito, você precisa Sair e entre novamente em sua conta de usuário.
Você terminou!
Se você estiver executando o Windows 10 Pro, Enterprise ou Education edição , você pode usar o aplicativo Editor de Política de Grupo Local para configurar as opções mencionadas acima com uma GUI.
Desativar barra de locais na caixa de diálogo de arquivo usando a política de grupo
- Pressione as teclas Win + R juntas no teclado e digite:
gpedit.msc
Pressione Enter.

- No Editor de Política de Grupo, vá paraConfiguração do usuário> Modelos administrativos> Componentes do Windows> Gerenciador de arquivos> Caixa de diálogo Abrir arquivo comum.

- Habilite a opção de políticaItens exibidos na barra de locais.

- DebaixoLugares para exibir, especifique os novos locais de 1 a 5 itens para mostrar na barra de locais.

- CliqueApliqueeEstá bem.
Você terminou!
Para desfazer as alterações feitas, basta definir a política mencionada paraNão configurado.
É isso aí!