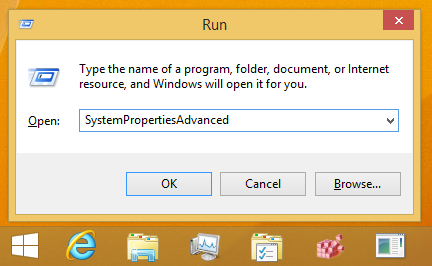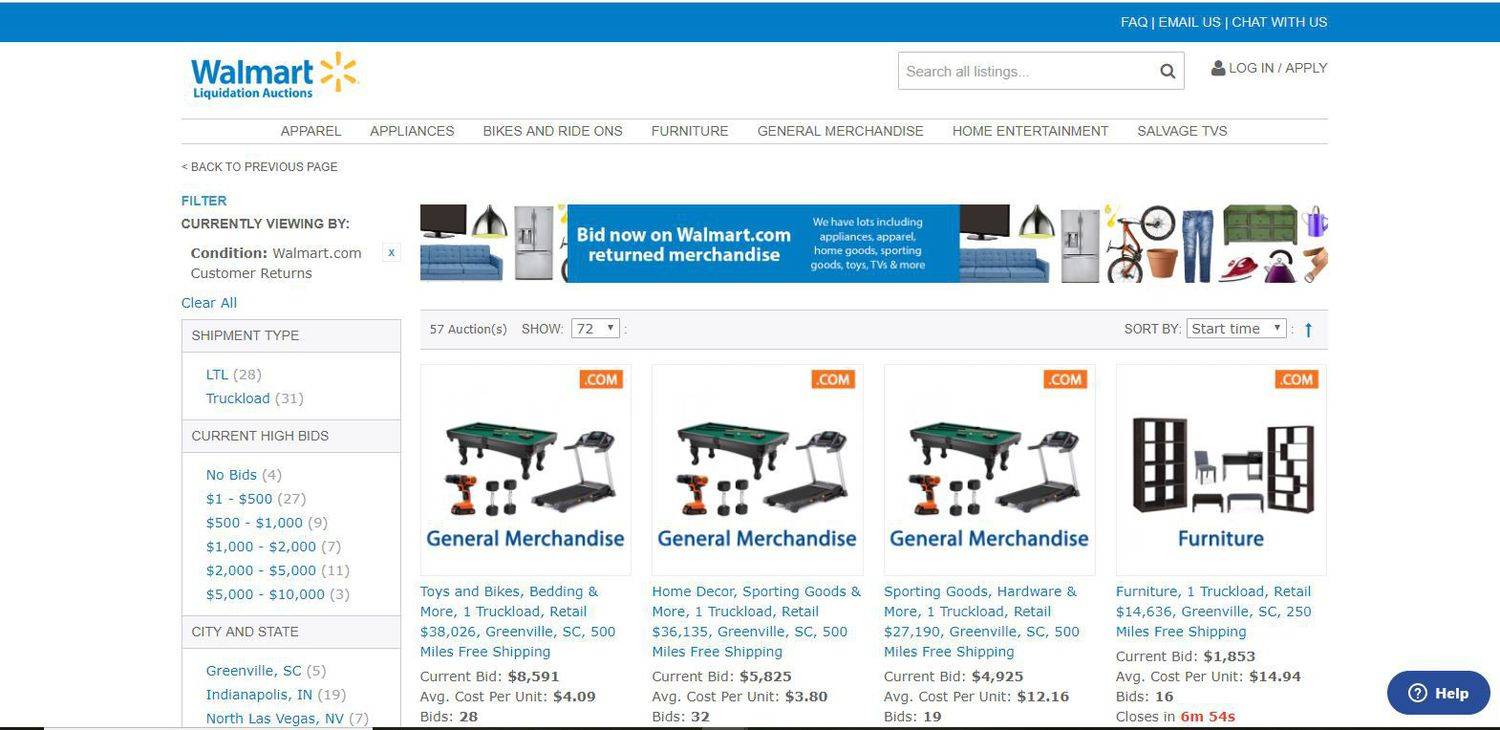O que você pode fazer se o seu Chrome fica travando enquanto assiste a vídeos do YouTube? Esse problema não está apenas no YouTube. Isso também pode acontecer em vídeos de outros sites. Pode ser tão simples quanto uma gagueira antes de a reprodução retornar para uma pausa de vários segundos antes de o vídeo ser reproduzido novamente. Embora seja um problema menor, pode ser incrivelmente irritante.

A maioria de nós assiste a vídeos online o tempo todo, então qualquer lentidão ou interrupção na reprodução será um grande problema. A boa notícia é que existem algumas maneiras de resolver isso. Muito depende do que está acontecendo de errado, então, como de costume com esse tipo de coisa, vale a pena executar todas essas etapas em ordem e parar assim que estiver corrigido.

O Chrome fica travando ao assistir a vídeos do YouTube
O congelamento ou gagueira pode acontecer em diferentes situações. Às vezes, é a reprodução em tela inteira que pausa ou não reproduz. Outras vezes, pode ser uma janela padrão do YouTube que fica congelando. A reprodução pode falhar durante a reprodução também e pode não ter nada a ver com sua conexão de internet.
Aqui estão algumas coisas para tentar corrigir o congelamento do Chrome ao assistir a vídeos do YouTube. Ou qualquer vídeo para esse assunto.
Desligue a aceleração de hardware
No papel, se você tiver uma placa de vídeo decente, usar aceleração de hardware deve ser uma coisa boa. Nem sempre é e pode realmente degradar sua experiência. Experimente desligá-lo para ver se ajuda.
- Abra o Chrome e use o menu de configurações de três pontos no canto superior direito.
- Selecione Configurações, role para baixo até Configurações avançadas e selecione-o.
- Role até Sistema e desative Usar aceleração de hardware quando disponível.
- Teste novamente usando um vídeo.
Mantenha o menu de configurações aberto por um minuto, pois precisaremos dele novamente se não funcionar. Se seus vídeos ainda falharem, tente limpar o cache e os cookies.
whatsapp único tick por muito tempo
Limpe o cache e os cookies no Chrome
Não tenho ideia de por que isso pode funcionar, mas vi em primeira mão que funciona. Como é uma solução simples, podemos também tentar.
- Role até Privacidade e segurança em Configurações avançadas do Chrome.
- Selecione Limpar dados de navegação.
- Selecione Sempre e selecione Limpar dados.
- Teste novamente no YouTube.
Se funcionar, ótimo, se não passar para a próxima correção.

Verifique suas extensões do Chrome
Certas extensões do Chrome são conhecidas por tornar o navegador mais lento ou interromper o uso normal. Pode valer a pena checá-los. Uma vez nas extensões, desative uma extensão de cada vez, teste novamente no YouTube e enxágue e repita até que você tenha testado todas elas ou encontrado aquela que está deixando as coisas mais lentas.
- Digite ‘chrome: // extensions’ em uma nova guia ou use Menu, Mais ferramentas, Extensões.
- Use o botão de alternância na parte inferior esquerda de cada caixa de extensão para ligar ou desligar.
- Teste novamente após desativar cada extensão individual para isolar qualquer uma que possa estar congelando seus vídeos.
Às vezes, durante o processo de tentar acelerar o Chrome , você pode ter desativado acidentalmente o Javascript. Certifique-se de que não é o caso, pois desativar o Javascript pode causar estragos em sua experiência no YouTube.
Reiniciar o Chrome
A redefinição do Chrome retorna todas as opções aos padrões. Se uma personalização está interferindo na reprodução do vídeo, isso deve resolver o problema. Isso significa que você terá que configurá-lo de acordo com sua preferência, uma vez feito isso.
- Selecione o ícone do menu de três pontos no canto superior direito do Chrome.
- Selecione Configurações e role para baixo até Configurações avançadas e selecione-o.
- Selecione Redefinir configurações e Redefinir.
- Teste novamente um vídeo para ver o que acontece.
Use a ferramenta de redefinição do Chrome
Embora você já tenha verificado a existência de extensões erradas e redefinido para remover qualquer personalização que esteja interferindo nos vídeos do YouTube, há outra opção. A ferramenta de redefinição do Chrome. Isso é principalmente para remover malware ou erros graves com o navegador, mas aparentemente funciona com o congelamento de vídeo também.
- Abra o Chrome e selecione os três pontos e, em seguida, Configurações.
- Selecione Configurações e role para baixo até Configurações avançadas e selecione-o.
- Em Redefinir e limpar, selecione Limpar computador.
- Selecione Encontrar.
Esta ferramenta irá procurar qualquer código, malware ou outro que possa estar interferindo no funcionamento do Chrome.
Reinstale o Chrome
Se a redefinição não funcionar, sua principal opção é reinstalar o Chrome. Esta é a opção nuclear, mas se houver um arquivo corrompido ou configuração que esteja causando o congelamento, isso deve corrigi-lo.
- Desinstale o Chrome do menu de desinstalação do seu sistema.
- Baixe uma nova cópia do Chrome do Google e instale-o.
- Teste novamente o seu vídeo.
Atualize tudo
Se nenhuma dessas etapas funcionar para impedir que o Chrome congele ao assistir a vídeos do YouTube, você pode tentar atualizar seus drivers gráficos e de áudio. Drivers antigos que afetam a reprodução de vídeo são improváveis, mas visto que tentamos de tudo e novos drivers beneficiam seu computador como um todo, vale a pena tentar.
Se isso não impedir que o Chrome congele ao assistir a vídeos do YouTube, pode ser necessário tentar outro navegador!