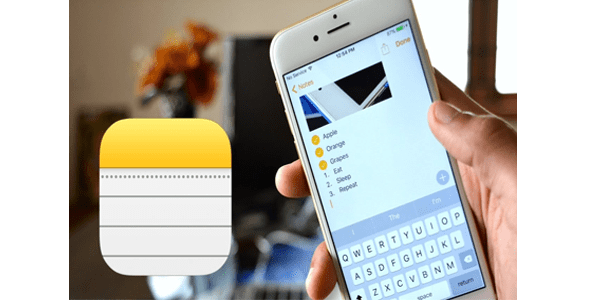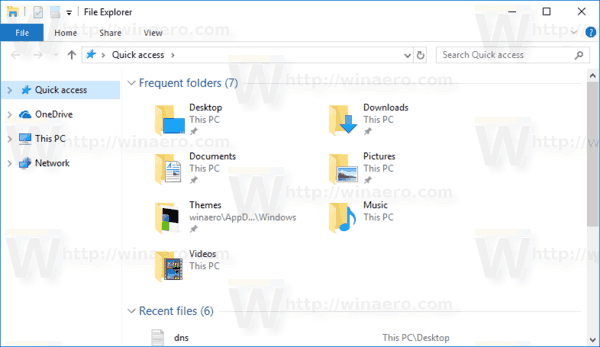Lidar com uma tela quebrada no seu telefone Android é um aborrecimento. Embora as telas do telefone sejam bastante resistentes, uma queda desagradável pode quebrá-las completamente. Dado que a maioria das pessoas tem muitos conteúdos insubstituíveis em seus telefones, é crucial saber como acessar o conteúdo em um imprevisto.
como reembolsar um jogo no Steam que foi presenteado

Se você tiver uma tela quebrada no telefone, há várias maneiras de recuperar os dados. Para algumas das etapas, você precisará de equipamento extra. O método escolhido para recuperação de dados depende se sua tela ainda está visível, possui funcionalidade de toque ou nenhuma.
Observação: Muitos leitores afirmam que o artigo é inútil porque você tem uma tela quebrada que não funciona e não pode fazer nada por causa disso. Preste muita atenção aos títulos das seções e às soluções. O artigo explica o que fazer quando você tem uma tela quebrada, perdeu a funcionalidade touchless ou tem uma combinação de tipos. Claro, você não pode usar o telefone de forma eficaz, mas é possível recuperar dados essenciais nessas situações . Continue lendo para obter mais informações.
Como acessar o telefone Android com tela quebrada, mas visível
Uma tela Android quebrada, mas visível, com funcionalidade de toque é o melhor cenário possível para recuperar dados valiosos. A melhor coisa que você pode fazer é transferir todos os seus dados para o computador antes que o crack se espalhe e você precise substituir a tela. Você não precisa de nenhum equipamento adicional, exceto o cabo USB que costuma usar para carregar o telefone.
- Desbloqueie seu telefone usando seu PIN, impressão digital ou o que você usar.

- Conecte seu telefone ao computador usando um cabo USB.

- Toque na opção de modo de transferência de arquivo. Pode ter uma etiqueta diferente dependendo da marca e modelo do telefone.
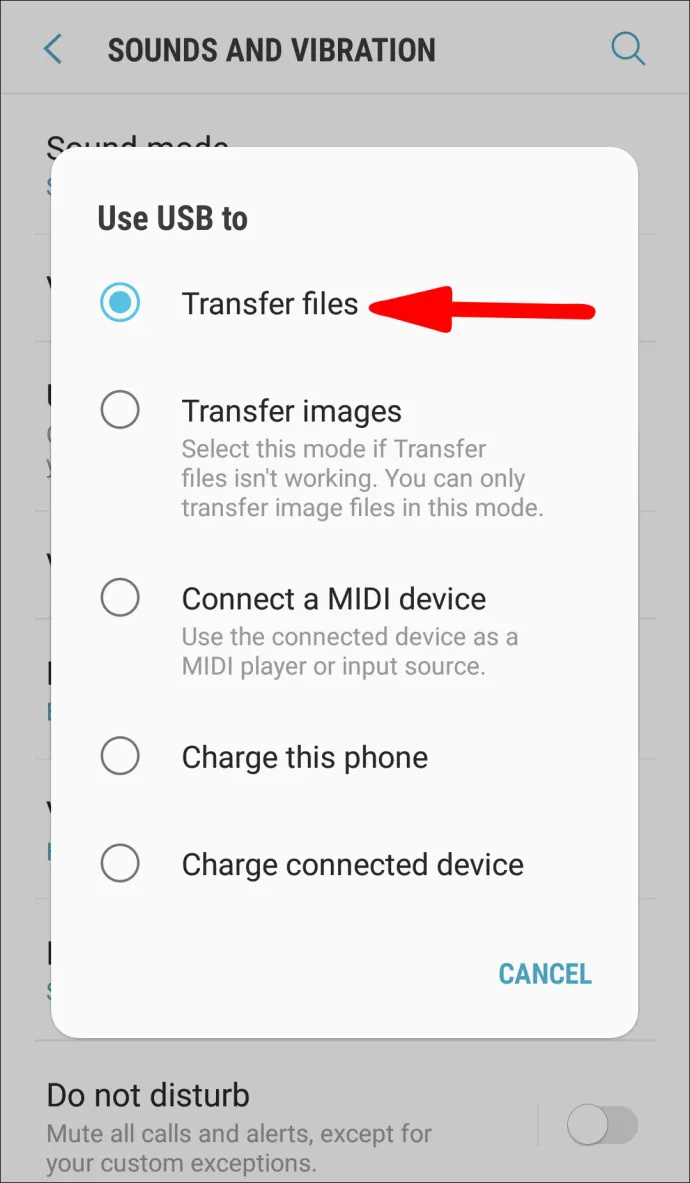
- Use seu computador para acessar seu telefone e recuperar todos os seus arquivos.
Como acessar o telefone Android sem função de toque
Você deixou cair o telefone, mas pode ver tudo na tela, mas a tela sensível ao toque não está funcionando. Se isso soa familiar, existe uma maneira de acessar seu telefone, mas você precisa de equipamento extra: um mouse USB e um hub USB com uma porta HDMI. Aqui estão os passos que você deve seguir:
- Em primeiro lugar, verifique se o seu telefone está desbloqueado. Se você tiver sorte e tiver a opção de desbloqueio de impressão digital/face ativada, poderá desbloquear seu telefone. Se você precisar abri-lo digitando uma senha, confira as etapas a seguir.

- Conecte o cabo USB ao telefone e a outra extremidade ao hub USB.
- Conecte seu mouse USB ao hub também.
- Como você pode ver a tela do seu telefone, use o mouse para navegar, digite a senha e desbloqueie o telefone.
- Depois de desbloquear o telefone, conecte o hub USB ao PC.
- Ao conectá-lo, você verá uma mensagem em seu telefone dizendo Modo de transferência de arquivo ou algo semelhante. Toque nesta opção usando o mouse.

- Seu telefone agora se conectará ao seu PC. Você pode usar seu PC para navegar pelo telefone e salvar todos os arquivos essenciais no computador.
Como acessar o telefone Android sem tela
A falta de exibição no seu telefone Android pode ocorrer devido a danos físicos, então como você sabe se o seu telefone está funcionando? Você deve ouvir os sons de notificação e sentir as vibrações. Se você tentar desbloquear o telefone pela memória, também poderá ouvir um som. Felizmente, existe uma maneira de recuperar os dados de um telefone nessa situação. Nesse caso, você precisará de outro telefone Android, conforme explicado abaixo.
- Conecte seu telefone a um carregador o mais rápido possível. Seu telefone precisa ser ligado e carregado.

- Pegue o outro telefone Android. De preferência, este telefone é do mesmo modelo que o seu. Caso contrário, ele deve executar a versão exata do sistema operacional.
- Conecte o outro telefone Android (o bom) ao seu computador usando um cabo USB.

- Você pode ver uma tela pop-up onde você deve selecionar Modo de transferência de arquivo ou o que seu telefone diz para a opção.

- Lembre-se de onde você pressionou a tela neste telefone.
- Agora, pegue seu telefone quebrado e conecte-o usando o cabo USB ao computador.
- Como sua tela está preta, você não conseguirá ver nada. Felizmente, você praticou isso no outro telefone Android e agora sabe em qual parte da tela tocar.
- Se você conseguiu conectá-lo, deve ouvir um som de notificação.
- Agora, você pode acessar seu telefone a partir do computador e salvar todos os arquivos essenciais.
Observação: Se o seu telefone estiver bloqueado usando a opção de reconhecimento facial/impressão digital, você poderá desbloqueá-lo facilmente, pois o telefone ainda funciona mesmo com a tela preta. Se você usar um padrão para desbloquear seu telefone, tente praticá-lo em outro telefone Android antes de digitá-lo de cor. O mesmo vale se você tiver uma senha que precisa digitar.
Como acessar o Android sem tela e sem função de toque
Um telefone Android com uma tela danificada/sem resposta e sem funcionalidade de toque é o pior cenário para recuperar arquivos preciosos. Salvar dados de um telefone nessa condição é complexo, mas não é impossível. Há várias coisas que você pode tentar.
1. Conecte seu telefone a uma TV para acessar seu telefone
Para conectar seu smartphone Android sem tela ou funcionalidade de toque a uma TV, você precisa de um mouse USB , hub USB , uma Adaptador USB para HDMI , e um cabo HDMI .
- Conecte o hub USB para o seu telefone e o Cabo HDMI para USB (extremidade HDMI) à sua TV.
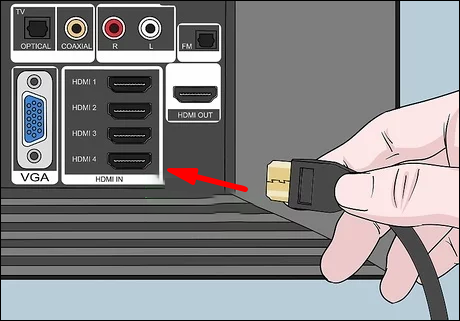
- Conecte a outra extremidade do Cabo HDMI para USB para o seu hub USB .
- Conecte o mouse para o seu hub USB .
- Ligue a TV e selecione o entrada HDMI .
- Agora, você pode acessar seu telefone através de sua TV. Você pode fazer backup de seus arquivos, ajustar suas configurações ou tentar instalar um dos aplicativos de backup disponíveis no mercado.
2. Conecte seu telefone a um PC para fazer backup de arquivos e dados importantes
Se a depuração USB foi ativada antes de sua tela quebrar, ela permite que você acesse seu telefone por meio de um computador com um cabo USB sem pedir permissão. No entanto, a função não está ativada por padrão e geralmente está desativada. Você precisa da depuração USB ativada para conectar seu telefone ao seu PC. No entanto, uma tela preta quebrada e sem resposta sem funcionalidade de toque torna quase impossível habilitar a depuração. Primeiro, você deve conectar o dispositivo à sua TV para usá-lo como monitor antes de conectá-lo ao seu PC para backup de dados. Portanto, certifique-se de verificar as etapas mencionadas acima antes de conectar o telefone ao PC.
- Conecte seu telefone quebrado a uma TV usando as instruções anteriores.
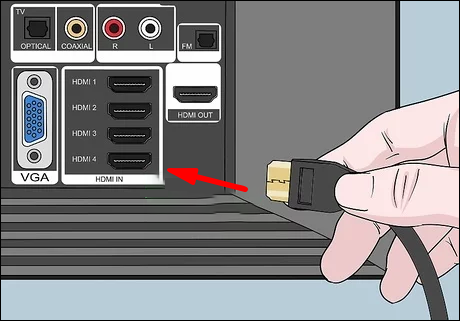
- Usando a tela do telefone na TV e o mouse conectado, acesse Definições .
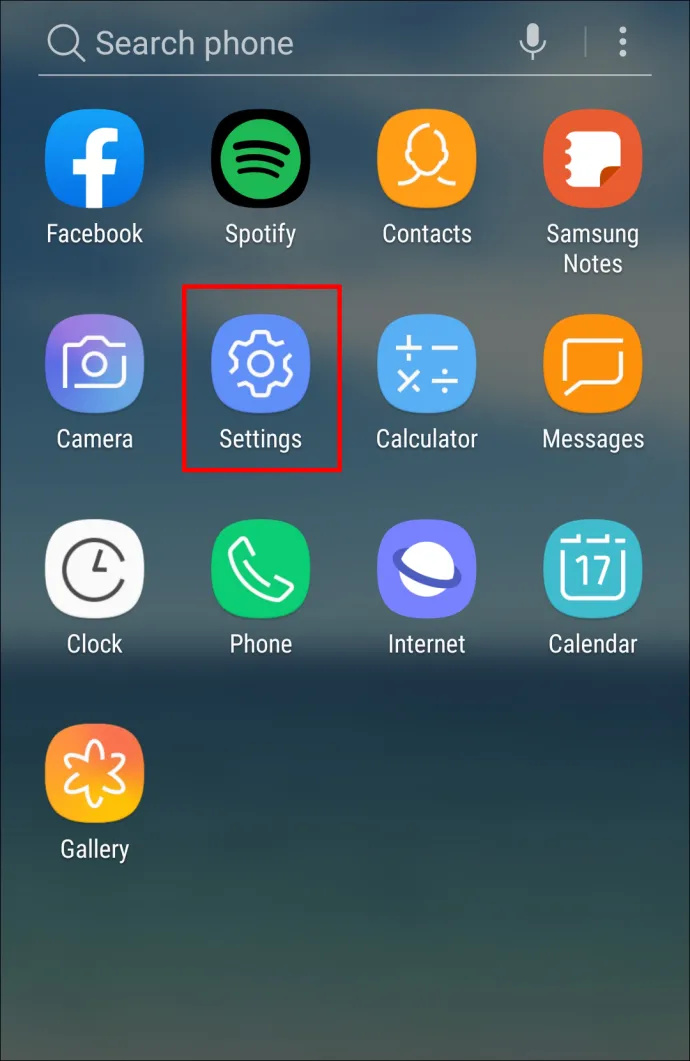
- Role para baixo e selecione Sobre telefone ou Sobre .
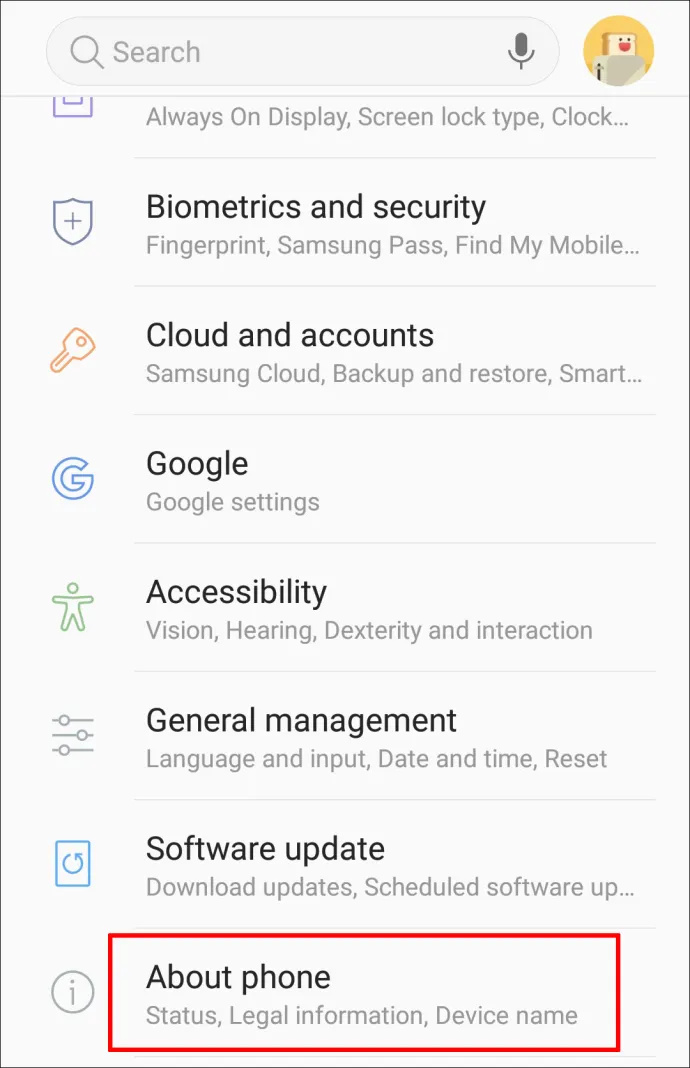
- Escolher Informações do software .
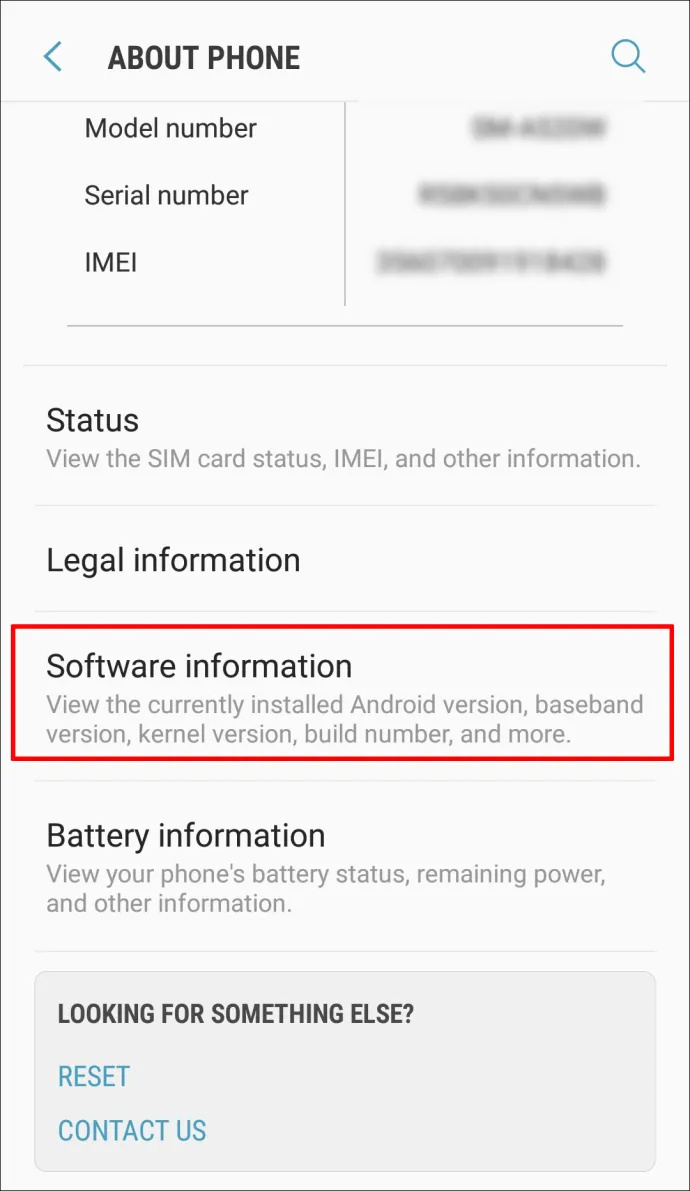
- Localize e clique no Número da versão opção sete vezes para desbloquear as opções do desenvolvedor.
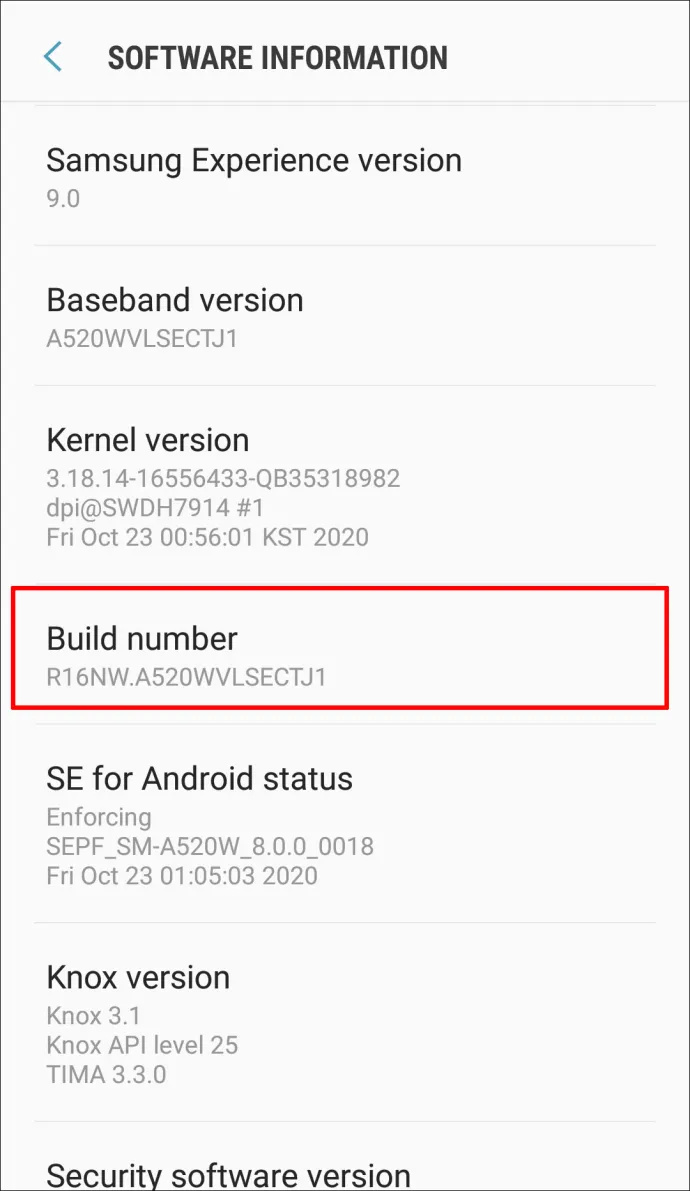
- Volte para o principal Definições e toque Opções de desenvolvedor .
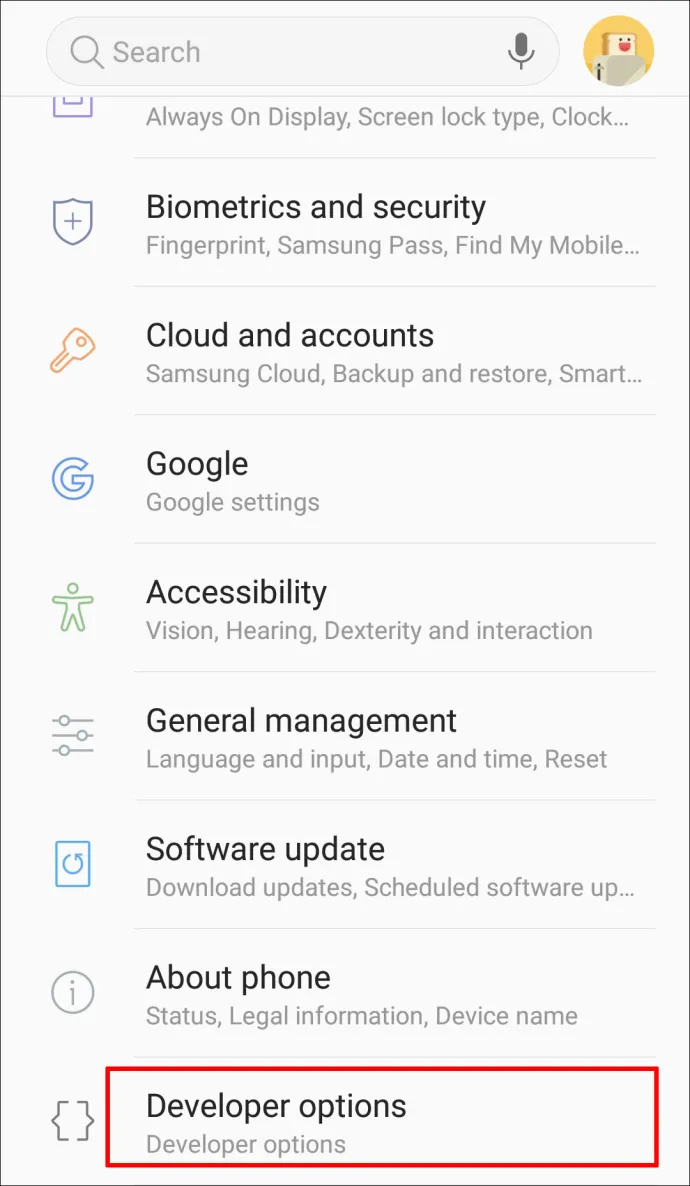
- Deslize o botão de alternância para ligar Depuração USB .
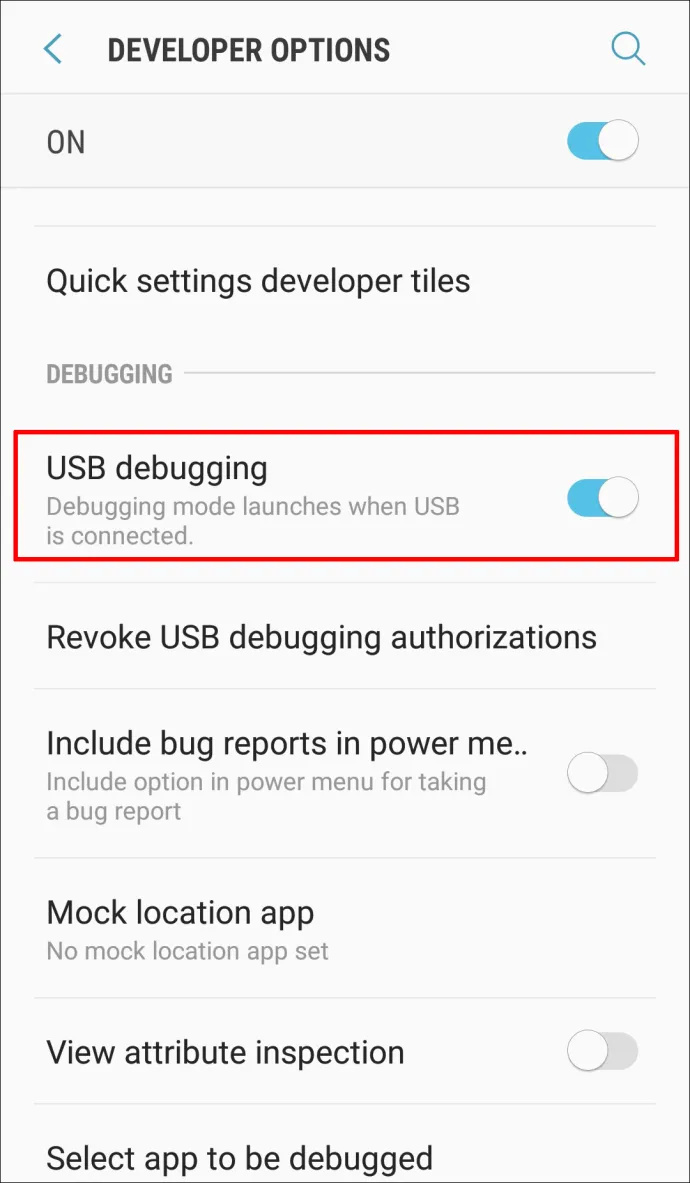
- Depois de habilitar a depuração USB usando a tela da TV, desconecte o telefone e conecte-o ao computador. No PC, acesse seu telefone e recupere seus dados valiosos.
3. Conecte-se à sua conta do Google Android usando um PC para recuperar os dados do telefone
Se você tiver a mesma conta do Google no telefone e no computador, poderá acessar a conta no computador e tentar salvar os arquivos necessários. No entanto, se você não sincronizou seu telefone, esse método não funcionará e você não terá acesso a nenhum dado não sincronizado ou não sincronizável no telefone.
- Abra seu navegador.
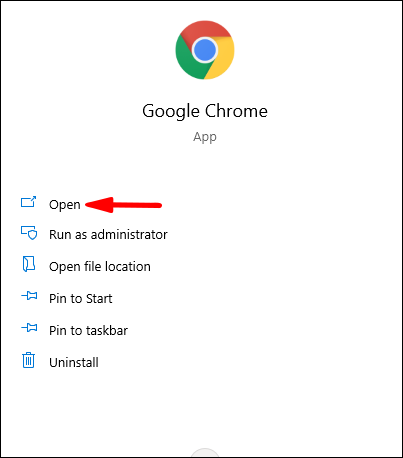
- Modelo
google accounte abra-o.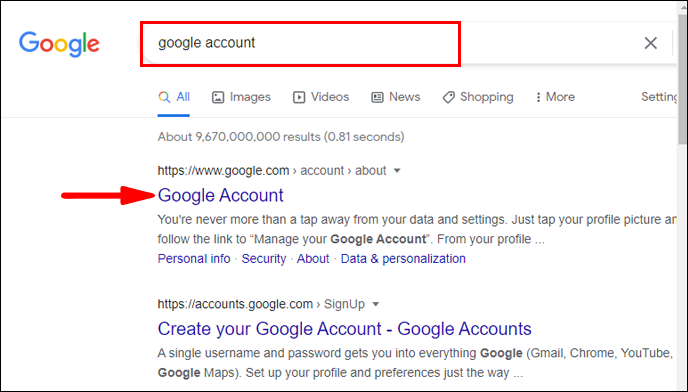
- Faça login na sua Conta do Google principal do Android.
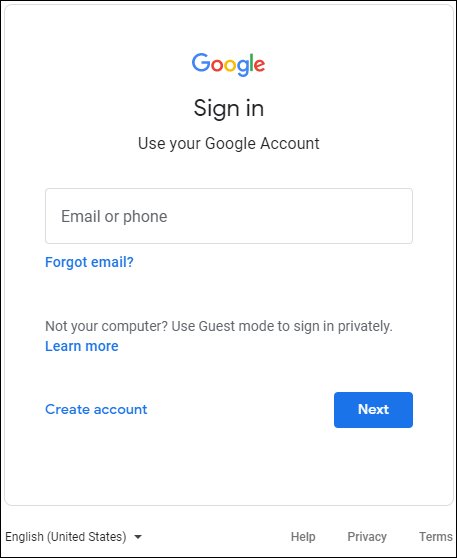
- Acesse os arquivos sincronizados.
4. Use um aplicativo de terceiros para recuperar dados
Alguns aplicativos de terceiros, por exemplo, Vysor, podem ajudá-lo a acessar seu telefone. No entanto, se você não os tivesse instalado em seu telefone antes de quebrar a tela, seria quase impossível fazê-lo com uma tela preta e sem resposta. Além disso, esses aplicativos exigem que você conecte seu telefone ao computador e, para isso, você terá que habilitar a depuração USB, conforme instruído anteriormente.
Quando se trata de aplicativos de terceiros que recuperam dados de um telefone danificado, a maioria dos usuários os considera muito complicados de usar, especialmente com uma tela totalmente não funcional.
5. Use uma oficina de conserto de telefones para recuperar dados
Se você tentou todas as opções acima e ainda não consegue acessar seu telefone, infelizmente, parece que seu telefone foi seriamente danificado. Nesse caso, o melhor a fazer é levá-lo a um profissional que possa substituir sua tela ou recuperar os dados perdidos.
Medidas preventivas essenciais para proteger seu telefone ou recuperar dados
Quebrar a tela do telefone pode acontecer com qualquer um. Seus arquivos podem ficar presos em seu dispositivo com apenas uma gota.
No geral, é essencial manter backups do telefone. Dessa forma, você pode manter arquivos e fotos valiosos em um só lugar. Você pode usar serviços em nuvem, como Google Drive, iCloud, Mega Uploader, etc., e configurar backups automáticos. Além disso, você pode transferir regularmente os arquivos do telefone para o computador com um cabo USB ou mantê-los em um disco rígido externo ou unidade flash USB.
Para evitar que seu telefone seja danificado se você o deixar cair, certifique-se de ter uma capa de telefone e uma tela protetora durável. Isso ajudará você a manter seu dispositivo seguro e evitar danos graves ao seu telefone.
Se você já teve uma tela quebrada, conhece a sensação de pavor quando pensa em todos os arquivos que podem ter se perdido. Felizmente, existem maneiras de acessar seu telefone, mesmo com a tela quebrada. Neste guia passo a passo, você leu várias dicas e truques para extrair arquivos valiosos do seu telefone. Independente disso, lembre-se que prevenir é sempre melhor! Tente manter seus dados em backup com frequência e seu telefone protegido.