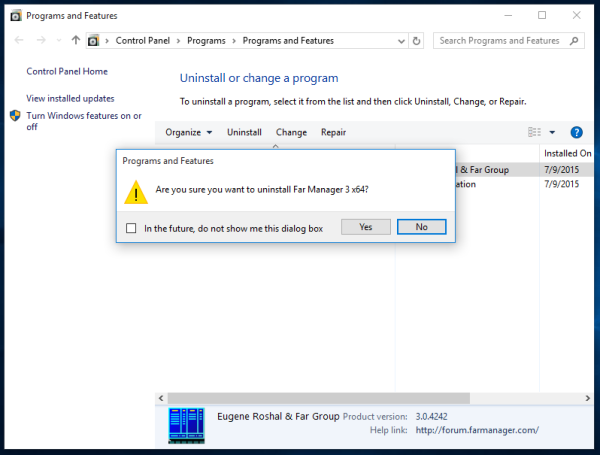Há muitas coisas para amar na área de trabalho do Windows 10, mas há uma área da vida em que os usuários do Windows aparentemente devem olhar com inveja para seus irmãos e irmãs Mac, que é o uso de teclas de atalho para controlar o nível de volume na máquina. Mas não se desespere! É possível obter a mesma funcionalidade em um computador com Windows 10.

Neste artigo, mostraremos três maneiras de adicionar teclas de atalho de controle de volume ao seu PC com Windows 10, caso ainda não as tenha.
Ajustando o nível de áudio do Windows 10 usando teclas de atalho
Antes de falar sobre adicionar teclas de atalho de áudio ao Windows 10, certifique-se de que seu teclado ou laptop já não inclua esse recurso. Por exemplo, teclas de atalho para controle de volume podem ser Fn + F5 para diminuir o volume e Fn + F6 para cima.
Existem algumas maneiras de adicionar teclas de atalho de áudio ao Windows 10 se o seu dispositivo ainda não as tiver. Nós os cobriremos separadamente.
Teclas de atalho de áudio do Windows 10 usando 3RVX
Além de permitir que você atribua quaisquer teclas de atalho que desejar para controlar o áudio do sistema, o 3RVX apresenta uma exibição na tela (OSD) que você pode personalizar. Você pode até ajustar precisamente como o volume responde aos seus comandos. Você não pode fazer isso no macOS!
o que uma seta cinza significa no snapchat
- Para começar, baixe e instale a versão mais recente do 3RVX de site do desenvolvedor e, em seguida, inicie o aplicativo no menu Iniciar do Windows. Isso abrirá as configurações do 3RVX.

- Clique no Teclas de atalho guia para personalizar as teclas de atalho para ajuste de volume. Não há teclas de atalho padrão; você terá que adicionar alguns manualmente.

- Clique no + botão para adicionar uma nova tecla de atalho e, em seguida, clique na barra cinza Chaves no Editor de teclas de atalho .

- Uma caixa de diálogo será exibida, solicitando que você digite uma tecla de atalho. Tente usar algo que ainda não esteja atribuído a outra função do sistema. Eu recomendo usar a tecla Windows com uma ação de roda do mouse.
- Depois de selecionar uma tecla de atalho, atribua-a a uma ação. Clique no Ação menu no Editor de teclas de atalho e escolha se deseja que a tecla de atalho digitada aumente, diminua ou silencie o áudio. Você notará que também pode atribuir ações para aumentar ou diminuir o brilho da tela, abrir a bandeja do CD e muito mais.
- Tente adicionar teclas de atalho para aumentar, diminuir e silenciar o áudio e, em seguida, clique no botão Aplicar botão.
- Para testar, feche as configurações do 3RVX. Sempre que você digitar sua tecla de atalho, deverá ver uma sobreposição de ícone de áudio na tela, quase idêntica ao macOS.

- Para executar este programa na inicialização, selecione o Em geral guia, verifique o Executar na inicialização do Windows opção e clique em Salvar para aplicar as configurações.

Ajustando o áudio do Windows 10 usando o AutoHotKey
Às vezes, você não deseja adicionar outro aplicativo de finalidade única ao seu sistema ou talvez já use AutoHotKey para outras tarefas e deseja expandir sua biblioteca de scripts AHK para incluir uma para fornecer teclas de atalho de controle de volume. O AutoHotKey é um sistema de script e automação tremendamente poderoso para Windows. É totalmente gratuito e você pode baixá-lo aqui .

Está além do escopo deste artigo explicar como programar no AutoHotKey, portanto, forneceremos dois scripts básicos. O primeiro script é o mais básico de todos. Se você colocar este texto em um. AHK e, em seguida, clique duas vezes no arquivo AHK, ele fornecerá um controle simples de tecla de atalho sobre a configuração de volume. Pressionar Alt e a tecla de seta para a esquerda diminuirá o volume em um passo, enquanto a seta Alt para a direita aumentará em um. Aqui está o roteiro:
+Esquerda::SoundSet, -5
+Direita::SoundSet, +5
Retornar
No entanto, o script simples acima não fornece onde está o nível de volume! Felizmente, o abaixo contém os detalhes úteis que você precisa para entender o script. Foi escrito por Joe Winograd, um incrível codificador e guru do AutoHotKey.
como tornar uma conta padrão no google
O script de Joe fornece representação visual de volume variável e reproduz um som que demonstra o nível de volume à medida que você o move para cima ou para baixo com as teclas Alt-esquerda e Alt-direita. O script de Joe também coloca um ícone de fone de ouvido na bandeja de ferramentas para que você possa controlar sua execução.
Aqui está o roteiro de Joe:
#Warn,UseUnsetLocal
#NoEnv
#SingleInstance force
SetBatchLines,-1
SoundGet,Volume
Volume:=Round(Volume)
TrayTip:="Alt+LeftArrow or Alt+RightArrow to adjust volume" . "`nCurrent Volume=" . Volume
TrayIconFile:=A_WinDir . "\System32\DDORes.dll" ; get tray icon from DDORes.dll
TrayIconNum:="-2032" ; use headphones as tray icon (icon 2032 in DDORes)
Menu,Tray,Tip,%TrayTip%
Menu,Tray,Icon,%TrayIconFile%,%TrayIconNum%
Return
!Left::
SetTimer,SliderOff,3000
SoundSet,-1
Gosub,DisplaySlider
Return
!Right::
SetTimer,SliderOff,3000
SoundSet,+1
Gosub,DisplaySlider
Return
SliderOff:
Progress,Off
Return
DisplaySlider:
SoundGet,Volume
Volume:=Round(Volume)
Progress,%Volume%,%Volume%,Volume,HorizontalVolumeSliderW10
TrayTip:="Alt+LeftArrow or Alt+RightArrow to adjust volume" . "`nCurrent Volume=" . Volume
Menu,Tray,Tip,%TrayTip%
Return
Agora você pode ajustar rapidamente o volume no Windows com a tecla de atalho de sua escolha!
Teclas de atalho de áudio do Windows 10 usando atalhos
Este vem direto de Melchizedek Qui, moderador do fórum Microsoft Answers, e é uma abordagem inteligente e direta.
- Clique com o botão direito do mouse em uma área vazia da área de trabalho e selecione Novo > Atalho .

- Na caixa de texto, digite ou recorte e cole “C:\Windows\System32\SndVol.exe -T 76611119 0” (sem aspas) e clique em Próximo .

- Digite um nome para o atalho – por exemplo, “Controle de som” e clique em Terminar .
- Clique com o botão direito do mouse no novo atalho e selecione Propriedades .

- No Tecla de atalho caixa de texto, digite qualquer tecla de atalho desejada e clique OK .

Agora, sempre que quiser ajustar o volume no teclado, basta pressionar a tecla de atalho e o mixer de volume será carregado. Você pode usar as teclas de seta para cima e para baixo para ajustar o controle de volume. Simples!
Ajuste de áudio do Windows 10 facilitado
Embora muitos teclados e laptops agora tenham teclas de atalho integradas para ajustar o volume, nem todos têm. Portanto, se você tiver esse problema, poderá remediar rapidamente a situação. Qualquer que seja a opção escolhida, o controle de volume pode ser simplificado no Windows 10.
como esconder um canal em discórdia