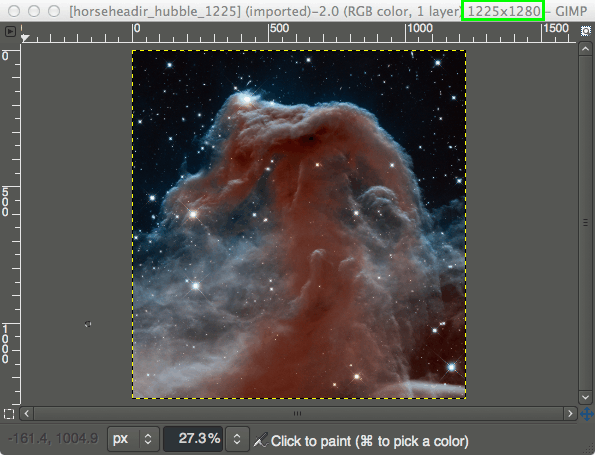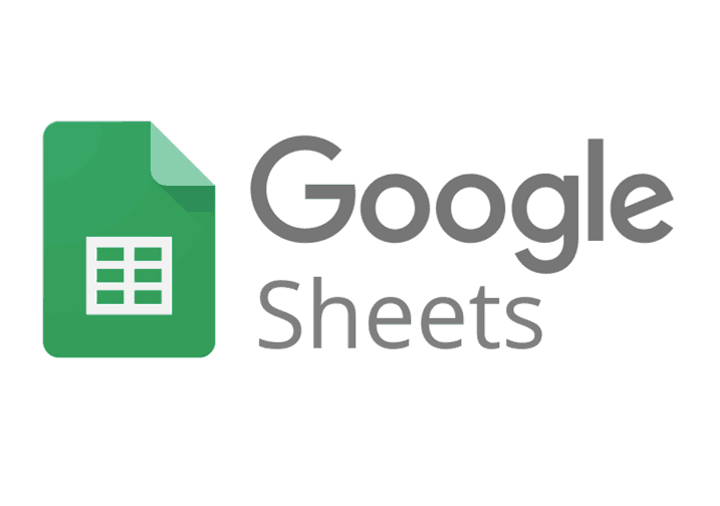O Apresentações Google é uma ótima plataforma para criar apresentações e manter seu público envolvido. Embora seja uma ferramenta poderosa, um dos maiores problemas que os usuários podem enfrentar é que o Apresentações Google não oferece suporte a arquivos de áudio.
Felizmente, existem algumas coisas que você pode fazer para contornar o problema e adicionar um pouco de música para tornar sua apresentação ainda melhor.
Continue lendo para encontrar explicações detalhadas passo a passo sobre como adicionar suas músicas favoritas às apresentações do Google Slides.
Como adicionar áudio a uma apresentação do Google Slides
Antes de ver como reproduzir arquivos de áudio automaticamente, vamos primeiro ver como você pode adicionar áudio às apresentações do Google Slides.
Mais especificamente, veremos duas maneiras de fazer isso: por meio de serviços de streaming de música online ou usando o YouTube.
Adicionando um link a um arquivo de música online
Você pode adicionar música às apresentações do Google Slides de forma rápida e fácil, adicionando um link para uma faixa que deseja ouvir em segundo plano. Você pode adicionar música de qualquer serviço online, incluindo SoundCloud, Spotify e Grooveshark.
Aqui está como fazer:
- Crie uma nova apresentação do Apresentações Google em seu navegador e encontre o slide ao qual deseja adicionar a música.
- Clique no Inserir opção e selecione Caixa de texto .

- Abra seu navegador, vá para o serviço de streaming de música de sua preferência, encontre a música que deseja adicionar e cópia de a ligação.
- Abra o slide mais uma vez e colar o link na caixa de texto que você criou.
- Redimensionar a caixa de texto clicando na ferramenta de seta e mova-a para onde quiser no slide.

- Reproduza a apresentação clicando em Visualizar e selecionando Presente no menu pop-up. Clique no link e a música começará em uma nova aba do seu navegador.

Se você não quiser que o link seja exibido na caixa de texto, ou se for apenas uma coisa desagradável, pode colocar uma imagem sobre ele para torná-lo invisível. Aqui está como fazer:
- Abra o menu e selecione Inserir e clique em Imagem .

- Encontre a foto ou imagem que deseja adicionar ao slide. Clique nele e aperte Selecione .
- Selecione a ferramenta de seta para redimensionar e mova a imagem para onde você quiser.

- Enquanto sua imagem é selecionada, clique em inserir link na barra de ferramentas.

- Depois de colar o link na caixa, clique em Aplicar

Depois de fazer isso, o link ficará invisível e poderá ser ativado apenas quando você clicar na imagem.
Adicionar música do YouTube
Você também pode adicionar música do YouTube à sua apresentação. Você pode fazer isso adicionando o link conforme explicado acima.
O outro método permite adicionar um vídeo do YouTube diretamente ao slide. É melhor você tentar com videoclipes mais curtos quando quiser enfatizar um ponto ou apresentar novas ideias. O vídeo será reproduzido até você avançar para o próximo slide.
É assim que se faz:
- Abra o slide ao qual deseja adicionar música e selecione Inserir . Escolher Vídeo no menu.

- Abra o YouTube e pesquise o vídeo que deseja.

- Clique no vídeo de sua escolha e acesse Selecione para adicioná-lo ao slide.

- Use a ferramenta de seta para redimensionar o vídeo no menor tamanho e coloque-o onde quiser.
- Reproduza o vídeo clicando nele.
Este método oferece uma maneira rápida e fácil de adicionar música à sua apresentação e, como o YouTube tem uma ampla seleção de músicas, você não deve ter problemas para encontrar a música perfeita para sua apresentação de slides.
Como reproduzir áudio automaticamente no Apresentações Google
Aprendemos como adicionar música a uma apresentação de slides do Google, mas e quando você quiser que uma música toque durante toda a apresentação?
como editar traits sims 4
A opção de reprodução automática pode ativar um vídeo ou uma música em um único slide ou em toda a apresentação. Você pode definir isso fazendo o seguinte:
Reprodução automática de um único slide
- Insira o arquivo de áudio no slide desejado.
- Clique com o botão direito no vídeo e procure opções de formato no menu. Clique nele para ligá-lo.

- O Reprodução automática ao apresentar opção ficará visível no lado esquerdo.

- Selecione a opção e o áudio será reproduzido em todo o slide.
Reprodução automática de toda a apresentação
- Copie o áudio que deseja adicionar a cada slide da sua apresentação. Todos os slides devem ter o mesmo link.
- Reproduza a apresentação.
- A música será reproduzida automaticamente durante a apresentação.
Pensamentos finais
Agora que você sabe como adicionar música aos slides, pode usar sua criatividade para causar um impacto mais profundo no auditório. Escolher a música certa para uma apresentação pode fazer toda a diferença na forma como as pessoas a percebem. Com um pouco de prática, você rapidamente se tornará um apresentador mestre.
Tem alguma outra dica para criar uma apresentação incrível do Apresentações Google? Deixe-nos saber nos comentários!