O Google Maps destaca a rota que o levará rapidamente ao seu destino. No entanto, às vezes, uma rota alternativa é destacada em cinza e as opções de personalização são possíveis.

Se você deseja alterar rotas no Google Maps, veio ao lugar certo. Este artigo ajudará você a escolher e alterar sua rota no Google Maps.
Alterando Rotas no App
Se você decidir alterar sua rota por qualquer motivo, o Google Maps torna isso bastante simples. Na área de trabalho, você precisa:
como transferir arquivos do pc para o Android sem fio
- Abra o Google Maps.
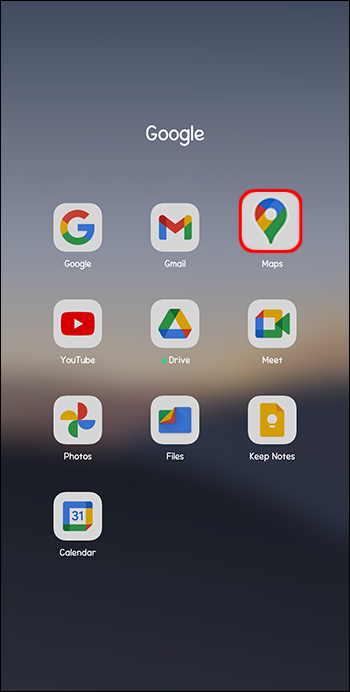
- Digite o nome do local ou endereço que deseja visitar e pressione “Enter”.
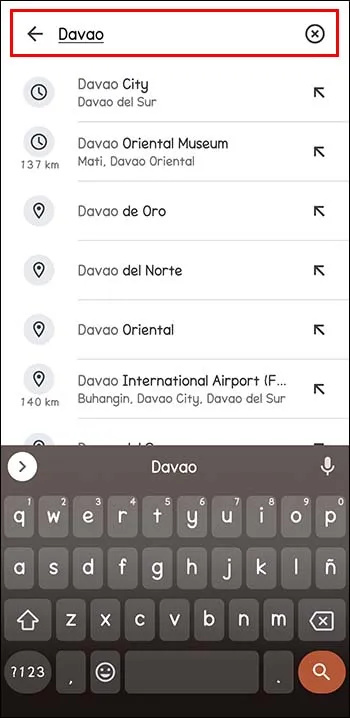
- Ao ver o local, clique em 'Direções' logo abaixo do cartão de informações.
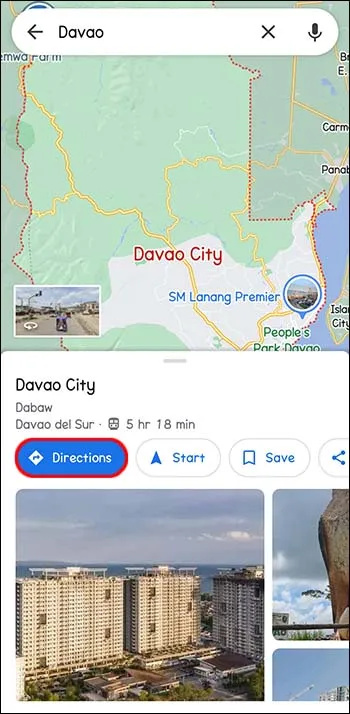
- Selecione o ponto de partida.
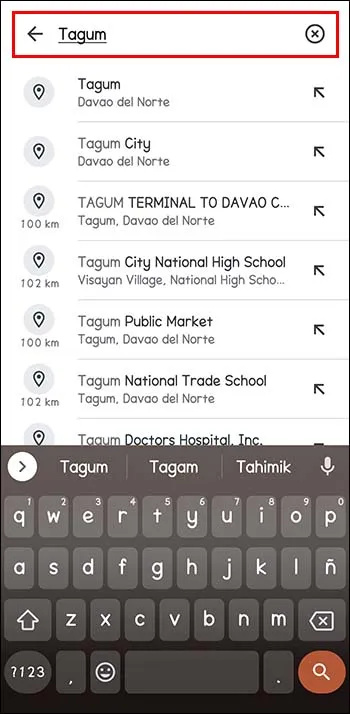
- Na caixa de menu acima das informações de sua jornada, selecione as rotas que deseja utilizar: caminhada, ciclismo, transporte público, carro, etc.
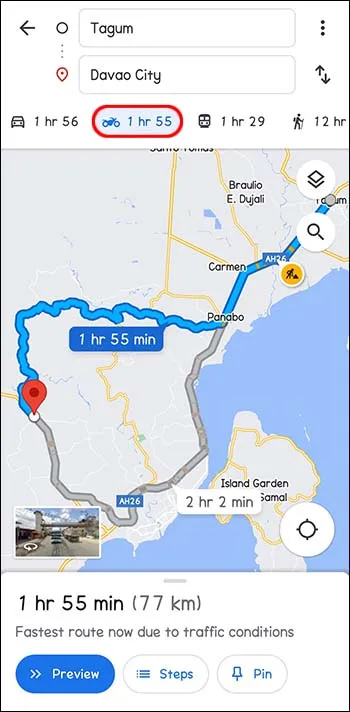
- No mapa, várias rotas serão delineadas. O definido como padrão é recomendado pelo Google Maps. Isso geralmente ocorre porque o aplicativo acredita que é a melhor rota. Portanto, geralmente é destacado em azul.
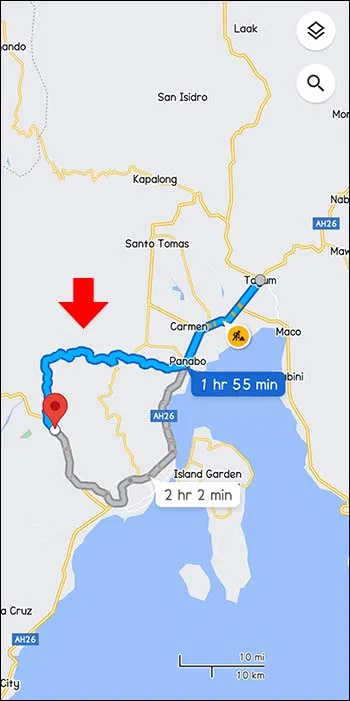
- Em vez de usar a rota recomendada, você pode escolher a rota cinza alternativa. Nesse caso, clique na rota cinza ou em qualquer outra listada no menu à esquerda. Arrastar altera as rotas para que você possa usar outras estradas.
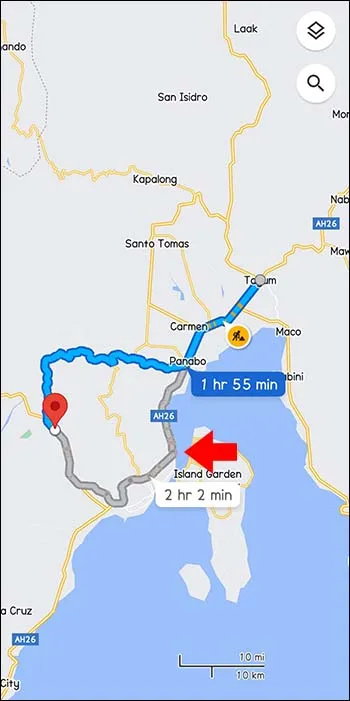
Alteração de rotas usando o aplicativo móvel
Ao navegar usando o aplicativo móvel, você ainda pode alterar sua rota, independentemente do dispositivo que estiver usando.
- Abra o Google Maps e digite o destino na barra de pesquisa.
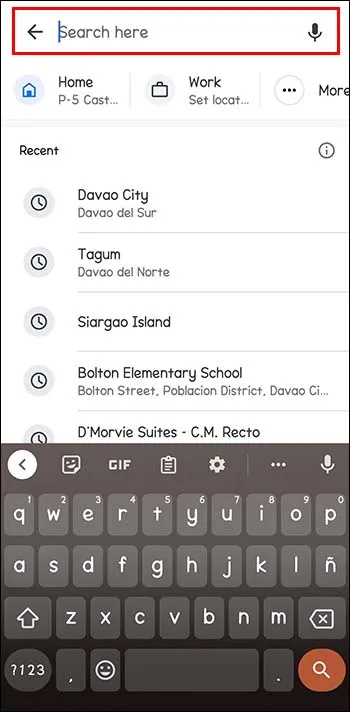
- Toque em Direções à esquerda (lado inferior do cartão de informações).
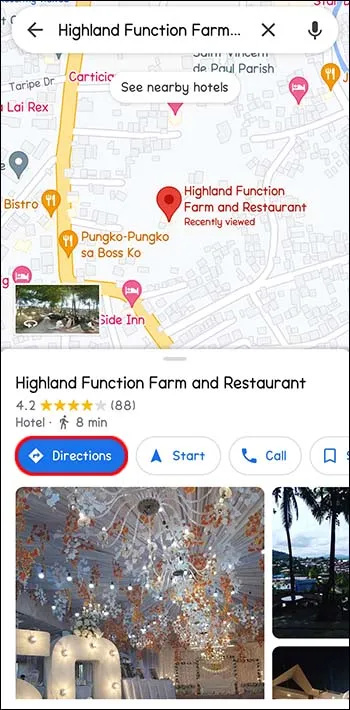
- Você verá “Sua localização” em uma caixa onde precisa inserir o ponto de partida.
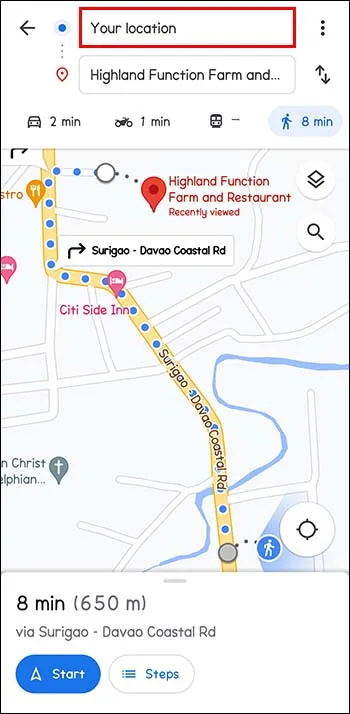
- Selecione a opção de meio de transporte na barra de menu na parte superior da tela. Você pode escolher dirigir, transporte público, táxi, caminhar ou andar de bicicleta.
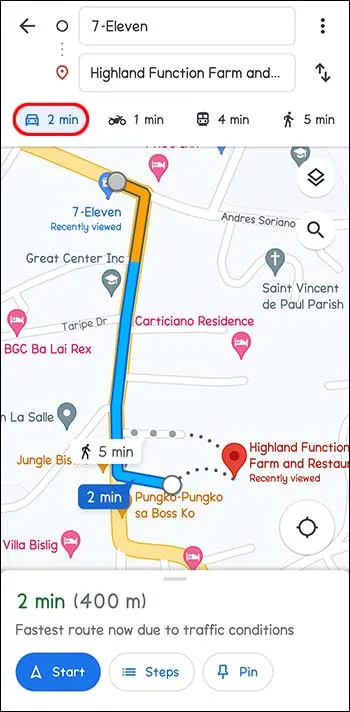
- Você verá todos os roteiros sugeridos pelo app bem exibidos e destacados na tela. A primeira escolha, de acordo com o Google Maps, costuma ser a azul. Se quiser usar uma rota alternativa, toque nas linhas da rota em cinza. Isso muda sua rota convenientemente.
Mudando Rotas Usando o Google Maps no iPhone e iPad (iOS)
Alterar sua rota no Google Maps geralmente depende se a jornada começou ou não. Você pode adicionar paradas, optar por uma rota alternativa ou alterar seu destino. É fácil obter rotas usando o Google Maps, independentemente da distância percorrida.
Escolha uma rota alternativa enquanto navega
- A necessidade de alterar sua rota pode surgir enquanto você já estiver em trânsito. Você pode decidir fazer um desvio ou perceber um possível atraso no caminho, como um acidente. Toque no ícone da rota. Estas são as duas setas curvas na parte inferior da tela. Isso mostra uma visualização da rota e as rotas alternativas com tempos estimados de chegada (ETAs).
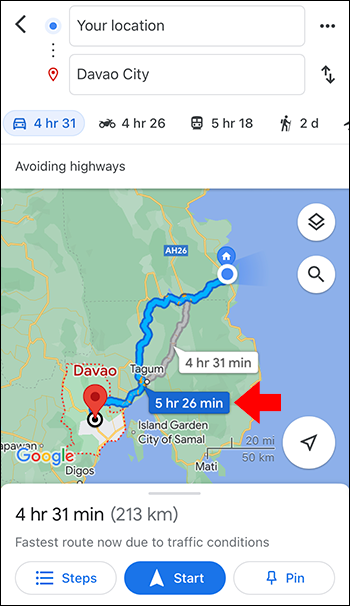
- Toque na rota alternativa para mudar imediatamente. As rotas atuais são azuis, enquanto outras são cinzas.
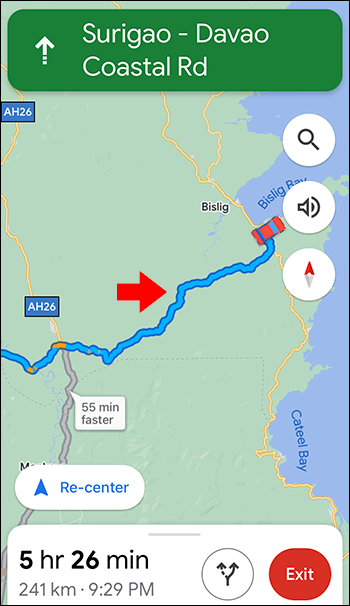
- Verifique se as instruções de navegação foram alteradas.
- Se optar por permanecer na rota atual, selecione “Recentralizar” para continuar com a opção anterior.
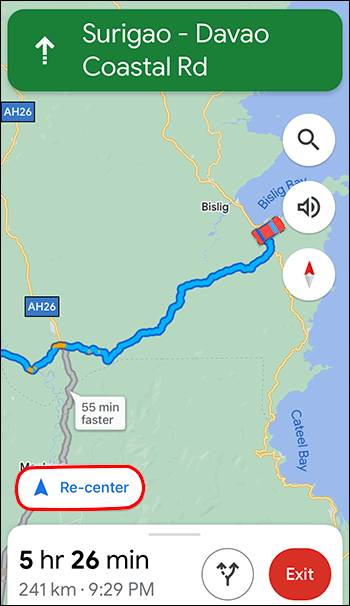
Adicionar uma parada durante a navegação
Se decidir fazer uma paragem que não estava nos seus planos iniciais, esta pode ser adicionada ao seu percurso. Claro, isso pode afetar seu tempo estimado de chegada ao seu destino final.
- Durante a navegação, selecione o ícone de pesquisa. no canto superior direito do seu mapa.
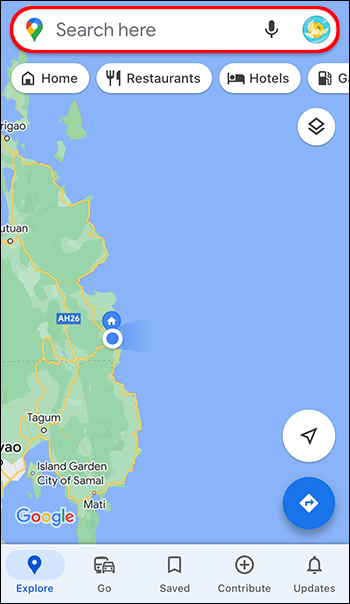
- Toque no ícone ou escolha uma categoria. Você pode ver todos os locais ao longo da rota que planeja fazer tocando em. Se quiser parar em qualquer endereço, toque no ícone de pesquisa branco e azul.
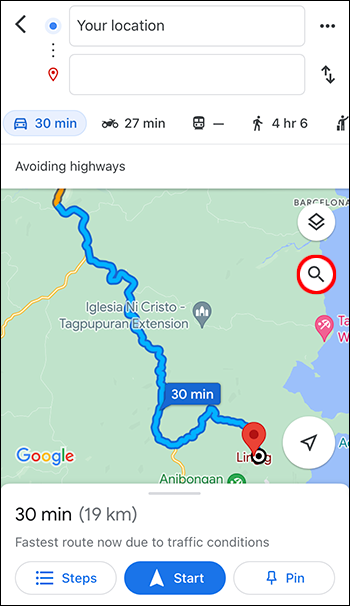
- Escolha a parada que deseja adicionar. Você pode selecionar ou inserir um endereço.
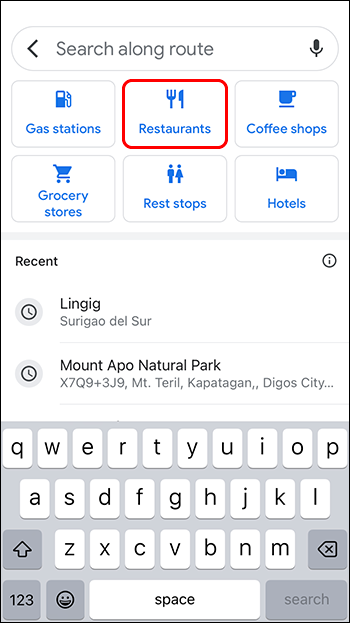
- Escolha “Adicionar parada”. Este é um botão verde localizado na parte inferior. Tocar aqui adiciona a rota atual e inclui a parada que você adicionou.
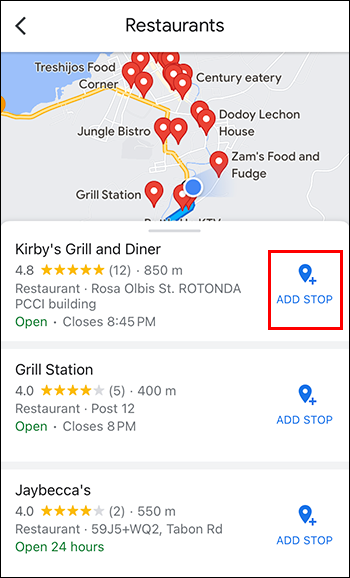
Alterando seu destino enquanto navega
Ao longo de sua rota, você pode decidir não ir para o destino planejado que adicionou ao seu mapa. Isso pode ser alterado com facilidade.
"chrome: // settings / content
- Encontre o botão de saída e toque. É vermelho e está localizado no canto inferior direito da tela. Ao fazer isso, você desativa a navegação de destino atual e agora pode escolher uma nova.
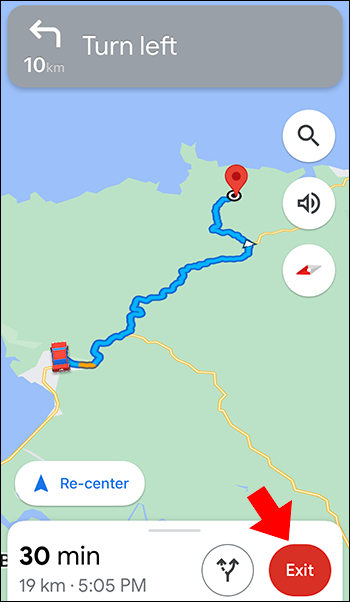
- Insira seu destino tocando em seu destino atual e apague tocando em X. Agora você pode digitar o destino que deseja. Em seguida, toque para selecionar quando vir o destino nos resultados da pesquisa.
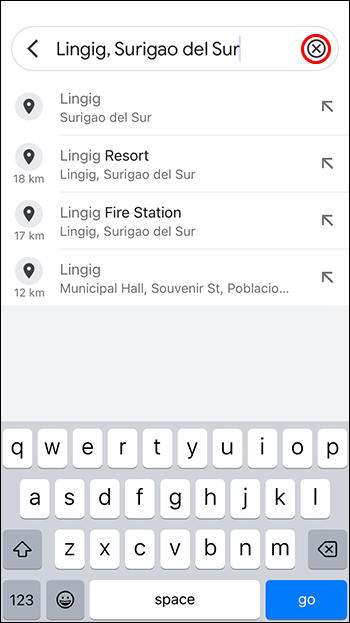
- Toque no botão “Iniciar” na parte inferior da tela e comece a navegar até o seu destino.
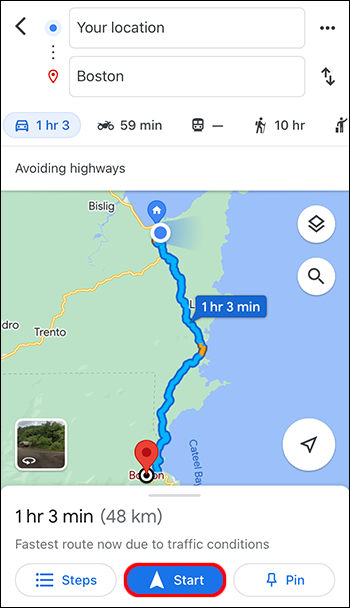
Evitando rodovias, balsas e pedágios antes de iniciar a viagem
Em vez de mudar sua rota ao longo do caminho para evitar pedágios, balsas e rodovias, verifique suas rotas com antecedência.
- Selecione seu destino.
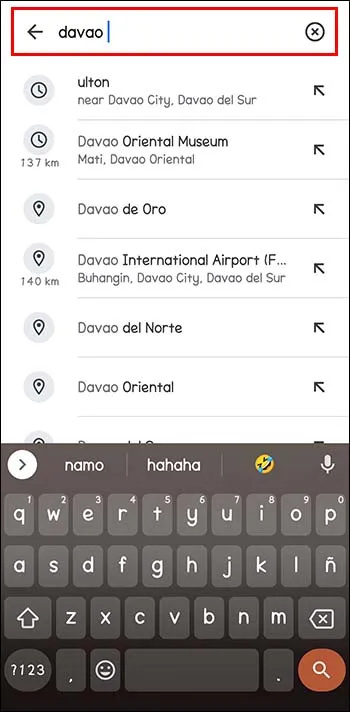
- Na parte inferior do mapa, toque em 'Direções'.
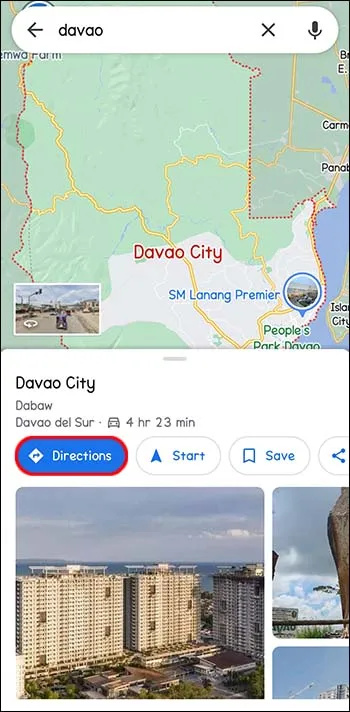
- Ao lado do ponto inicial à direita, selecione os três pontos.
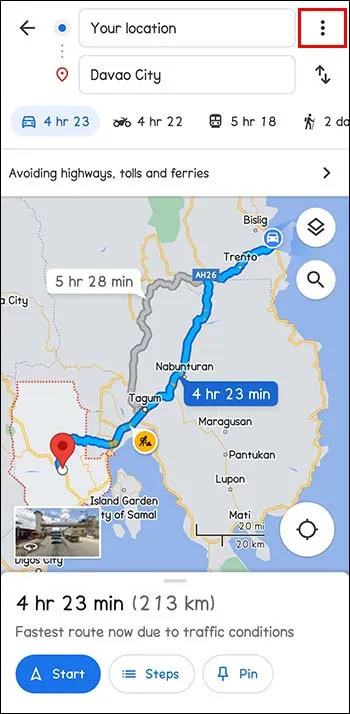
- Selecione “Opções de rota” no menu.
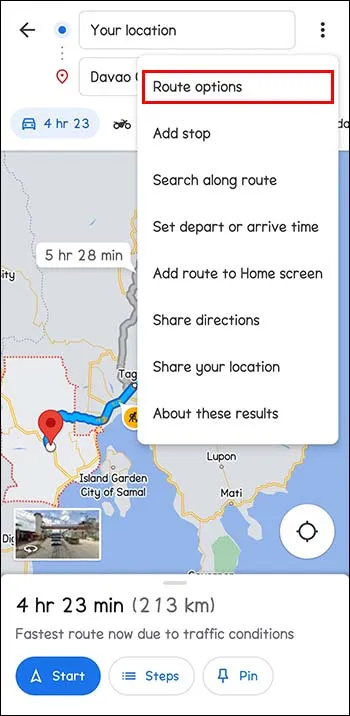
- Escolha as opções que deseja evitar. Em seguida, há um botão de alternância ao lado de 'Evite balsas', 'Evite pedágios' e 'Evite rodovias'. Isso remove essas rotas. Para garantir que o Google Maps exiba as viagens sem as opções acima, toque em “Lembrar configurações” e ative-o.
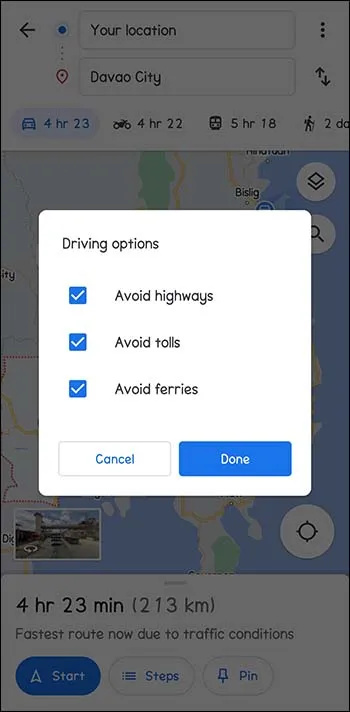
- Para iniciar a navegação, pressione “Iniciar”.
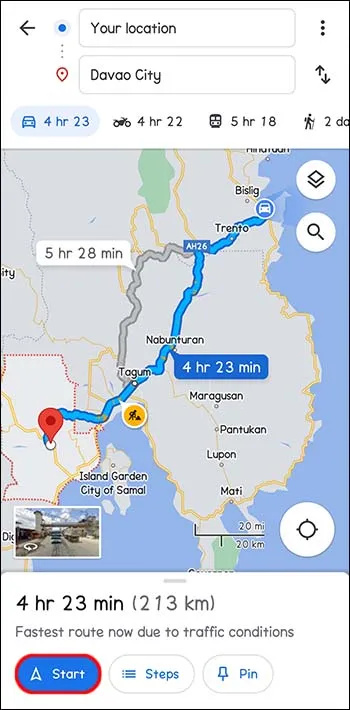
Personalize sua experiência escolhendo rotas alternativas
O Google Maps sugere as melhores rotas com base na distância e em outros fatores, como engarrafamentos ou acidentes. Você ainda pode querer mudar as coisas e personalizar sua rota por qualquer motivo. Você também pode optar por fazer paradas ao longo do caminho. O Google Maps pode estimar o tempo que levará para chegar a vários destinos. É tudo sobre o que funciona para você.
Você já mudou sua rota no Google Maps? Foi bem-sucedido? Deixe-nos saber na seção de comentários abaixo.









