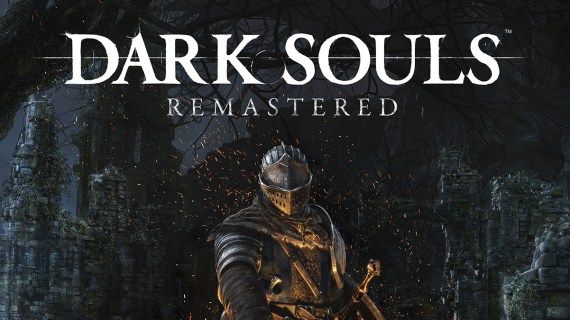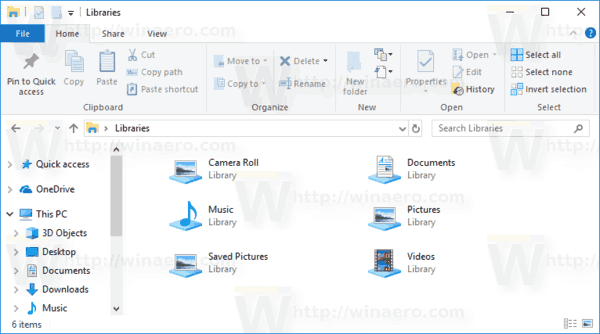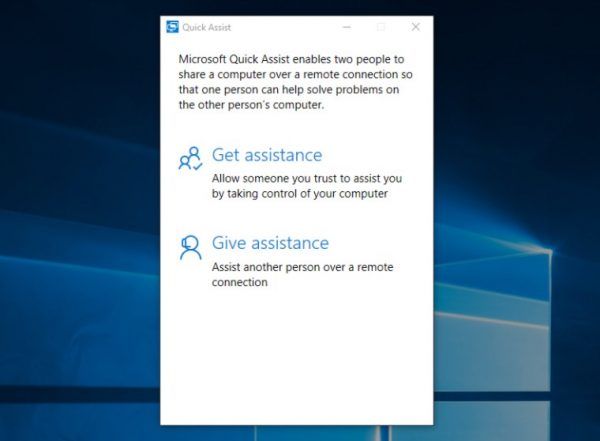Muitas pessoas gostam de ouvir música ou áudio de jogos usando fones de ouvido, pois a qualidade do som geralmente é muito melhor do que os alto-falantes padrão. Infelizmente, há momentos em que seu computador se recusa a reconhecer e oferecer suporte a esses dispositivos. Isso leva a confusão e aborrecimento, pois você pode não ter certeza do que fazer.

Não se preocupe, existem muitas soluções disponíveis ao seu alcance. Continue lendo para saber tudo sobre como corrigir o problema. Observe que essas correções funcionam em todas as versões do Windows.
Windows não reconhece fones de ouvido
Não importa se você está usando o conector de áudio de 3,5 mm, um fone de ouvido USB ou fones de ouvido sem fio, há momentos em que o Windows se recusa a aceitá-los. Você deseja ouvir áudio com esses dispositivos, mas o problema nem sempre está nos próprios fones de ouvido. Além de drivers de áudio com defeito, pode ser um problema de hardware.
A maioria dos dispositivos de áudio não requer configuração adicional, especialmente os com fio. Você só precisa conectar o dispositivo ao conector de áudio ou a uma porta USB livre para que eles comecem a funcionar imediatamente. Quando se trata de Bluetooth, as coisas podem ser mais complicadas.
Ativar dispositivos desativados
Se um par de fones de ouvido funcionar com outros dispositivos, mas não com o seu computador, é possível que eles tenham sido desativados. Veja como restaurá-los:
- Dirija-se ao Painel de Controle.

- Procure por 'Som'.

- Vá para a guia “Reprodução” para ver quais dispositivos de áudio ativados estão nela.

- Clique com o botão direito do mouse no espaço e ative “Mostrar dispositivos desativados”.

- Se você vir seus fones de ouvido, clique com o botão direito neles e escolha 'Ativar'.

- Aplique essas configurações e selecione 'OK'.

- Teste seus fones de ouvido e veja se o áudio está sendo reproduzido por eles.
Algumas pessoas desativam dispositivos acidentalmente, mas isso não deve ser um problema se você executar as etapas acima.
Execute a solução de problemas de áudio
A solução de problemas de áudio é útil quando você não tem certeza do que está causando o problema. Se não resolver o problema, ele tentará apontar para uma solução. Ele pode ser encontrado em todas as versões do Windows. Siga estas etapas para solucionar o problema:
- Vá para o menu Configurações no seu computador.

- Selecione “Atualização e segurança”.

- Clique em 'Solucionar problemas'.

- Vá para “Solucionadores de problemas adicionais” ou “Outros solucionadores de problemas” de acordo com a versão do Windows.

- Selecione a solução de problemas “Reprodução de áudio”.

- Escolha o dispositivo que está com defeito e clique em “Avançar”.

- Aguarde até que o solucionador de problemas identifique quaisquer problemas. Se solicitado a desativar “Efeito sonoro e aprimoramento”, selecione a opção para fazê-lo.

- Desmarque a opção 'Ativar aprimoramentos de áudio'.
- Aplique as configurações.
Como o solucionador de problemas de áudio nem sempre mostra as mesmas mensagens, siga as instruções e veja se os fones de ouvido funcionam depois de concluir as verificações.
Atualize seus drivers de áudio
O Windows e todos os outros sistemas operacionais requerem drivers atualizados para funcionar em níveis ideais. Como drivers antigos podem conter falhas, recomenda-se atualizá-los com frequência. Mesmo assim, há momentos em que reverter para um antigo é o movimento mais seguro porque alguns novos podem introduzir bugs.
Veja como atualizar seu driver de áudio:
- Pressione a tecla Windows + X.

- Abra o “Gerenciador de dispositivos”.

- Procure por “Entradas e saídas de áudio”.

- Clique com o botão direito do mouse na opção 'Fones de ouvido'.

- Selecione 'Atualizar driver'.

- Clique em “Pesquisar automaticamente por drivers”.

- Reinicie o computador.

- Teste seus fones de ouvido.
Estas etapas são para reverter para um driver mais antigo:
- Pressione a tecla Windows + X.

- Vá para o Gerenciador de dispositivos.

- Selecione “Entradas e saídas de áudio”.

- Clique com o botão direito do mouse em “Fones de ouvido”.

- Selecione 'Propriedades'.

- Clique em 'Reverter driver'.

- Confirme e reinicie o computador.

Os drivers de áudio devem estar sempre atualizados, pois o Windows geralmente os atualiza por conta própria. No entanto, erros acontecem e agora é seu trabalho corrigi-los. Leva menos de 10 minutos, no entanto.
Defina os fones de ouvido como o dispositivo padrão
Se seu computador estiver conectado a muitos dispositivos de áudio, seu sistema pode selecionar um deles como dispositivo de saída padrão. Isso fará com que todos os outros dispositivos não produzam som. No entanto, esta é uma correção fácil que leva apenas alguns cliques. Veja o que fazer:
- Abra o Painel de Controle do Windows.

- Vá para Som.

- Em “Reprodução”, procure seus fones de ouvido.

- Clique nos fones de ouvido e selecione “Definir padrão”.

- Teste e veja se o som está tocando através deles.

Isso é tudo o que é preciso para trocar os dispositivos padrão. Se nenhuma dessas etapas funcionar, pode ser um conector de áudio, uma porta USB ou os próprios fones de ouvido quebrados.
O Windows não reconhece o microfone dos fones de ouvido
Fones de ouvido ou headsets para jogos tendem a ter um microfone para ajudar os jogadores a conversar por voz entre si. Dessa forma, eles não precisam comprar um microfone USB. Infelizmente, as configurações podem funcionar mal às vezes e se recusar a reconhecer o microfone.
Aqui estão algumas possíveis razões para o microfone não funcionar.
como você aumenta sua pontuação instantânea
- O microfone está quebrado
- Os cabos estão com defeito
- Uma porta de áudio com defeito
- Você não ligou o microfone
Esses são problemas de hardware, mas se o fone de ouvido funcionar em outros dispositivos, tente as soluções abaixo. Teste-os um por um até que algo funcione.
Ativar o microfone
Ocasionalmente, o volume do microfone é ajustado para zero, resultando em nada sendo registrado. Veja como corrigi-lo:
- Abra o Painel de Controle.

- Vá para a seção 'Som'.

- Clique em “Gravação”.

- Clique com o botão direito do mouse no fone de ouvido e vá para 'Propriedades'.

- Clique em “Níveis” e deslize o volume para 100.

- Teste e veja se o microfone está recebendo áudio.

Use as portas corretas
Os conectores de áudio de 3,5 mm para laptop têm funcionalidade de entrada e saída. No entanto, um PC de mesa geralmente possui duas dessas portas. Um é para entrada e o outro é para saída de áudio. Se você usar o conector errado, seu fone de ouvido não funcionará.
Nesse caso, você pode alterar os conectores e deve registrar. Mesmo assim, alguns fones de ouvido simplesmente não funcionam com PCs. Você precisa ter certeza de obter o fone de ouvido correto para o seu dispositivo.
Felizmente, existem adaptadores e divisores. Esses dispositivos são úteis se as portas não forem compatíveis.
Pequenas Avarias
Não é divertido perceber que seus fones de ouvido e microfones não são reconhecidos pelo sistema. Embora seja possível que haja um problema de hardware, as soluções que abordamos comprovadamente ajudam na maioria dos casos. Não há necessidade de se preocupar com esses problemas, pois você pode corrigi-los rapidamente.
Qual método foi o que te ajudou? Que outras soluções você conhece que não foram abordadas aqui? Deixe-nos saber na seção de comentários abaixo.