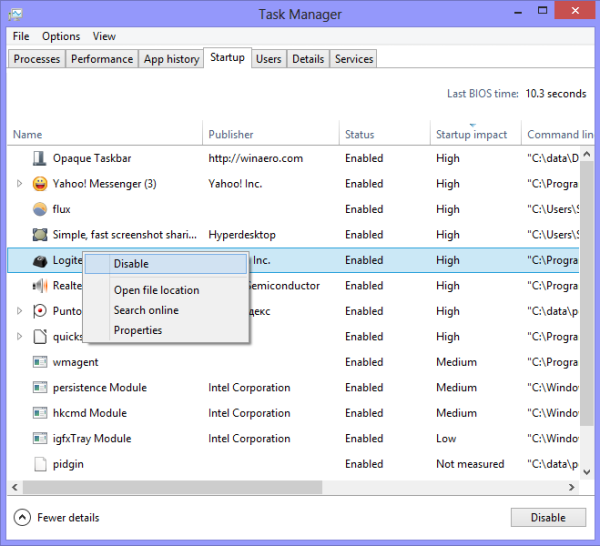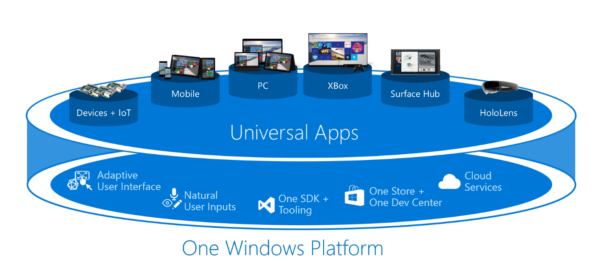Os códigos QR estão por toda parte. Eles são um portal rápido para joias ocultas de informações, e tudo o que você precisa para acessá-los é uma câmera de telefone. No entanto, há momentos em que você se encontra sem ele. Além disso, você pode estar olhando para um código QR em seu laptop e não ter como digitalizá-lo da maneira usual.

Felizmente, existem mais maneiras de ler o código e não incluem digitalizá-lo com uma câmera. Os códigos QR podem ser lidos em um PC e aqui estão algumas dicas sobre como processá-los.
Como digitalizar um código QR em um PC sem uma câmera
Digitalizar um código QR com uma câmera é a principal maneira de interagir com os códigos QR. No entanto, por mais prático que seja, acessar informações compactadas em QR também pode ser perigoso. Os códigos QR de varredura da câmera levam você diretamente ao local da Web fornecido na imagem. Dessa forma, eles podem colocar você em risco de infestar o dispositivo com malware. É a única razão pela qual escanear os códigos e esperar pelo melhor é arriscado.
Como mencionado anteriormente, acessar códigos de um PC não requer câmera. Tudo o que você precisa para acessar com segurança o conteúdo fornecido pelo código QR do seu computador é um navegador da Web com uma extensão de segurança. Além disso, você também pode usar o aplicativo do Google ou, eventualmente, aplicativos de terceiros projetados para leitura de código. Explicaremos isso mais adiante no artigo.
Escaneie um código QR de um PC com um navegador
Os códigos QR são acessíveis através de vários sites projetados para lê-los. Um é Web QR , que permite ler um código QR usando um software baseado em navegador. Essas soluções são excelentes para decodificar quando você não pode instalar programas de terceiros no PC por qualquer motivo.
Veja como usá-lo para escanear um código QR sem ter que habilitar o acesso à sua câmera.
Depois de entrar no site, você verá a mensagem sobre o site que deseja usar sua câmera. Desabilite esta opção clicando no botão “X” na caixa de diálogo. Além disso, suponha que você pretenda usar este site ainda mais no futuro. Nesse caso, você pode bloquear permanentemente o acesso à câmera.
Você pode começar a ler o código depois de desativar a opção da câmera. Siga as etapas fornecidas para fazer isso:
- Carregue a versão da imagem do código QR para o seu PC.
- Enquanto estiver no site, clique no ícone da câmera no lado direito da “caixa simples”.
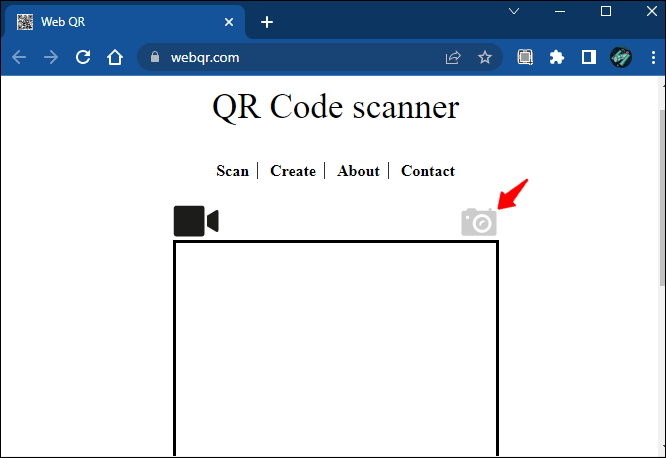
- Selecione o botão 'Escolher arquivo'.
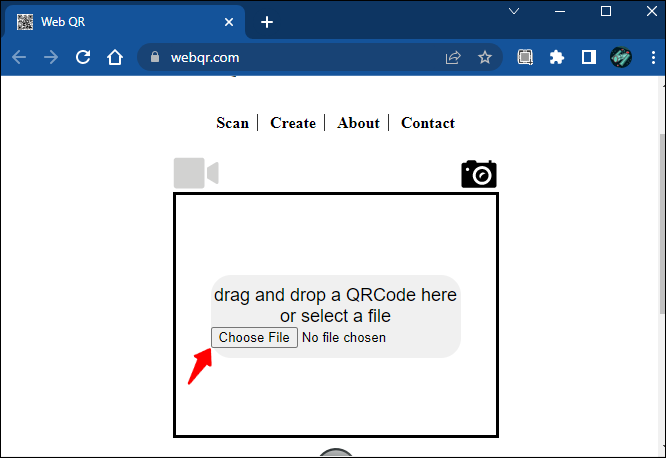
- Encontre o arquivo de imagem do código QR e clique no botão 'Abrir'.
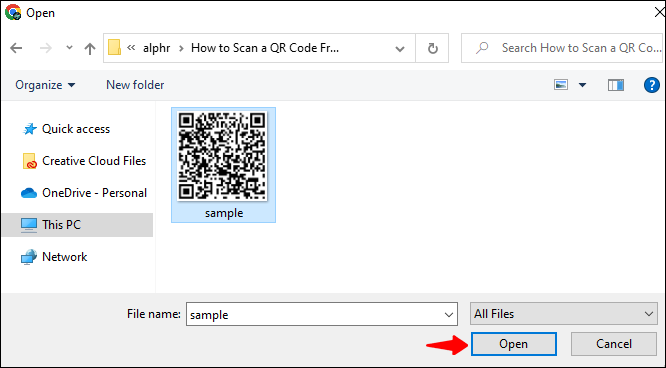
- O site lerá automaticamente o código assim que você carregá-lo.
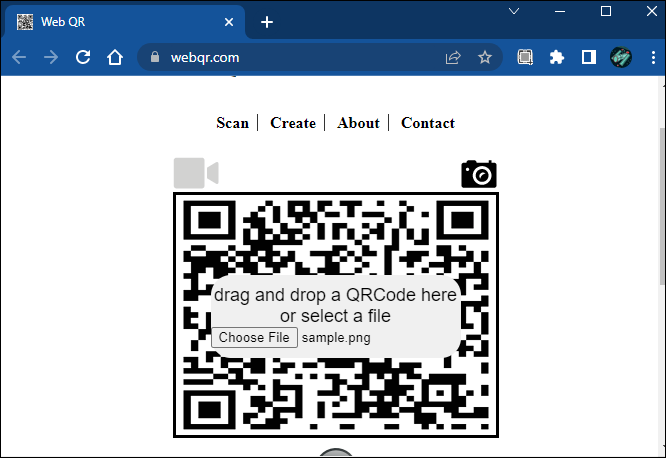
- Visite o link fornecido embutido no código QR.
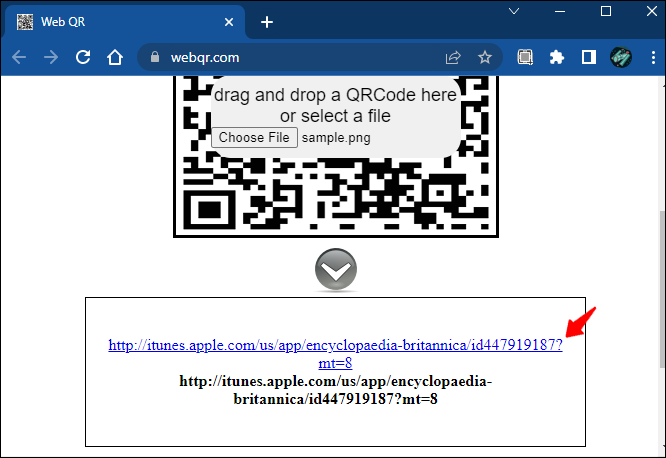
É assim que você pode ler um código QR usando um navegador da web. É rápido e direto, e não requer uma câmera.
Leia códigos QR diretamente da página da Web
Além disso, se você quiser garantir que o código QR não infeste seu PC com malware ou invasões indesejadas, instale um complemento em seu navegador. Os usuários do Chrome podem optar pelo Leitor de QR extensão do navegador, que lerá qualquer código QR da imagem. Esta extensão permitirá que você leia os códigos QR em seu PC diretamente de sites sem usar dispositivos externos baseados em câmeras.
dayz como fazer uma tala
Além de ler os códigos, ele ajuda a examinar os códigos em busca de conteúdo malicioso e protege seu dispositivo do que se esconde entre os pixels.
Veja como aplicar o QRreader aos códigos QR encontrados em navegadores da Web baseados em PC.
- Clique com o botão direito do mouse no código. O menu suspenso será aberto.
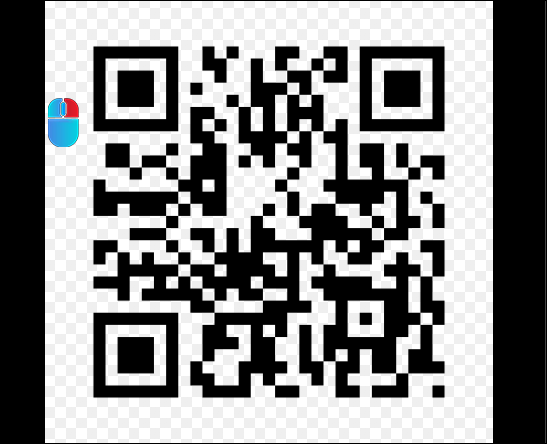
- Selecione 'Ler o código QR da imagem'.
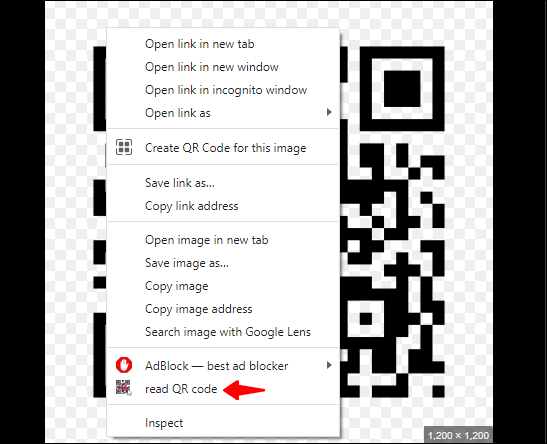
- A extensão lerá o código e fornecerá duas opções:
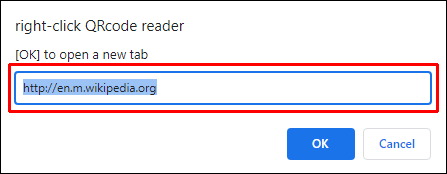
- Se o código oferecer um link, uma nova guia será aberta.
- Qualquer outro tipo de conteúdo aparecerá em uma janela.
- Selecione “OK” para copiar os dados para a área de transferência.
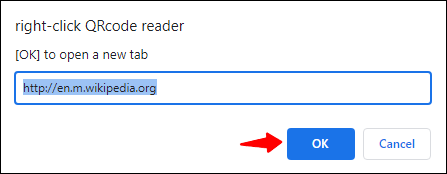
Leia o código QR sem câmera usando o Google Lens em um PC
O Google Lens é uma ferramenta versátil. Embora principalmente baseado em câmera, seus recursos permitem digitalizar e identificar coisas fazendo upload de imagens. O aplicativo usa redes neurais para analisar imagens ou ambientes escaneáveis por câmeras e combina as impressões com os resultados da pesquisa.
O Google Lens possui uma versão para desktop do aplicativo, que funciona em computadores Windows 7, 8, 10 e Mac. O aplicativo também permite digitalizar códigos QR. Antes de usar o aplicativo, certifique-se de ter ativado o Google Lens em seu navegador Chrome.
No entanto, esse recurso ainda está em teste. Portanto, você deve primeiro ativá-lo no modo “Sinalizadores” do Google Chrome, destinado a recursos experimentais.
Quando você encontrar um código QR enquanto navega em um navegador baseado em PC, siga as etapas fornecidas para digitalizá-lo:
- Abra o Google Chrome no seu PC.

- Digite chrome://flags na barra de pesquisa e pressione enter.
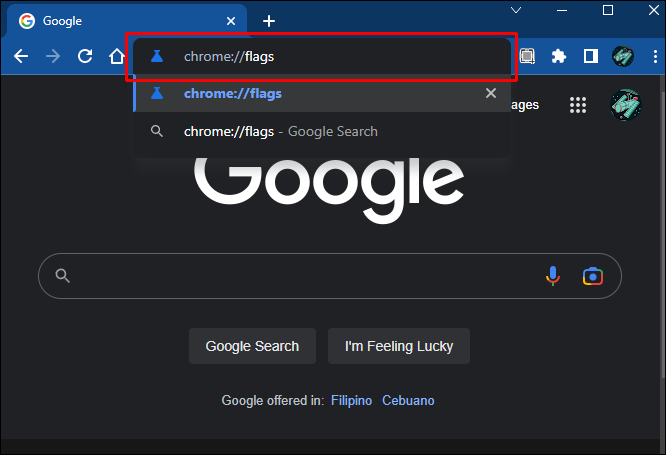
- Pressione 'Ctrl + F' para usar a barra de pesquisa de palavras. Digite 'Google Lens'.
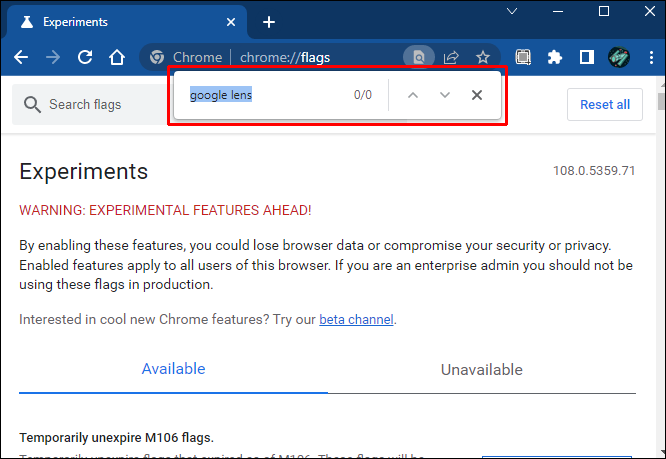
- Encontre o sinalizador 'Pesquisar sua tela com o Google Lens' na barra de pesquisa.
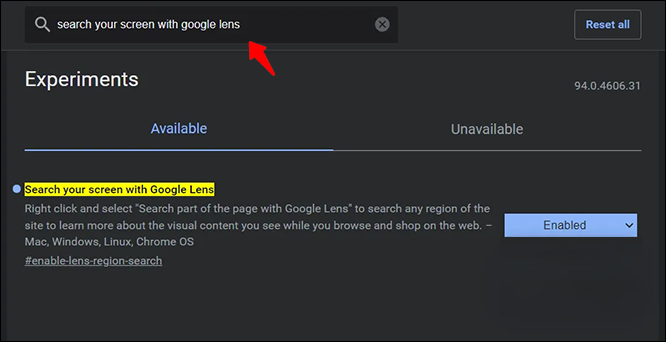
- Clique no menu suspenso e escolha 'Ativado'.
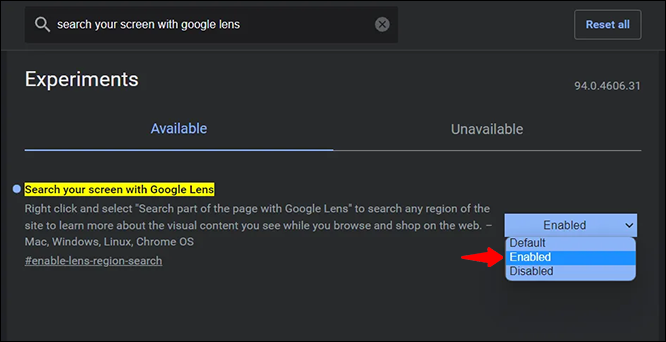
- Reinicie o Chrome clicando no botão “Reiniciar”.
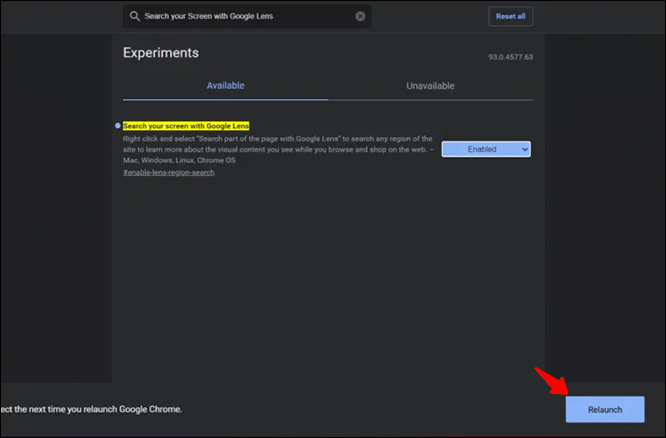
- Abra o Chrome novamente.

- Vá para o site relevante onde o código QR que você deseja escanear está localizado.
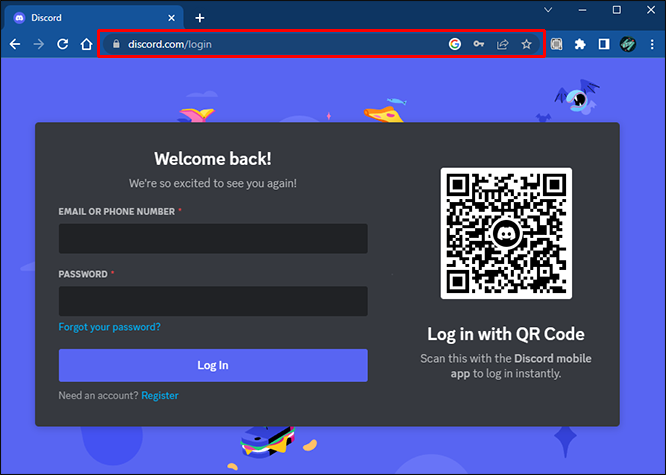
- Clique com o botão direito do mouse no código e selecione a opção “Pesquisar imagem com o Google Lens” no menu suspenso.
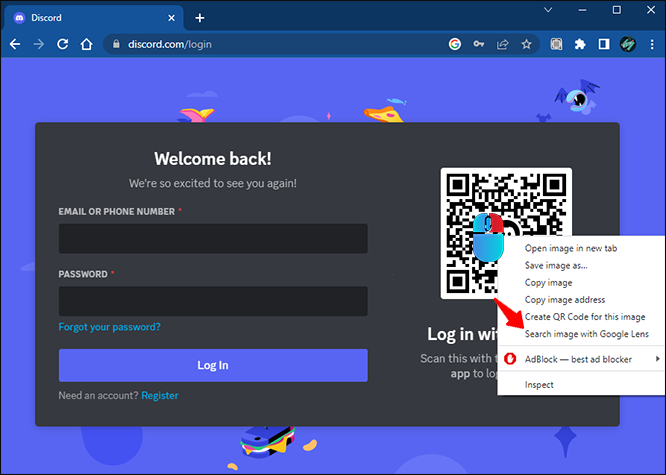
- A interface do Google Lens fornecerá o resumo dos resultados.
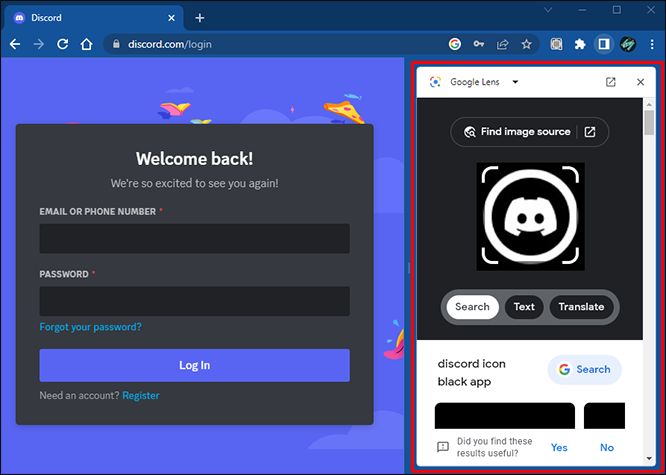
O aplicativo também permite fazer upload de imagens diretamente do seu PC, incluindo os códigos QR. Antes de aplicar o Google Lens, certifique-se de ter feito o upload da imagem do código QR para Google Fotos. Importe as fotos do seu PC ou Google Drive.
Para aplicar a lente do Google em um código QR, siga estas etapas se quiser fazer o upload diretamente do seu PC:
por que minha vizio tv liga sozinha
- Visite o Google Fotos e clique no ícone “Upload”.
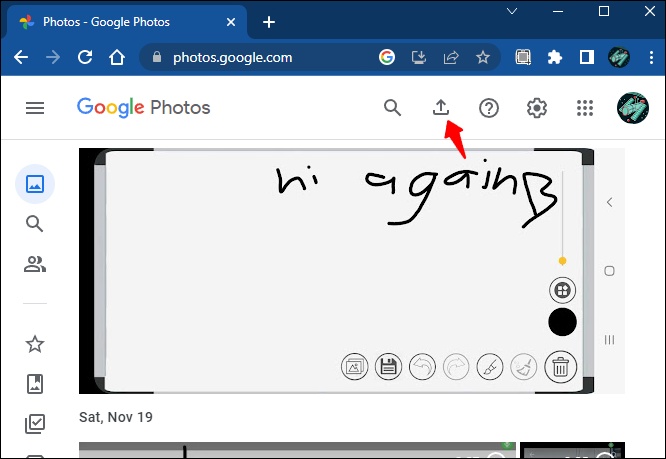
- Clique em “Computador” se quiser importar a imagem do seu PC.
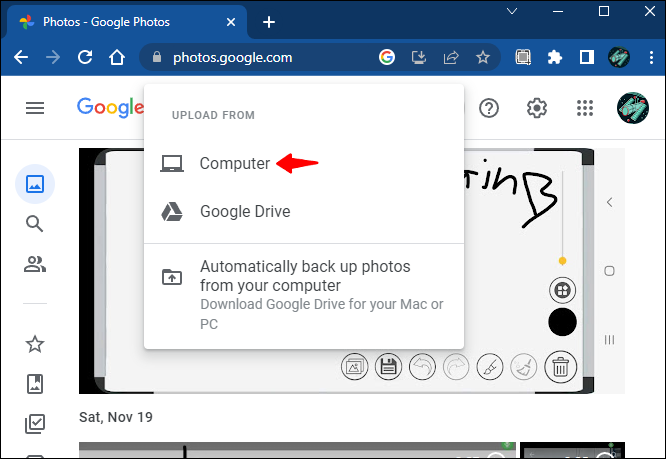
- Clique em 'Abrir' para carregar.
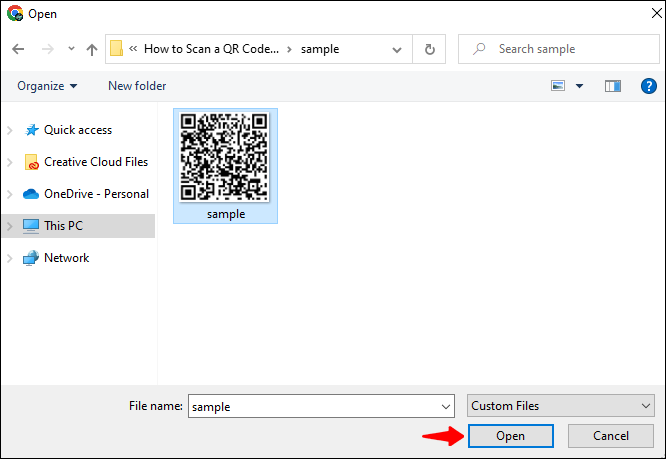
- Alternativamente, encontre a imagem de código na biblioteca se ela já estiver lá.
- Localize a imagem recém-carregada do código e selecione-a.
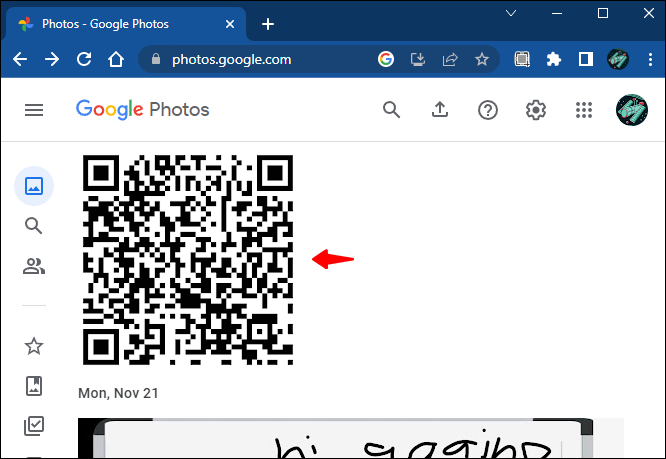
- Clique com o botão direito do mouse na imagem e escolha 'Pesquisar imagem com o Google Lens'.
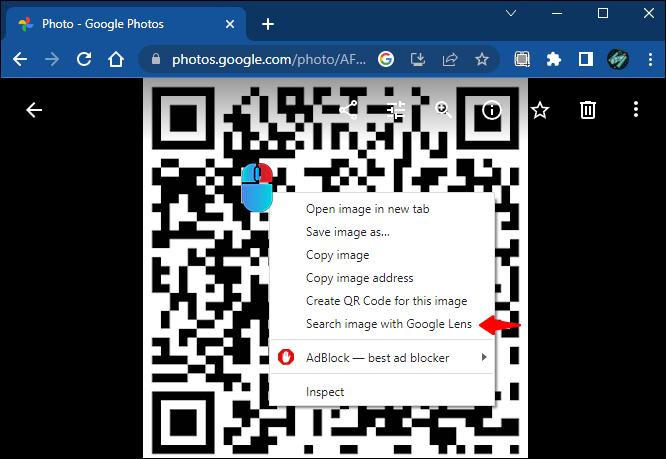
- O painel do Google Lens apresentará os resultados.
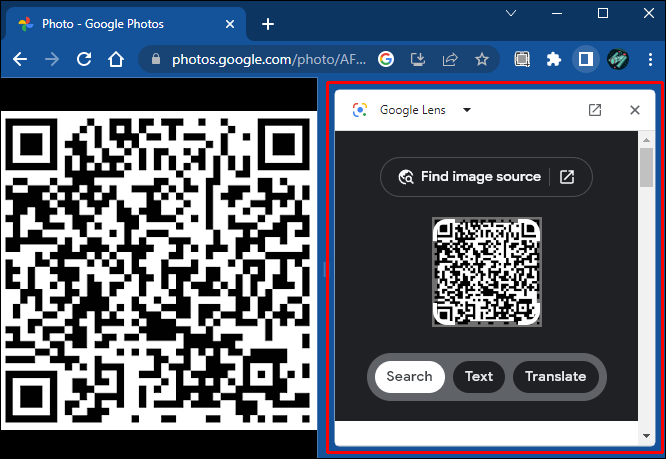
Observe que esta opção ainda está rotulada como “em desenvolvimento”, o que significa que seus resultados podem variar e algumas opções podem ser limitadas. Esses recursos podem não funcionar corretamente em alguns dispositivos e podem afetar negativamente o desempenho do seu navegador. O scanner QR do Google Lens realmente funciona melhor na versão móvel do aplicativo. Ele também permite que você escaneie códigos sem câmera, carregando as imagens da biblioteca.
As muitas faces da digitalização QR
Os códigos QR são versáteis e há muitas maneiras de abordá-los. Muitas soluções de software projetadas para decodificação visual permitem acessar o conteúdo criptografado sem uma câmera. Esses aplicativos emulam a descriptografia fornecida pela lente e entendem a linguagem do código QR.
No entanto, tenha cuidado ao experimentar diferentes leitores de QR. Por mais que os códigos QR permitam uma abordagem versátil, use aqueles que fornecem engajamento seguro com o conteúdo fornecido pelo código.
Como você digitaliza códigos QR do PC sem câmera? Sinta-se à vontade para deixar suas impressões na seção de comentários abaixo.