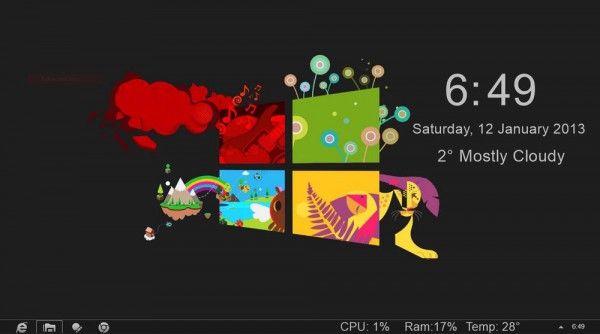Obsidian possui vários plug-ins que permitem formatar suas notas e usar gráficos e imagens para torná-las mais significativas. Embora as opções de formatação sejam limitadas, você ainda pode redimensionar as imagens para que caibam no texto de maneira adequada. Minimizar imagens no Obsidian é importante se você precisar encaixar muitas delas em um arquivo ou nota.

Aqui, você aprenderá como diminuir imagens no Obsidian.
Como redimensionar sua imagem em Obsidian
Obsidian é específico em relação à formatação de imagens. Embora você possa executar funções básicas de texto com alguns símbolos, a formatação de imagens requer CSS e HTML. Este sistema pode levar mais tempo do que outros aplicativos tradicionais de anotações. No entanto, ele traz esses benefícios, como privacidade, backlinking e versatilidade.
- Antes de redimensionar uma imagem, você precisará colocá-la no vault. Veja como fazer isso:
- Abra o cofre desejado no lado esquerdo da interface após iniciar o Obsidian.

- Copie a imagem que deseja adicionar às suas notas clicando com o botão direito nela e selecionando “Copiar imagem”. Além disso, certifique-se de que tenha um nome bem reconhecível.

- Clique com o botão direito em um espaço do cofre e clique em “Colar”.

Agora que sua imagem está armazenada no cofre, você pode usá-la com suas anotações:
- Crie uma nova nota ou abra uma nota antiga onde deseja colocar a imagem.

- Em seguida, use a sintaxe markdown para incorporar a imagem na nota corretamente:

- Redimensione a imagem usando o código HTML:
<img src="[your_image_name.jpg]" width="500" height="400" />
É simples assim! Sua imagem será redimensionada de acordo com seus parâmetros. Você pode personalizar a altura e a largura da imagem alterando os números.
Este método pode ser confuso se você não entender como as dimensões em pixels podem aparecer em uma tela. Talvez seja necessário experimentar o tamanho correto. Aqui está um quadro geral de referência que pode ajudá-lo:
- Miniatura: Se você quiser imagens pequenas, verifique se a largura e a altura são de 32 x 32 a 128 x 125 pixels. Essa dimensão não ocupa muitos tamanhos e funciona muito bem para analisar elementos menores, como páginas de botões da web, fotos de perfil e ilustrações.
- Imagens menores: O formato padrão de imagem pequena é de 200 x 200 megapixels a 500 x 500 pixels. Os perfis de mídia social costumam ter esse tamanho. Se você precisar de muitas imagens em suas anotações, esta opção deixará amplo espaço para mais.
- Imagens de tamanho médio: a maioria das imagens de tamanho médio usa dimensões de 500 x 500 a 1200 x 1200. Com esse tamanho, você pode incorporar imagens gráficas, infográficos e diagramas altamente detalhados. A imagem de tamanho médio normalmente é do tamanho exato que você encontrará nas postagens do blog.
- Imagens grandes: Para imagens grandes e muito importantes para suas anotações, você pode usar dimensões entre 1200 x 1200 e 2500 x 2500. Essa dimensão é aproximadamente o mesmo tamanho das imagens do portfólio fotográfico.
Algumas outras dimensões valiosas incluem:
- Imagem Full HD: 1920 x 1080
- Imagem do banner: 1920 x 600
- Imagens 4K: 3840 x 2160
No entanto, as melhores dimensões para a sua imagem também dependerão da qualidade da imagem. Se a imagem salva tiver uma resolução baixa, não ficará claro se você esticá-la. Sempre avalie a proporção de suas imagens originais para evitar que o formato Obsidian fique distorcido.
Como incorporar links usando Obsidian
Obsidian é um sistema de anotações exclusivo porque não funciona como um banco de dados tradicional. Em vez disso, você pode criar um gráfico do seu conhecimento vinculando notas. Isso significa que você pode alternar facilmente entre assuntos relacionados. Para fazer isso de forma eficaz, você precisará incorporar links. Você pode fazer isso para textos comuns, títulos e outros conteúdos de notas.
Veja como incorporar links para outras notas por meio de texto comum:
- Enquanto estiver nas notas obsidianas desejadas, digite o colchete duplo [[ .

- Obsidian abrirá todas as suas notas através de um menu suspenso. Selecione um dos nomes de notas oferecidos ou continue digitando o nome da nota.

- Use colchetes duplos fechados ]] para finalizar o link.

Depois de concluído, clique no link para acessar a nota desejada. Além de conectar notas por meio de texto normal, você também pode fazer isso por meio de cabeçalhos, digitando:
-
[[Note Name#Header Name]]
Basta substituir o nome da nota pelo nome da nota desejada e o nome do texto pelo seu cabeçalho.
Você também pode incorporar todo o conteúdo de outra nota. Obsidian também suporta esta função:
-
![[Note Name]]
Ao usar links incorporados para outras notas, você poderá interligar grandes sistemas de conhecimento de maneira conveniente.
Como fazer sistemas de conhecimento usando obsidiana
Agora que você aprendeu as ferramentas básicas de vinculação, pode criar sistemas de conhecimento abrangentes usando Obsidian. Provavelmente, você precisará usar uma estrutura semelhante à da web em vez de uma hierarquia, como em outros programas de anotações (como o Notion).
Existem diretrizes a serem consideradas para conectar notas da maneira mais eficaz possível:
- Link sempre que puder – Depois de mencionar um assunto ou conceito para o qual você já tem uma nota, vincule-o à nota apropriada. Isso garante que todo o seu conhecimento esteja conectado de forma abrangente, dando-lhe uma visão geral do seu assunto.
- Divida por assunto – Cada nota deve representar uma ideia ou conceito que você está explorando. Isso mantém os arquivos de notas organizados e facilita a referência para todo o sistema.
- Utilize Plugins- Obsidian possui uma vasta comunidade, constantemente criando novos plugins para facilitar a experiência. Estes podem incluir tabelas ou gráficos específicos.
- Use um mapa de conteúdo para ter uma visão geral – Um mapa de conteúdo descreve todas as suas notas interligadas em uma interface, mostrando exatamente como seus conceitos se conectam. Crie uma nova nota e digite todos os tópicos relevantes, vinculando-os às suas notas específicas.
Você pode criar e atualizar continuamente um sistema de conhecimento dinâmico usando este método.
Preparando seu cofre em Obsidian
Antes de vincular notas no Obsidian, você precisará saber como criar cofres e notas. Este sistema funciona de maneira um pouco diferente dos sistemas típicos de criação de arquivos em computadores Windows e outros sistemas de anotações mais tradicionais. Com Obsidian, todas as suas notas e arquivos serão salvos em um “cofre”. Isso funciona como uma grande pasta que compila todos os seus textos. A plataforma usa arquivos de texto simples, então você também poderá acessar as notas de outros programas.
instagram não postando no facebook 2018
Para fazer um cofre e anotar em Obsidian, siga estas instruções:
- Após iniciar o Obsidian, clique na opção “Criar Novo Vault” e designe onde deseja armazená-lo antes de digitar o nome.

- Clique na opção “Criar”.

Quando o cofre estiver pronto, você poderá continuar fazendo uma anotação:
- Após abrir o Obsidian, clique na opção “+” localizada na barra lateral. Você também pode usar o comando “CTRL +N”.

- Digite um nome para sua nota e pressione a tecla ENTER.

Depois que a nota for criada, você poderá começar a editar e vincular outras notas. Eles serão salvos automaticamente no cofre.
Perguntas frequentes
Você pode colocar links em imagens no Obsidian?
Infelizmente não. Obsidian permite incorporar links por meio de texto e não de imagens. No entanto, você sempre pode usar os comandos acima para vincular a nota abaixo da imagem.
Minimalista e expansivo
Obsidian é uma poderosa ferramenta de anotações e aprendizagem que ajuda a vincular conceitos e ideias por meio de diferentes arquivos de texto. Você também pode usar imagens para tornar o processo mais detalhado. No entanto, alterar o tamanho da imagem inclui o uso dos códigos HTML mencionados acima. Depois de ajustar a imagem, você pode conectar suas notas usando as funções e fórmulas simples do Obsidian. Isso mapeia suas ideias, conceitos e processo geral de aprendizagem.
Você achou fácil redimensionar imagens no Obsidian? Que tal vincular notas? Deixe-nos saber na seção de comentários abaixo.