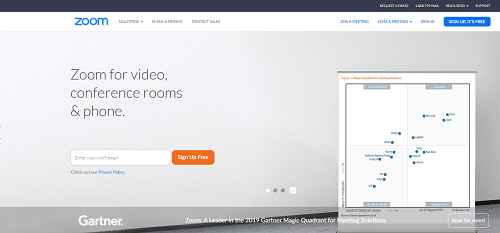O plano de fundo é parte integrante de seus projetos do Illustrator. Por padrão, o programa salva suas criações com um fundo branco, que nem sempre se encaixa na sua visão. Você pode decidir torná-lo transparente, então como fazer isso?

Este artigo revelará a resposta. Explicaremos como tornar seus planos de fundo do Illustrator transparentes.
Illustrator: como tornar o fundo da imagem transparente
O Illustrator é uma plataforma amigável. A maioria dos recursos é facilmente acessível, incluindo a opção de tornar os planos de fundo das imagens transparentes. Aqui estão os passos.
- Abra a imagem cujo plano de fundo você deseja modificar. Se for um arquivo existente, pressione “Arquivo”, encontre a imagem desejada e pressione o botão “Abrir”. Se você quiser usar uma nova foto, vá ao menu principal e clique em “Criar nova”.

- Navegue até a parte superior da tela e clique no botão 'Visualizar'.

- Role para baixo até encontrar a opção 'Mostrar sua grade de transparência'. Clique nele e espere que o fundo se transforme em uma grade cinza e branca.

- Se necessário, edite sua imagem e adicione novos elementos.
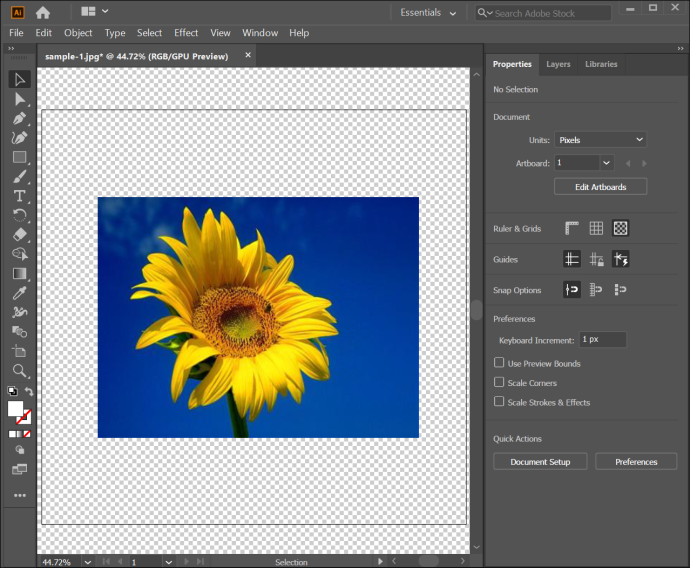
- Salve a imagem pressionando o botão “Arquivo”, seguido de “Exportar e “Exportar como”.
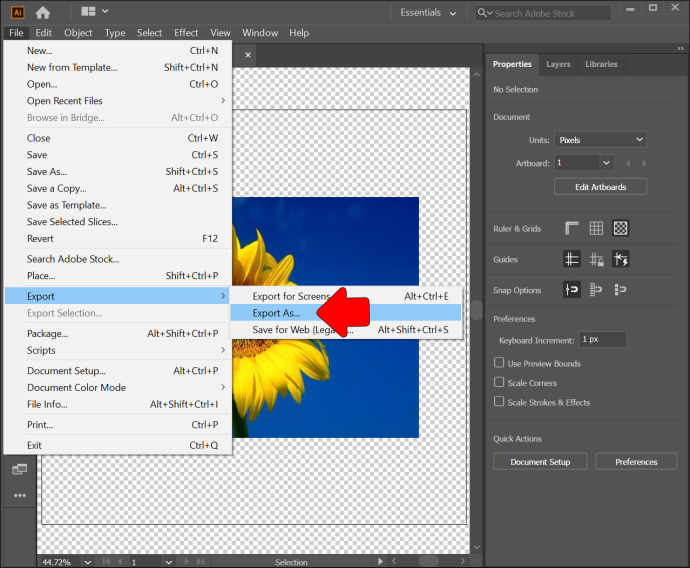
- Escolha o formato desejado, como TIFF, SVG ou PNG. Abra a imagem para verificar se o fundo é transparente.
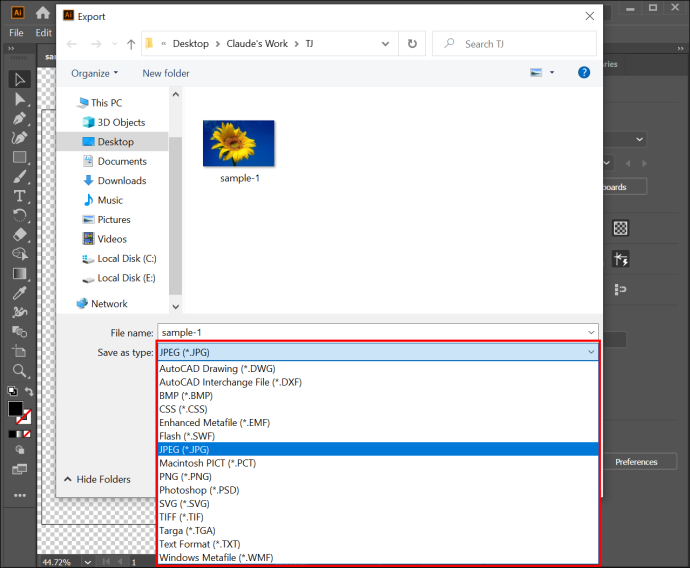
Illustrator: como tornar o fundo branco transparente
Um dos recursos mais úteis do Illustrator é o Image Trace, que atende a uma ampla gama de funções. Por exemplo, você pode usá-lo para converter suas imagens raster nos formatos JPEG, PSD ou PNG em imagens vetoriais. Como alternativa, funciona muito bem para converter qualquer desenho, como esboços a lápis, no papel em formas vetoriais.
Mas o mais importante, a função Trace permite que você transforme fundos brancos em fundos transparentes. Você não deve ter dificuldade em aplicar o recurso:
o menu iniciar não abre win 10
- Vá para o Illustrator e abra uma imagem.

- Pressione o atalho de teclado Ctrl + Shift + D se você for um usuário do Windows. Se você executar o Illustrator no seu Mac, use Cmd + Shift + D. Isso mostra sua grade de transparência, permitindo que você determine se o fundo de sua imagem é ou não transparente.
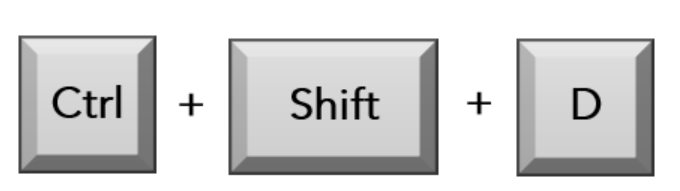
- Aperte o botão V no teclado para ativar sua ferramenta de seleção. Agora você pode selecionar sua imagem usando este recurso.

- Vá para a barra de menu superior e pressione o botão 'Janela'.

- Explore o menu e escolha “Image Trace”.

- Altere o recurso “Modo” de “Branco e preto” para “Colorido”.

- Pressione o triângulo próximo para acessar as configurações avançadas.

- Vá para “Opções”, seguido de “Ignorar branco”.
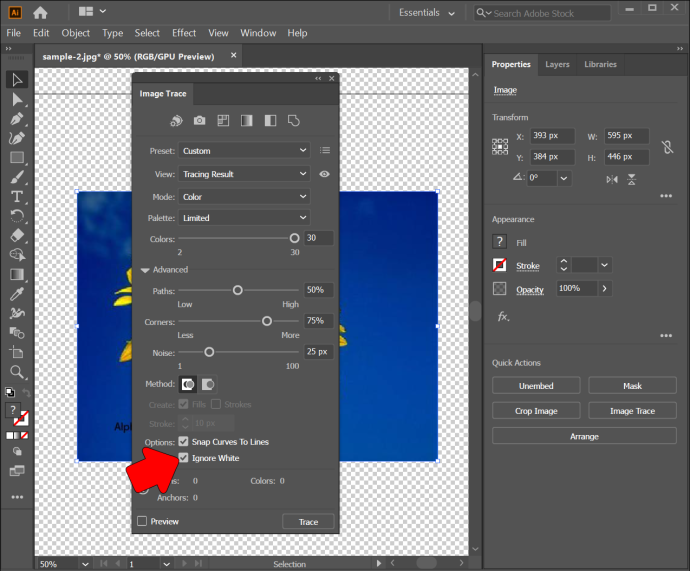
- Selecione 'Rastrear' e você estará pronto para ir. O recurso transformará a imagem em seu vetor e eliminará o fundo branco.
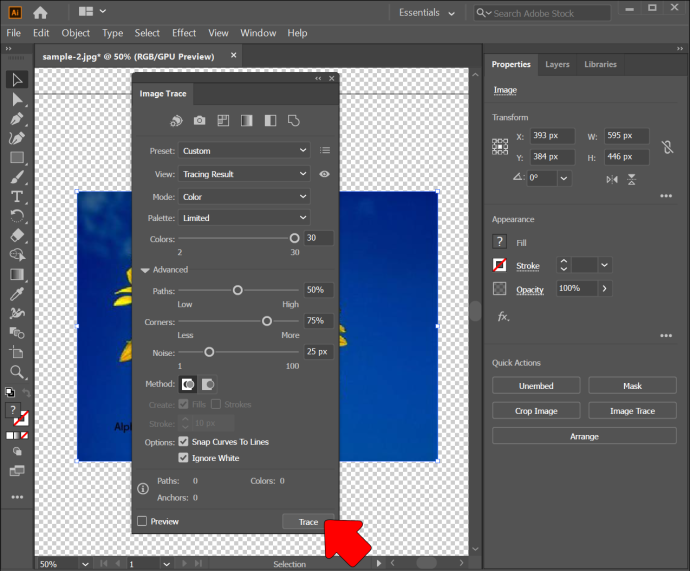
Illustrator: Tornar o fundo da prancheta transparente
Ao contrário da crença popular, o Illustrator sempre configura um plano de fundo transparente no início do seu projeto. Embora apareça em branco na prancheta, na verdade não existe. É um mistério por que parece branco, mas há uma maneira de garantir um fundo transparente depois de salvar seus arquivos.
Aqui está o que você deve fazer.
- Abra o ilustrador.

- Crie uma nova imagem ou adicione uma existente.

- Vá para o painel 'Propriedades'.
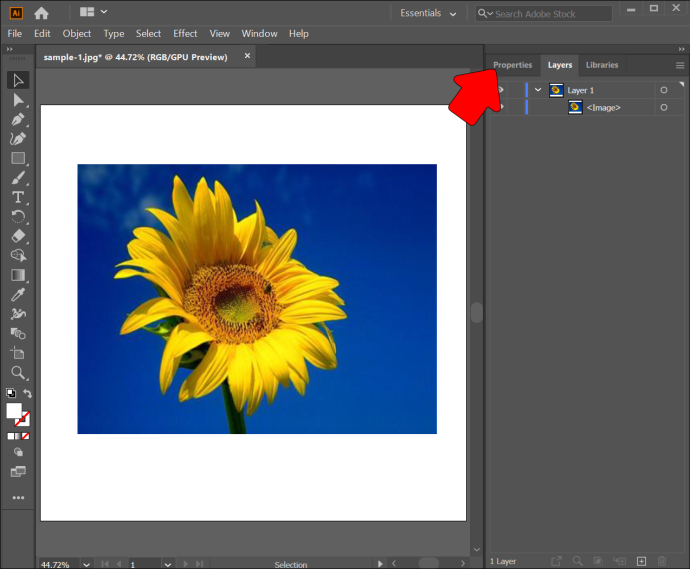
- Navegue até 'Régua e grades'.
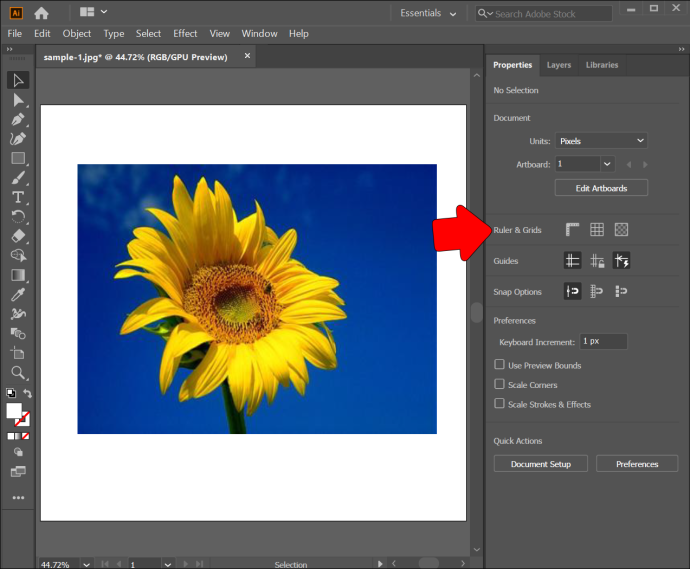
- Clique no prompt que permite tornar o plano de fundo transparente.
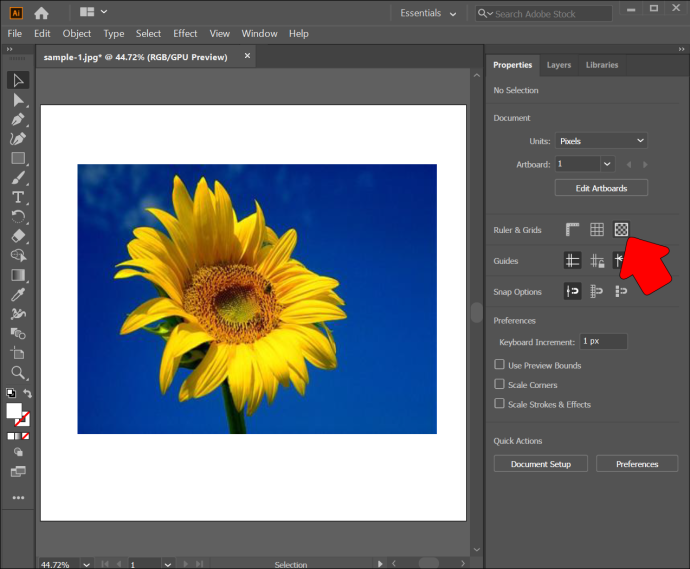
Existem mais algumas maneiras de garantir que o plano de fundo da prancheta seja transparente. O primeiro requer que você use um atalho de teclado.
- Inicie o Illustrator e adicione a imagem desejada.
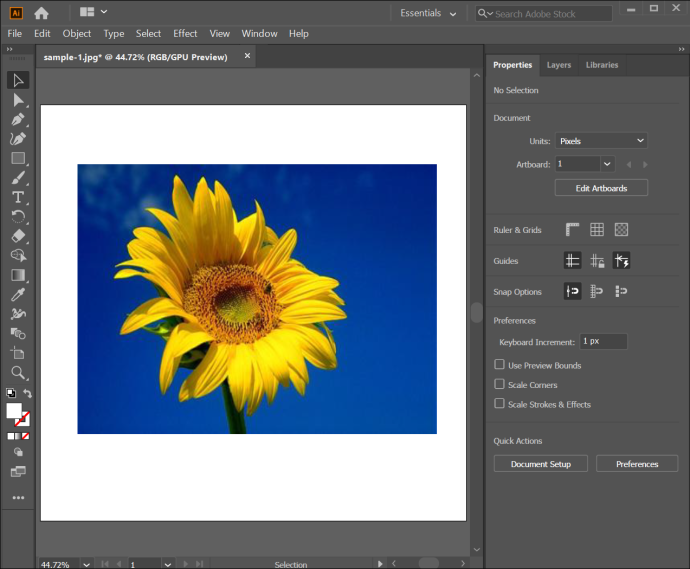
- Use a seguinte combinação de teclas se você for um usuário do Windows: Ctrl + Shift + D. Os usuários do Mac precisarão pressionar Command, Shift e D.

Por fim, você pode empregar um recurso conveniente da seção 'Visualizar'.
- Vá para o ilustrador.

- Crie uma nova imagem ou abra um arquivo existente.

- Vá para 'Visualizar'.

- Pressione 'Mostrar grade transparente' e pronto. Agora você deve ver que o plano de fundo da prancheta está transparente.

Como tornar o fundo transparente do iPad do Illustrator
A versão para iPad do Illustrator é tão intuitiva quanto a versão para PC. Como resultado, você pode aplicar o mesmo método para tornar o fundo branco transparente.
- Abra o ilustrador.
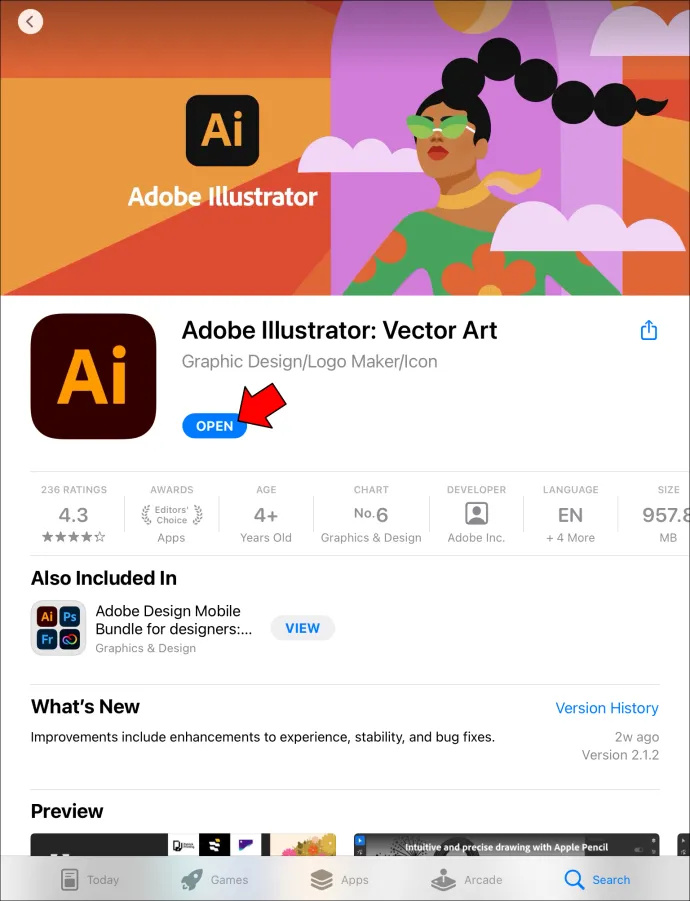
- Abra sua imagem ou crie uma nova.
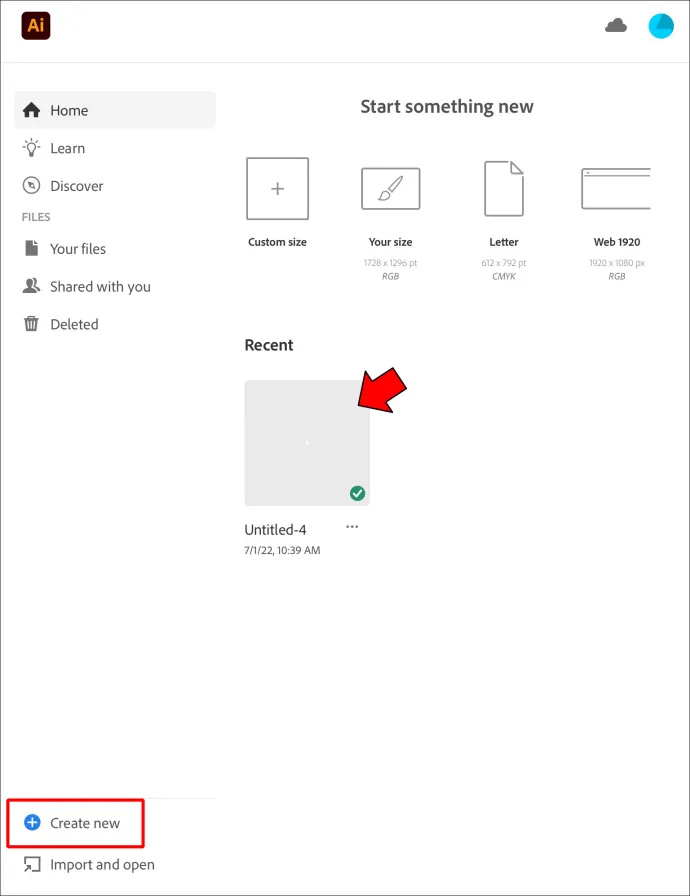
- Vá para o painel 'Exibir' e toque no botão 'Mostrar grade transparente'.
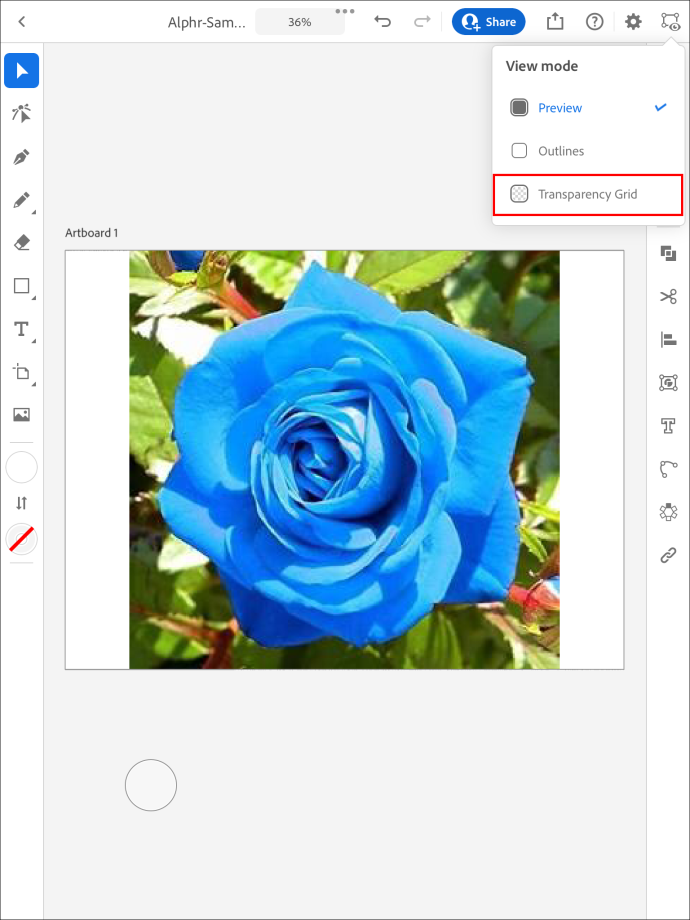
- Destaque a imagem usando sua ferramenta de seleção.

- Vá para o menu na parte inferior da imagem e escolha esse ícone de círculo.
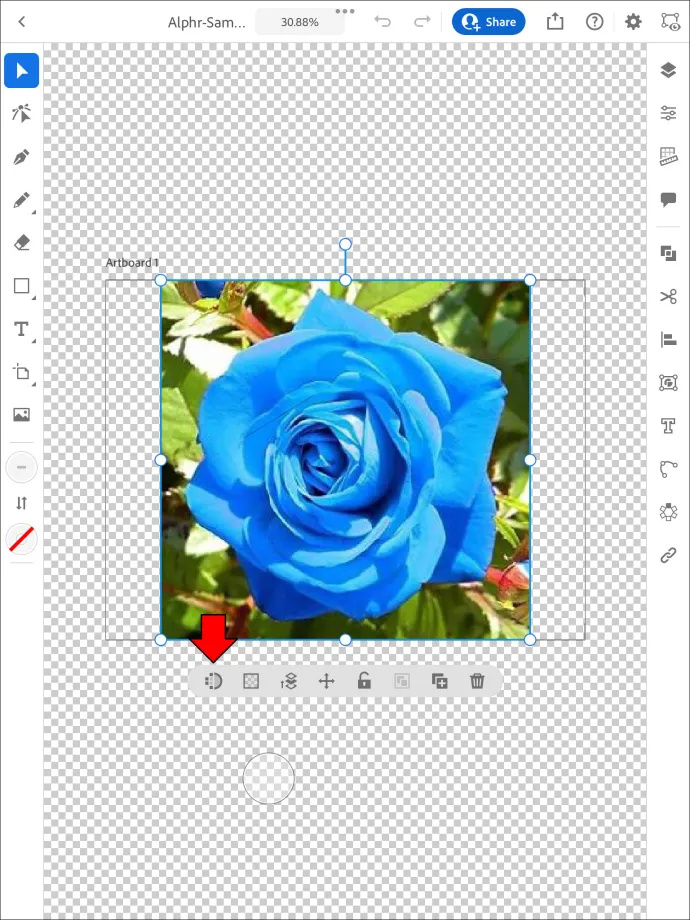
- Navegue até “Modo de cor” e escolha “Cor”.
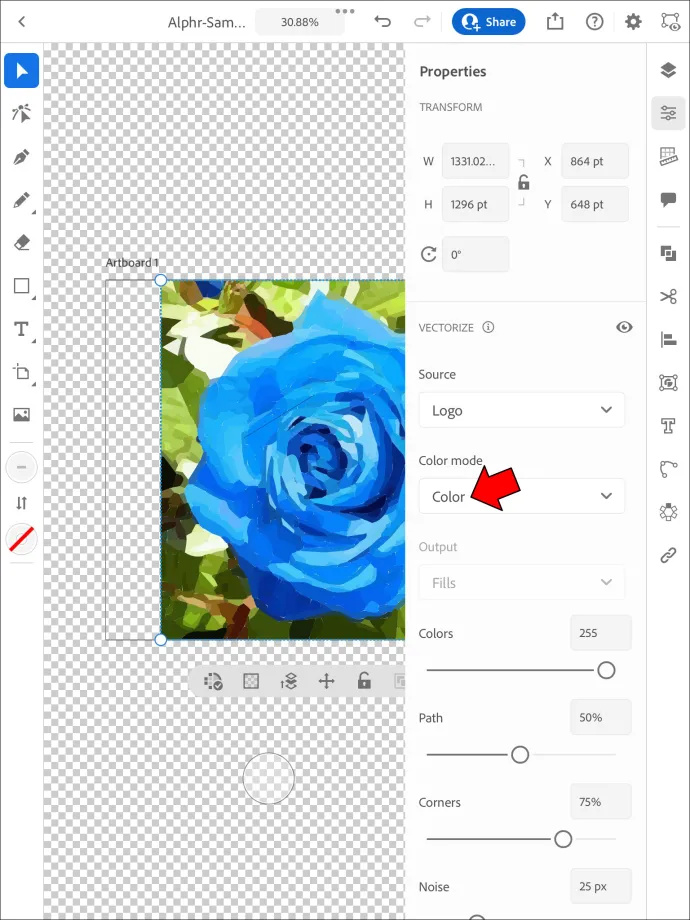
- Role para baixo e marque 'Ignorar branco'.
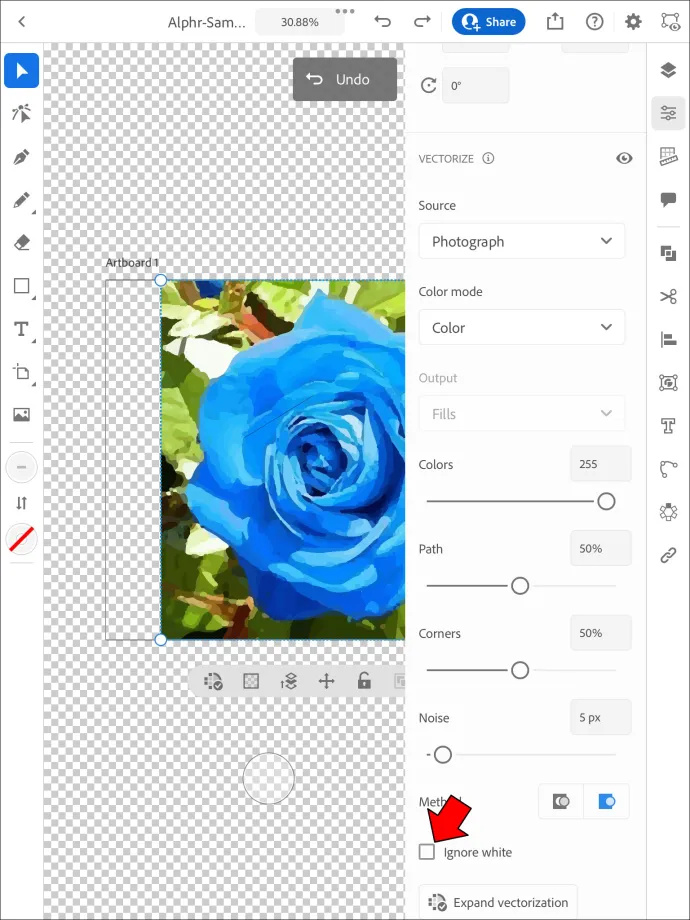
- Espere até terminar e seu fundo branco desaparecer.
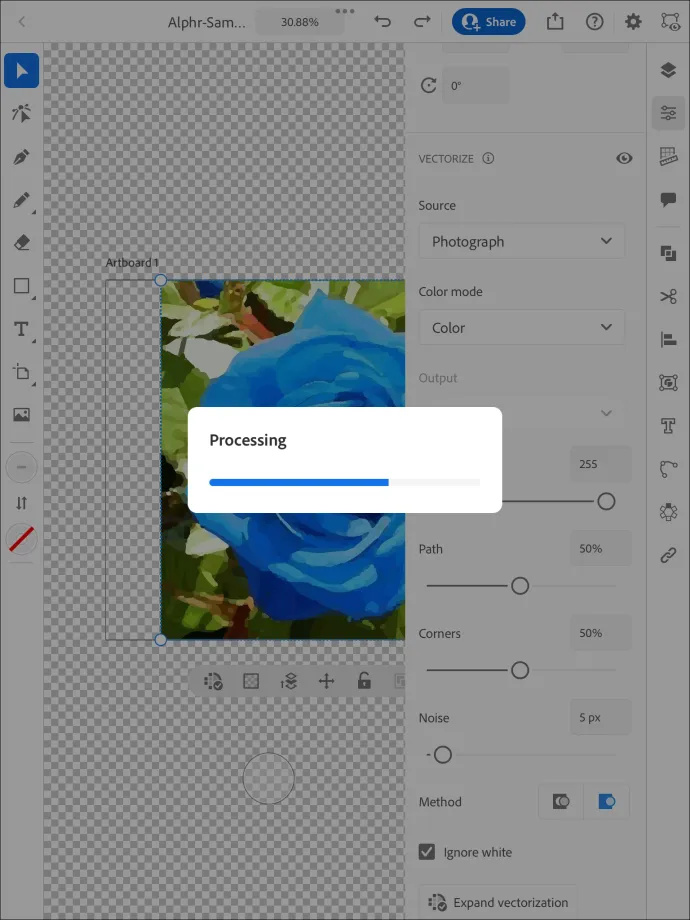
Esse processo é eficaz na maioria dos casos, mas alguns usuários relatam que nada acontece no iPad depois que eles pressionam “Rastrear”. Felizmente, a solução é direta. Você precisará salvar sua imagem como um arquivo PNG.
Siga os seguintes passos para fazer isso:
- Abra a imagem desejada.
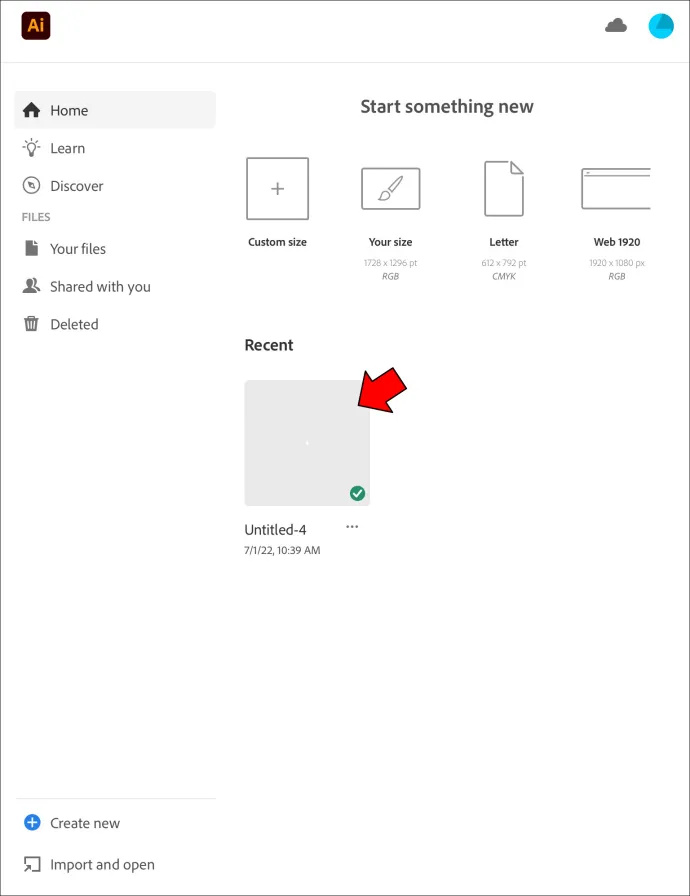
- Navegue até “Arquivo” e pressione “Exportar”.
- Escolha a opção que permite exportar o arquivo para telas.
- Clique no botão “Pranchetas”. Se houver várias pranchetas na imagem, selecione aquela que deseja imprimir.
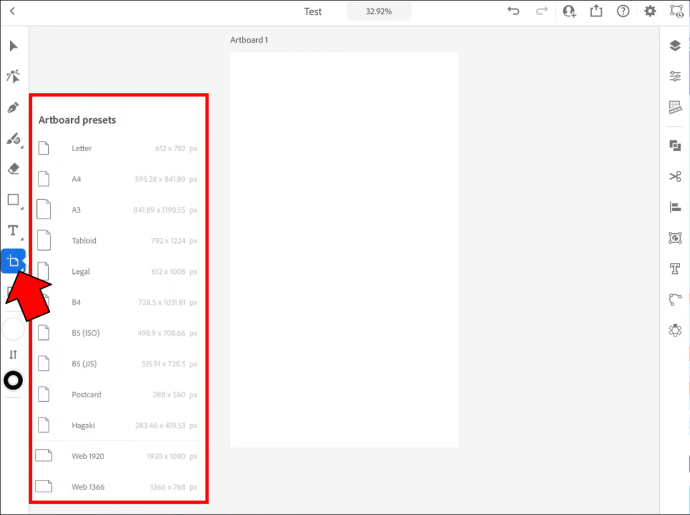
- Toque em “Formatos” e escolha “PNG” como seu formato. A “Escala” deve ser 1x.
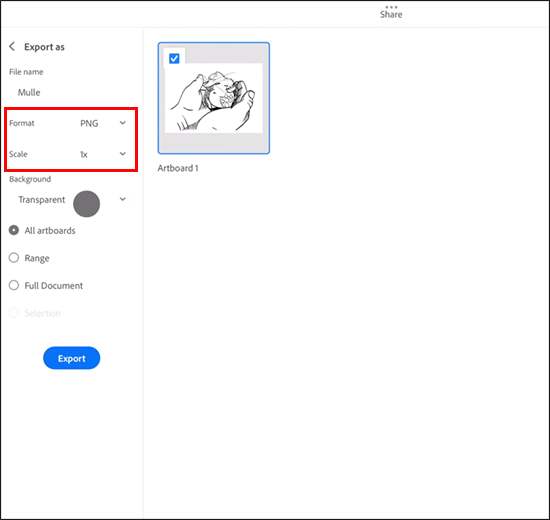
- Selecione “Add Scale” e adicione mais tamanhos, se necessário.
- Navegue até “Fundo” e escolha “Transparente”.
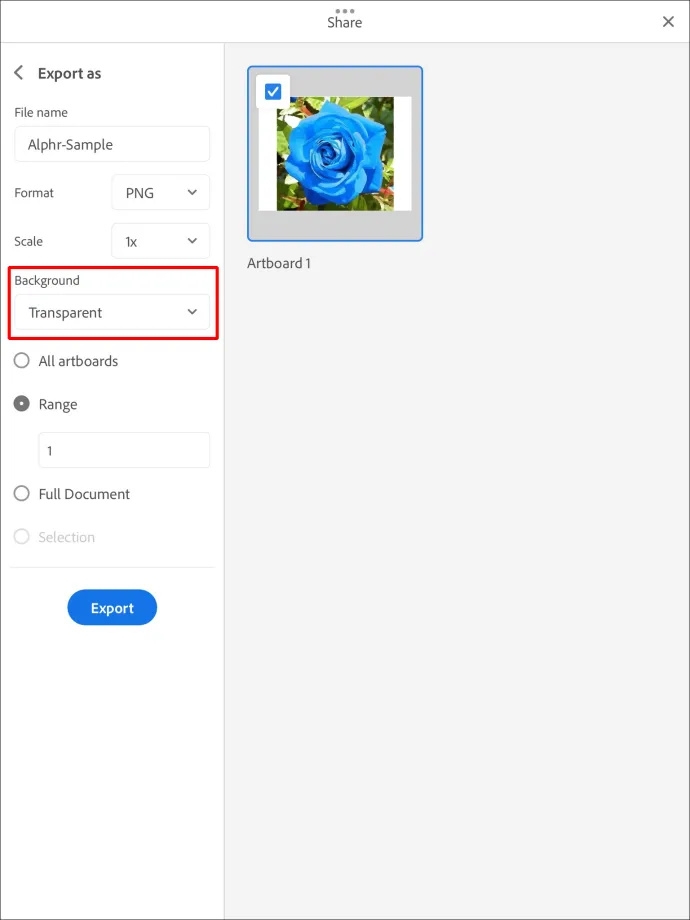
- Escolha “Exportar prancheta” e o plano de fundo deve ficar transparente quando você abrir o arquivo PNG.
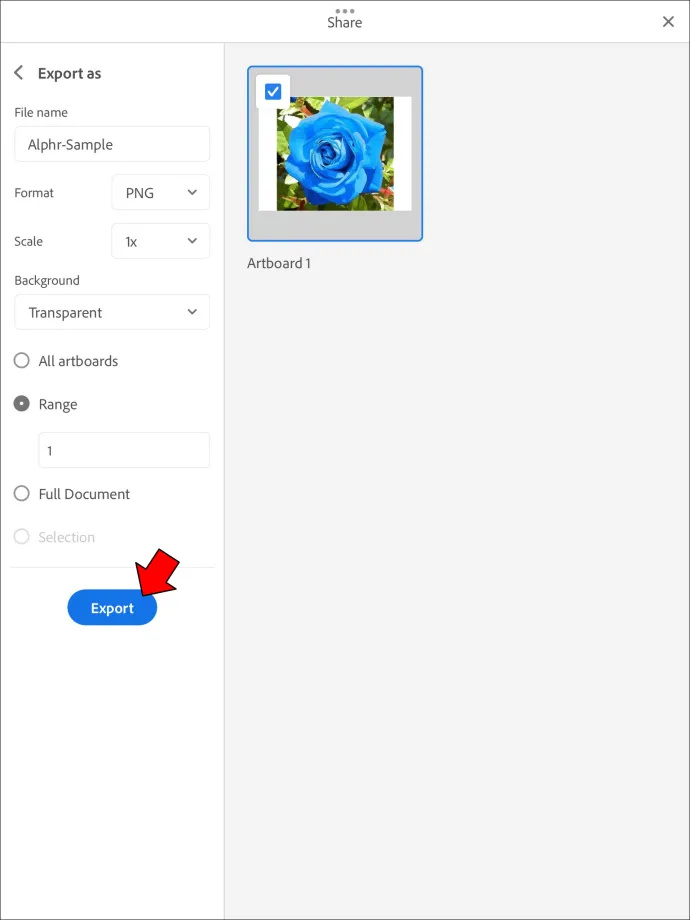
Como salvar um PDF com fundo transparente no Illustrator
O Adobe Illustrator permite que você use um plano de fundo transparente em praticamente qualquer formato, incluindo PDF. Mas antes de exportar seu arquivo, primeiro você precisa fazer alguns ajustes em sua imagem. Novamente, você pode aplicar o método “Image Trace”.
- Abra o Adobe Illustrator e encontre a imagem que deseja editar ou crie uma nova imagem.

- Verifique se o fundo é transparente. Pressione Command + Shift + D ou Ctrl + Shift + D, dependendo da sua plataforma. Se tudo estiver bem, você pode pular as etapas a seguir. Mas se o fundo for colorido por algum motivo, você precisará arregaçar um pouco mais as mangas.

- Aperte o botão “V” para ativar sua Ferramenta de Seleção.

- Passe o mouse sobre o menu superior e acesse a seção “Janela”.

- Aguarde o menu suspenso aparecer e escolha “Image Trace”.

- Alterne de “Preto e branco” para “Colorido” na guia “Modo”.

- Clique no símbolo do triângulo para abrir as Configurações avançadas.

- Marque “Ignore White” e pressione “Trace” no canto inferior direito da janela. Image Trace deve estar ativo neste ponto, transformando sua imagem em vetores. Por extensão, isso remove qualquer cor do plano de fundo para torná-lo transparente.
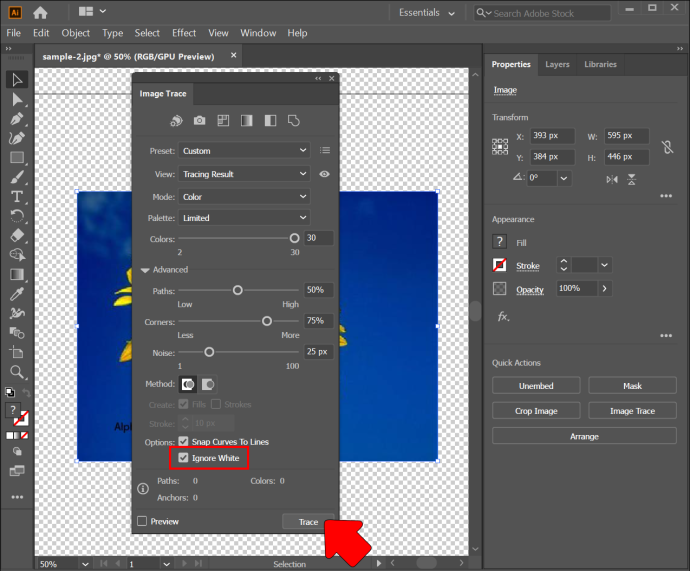
Agora você pode exportar a imagem para PDF sem colorir o fundo.
- Clique em 'Exportar', seguido de 'Exportar para telas'.
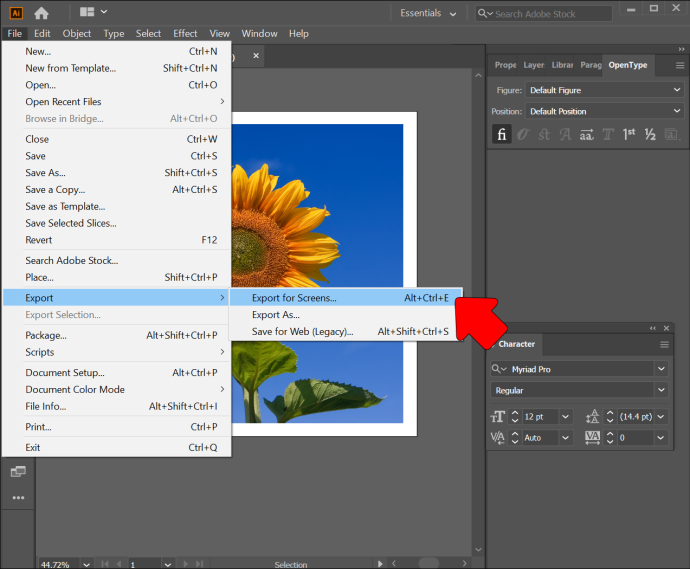
- Pressione a janela “Pranchetas” na próxima caixa de diálogo e selecione as pranchetas que deseja salvar.
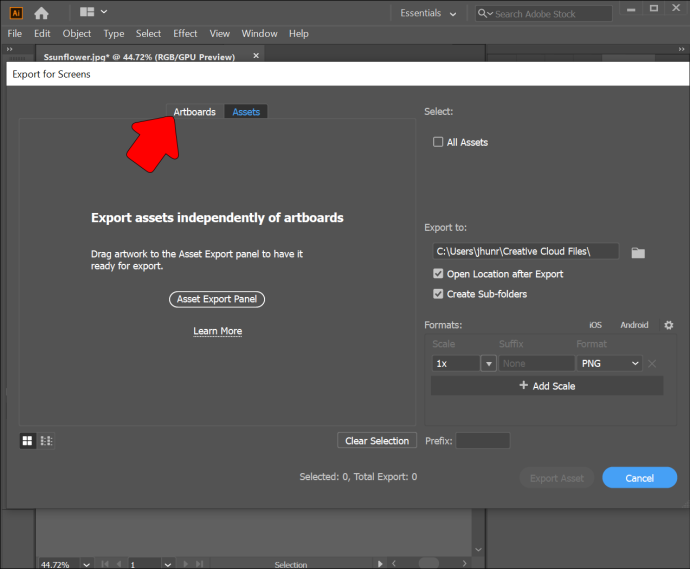
- Vá para a guia à direita e navegue até a seção 'Formato'.
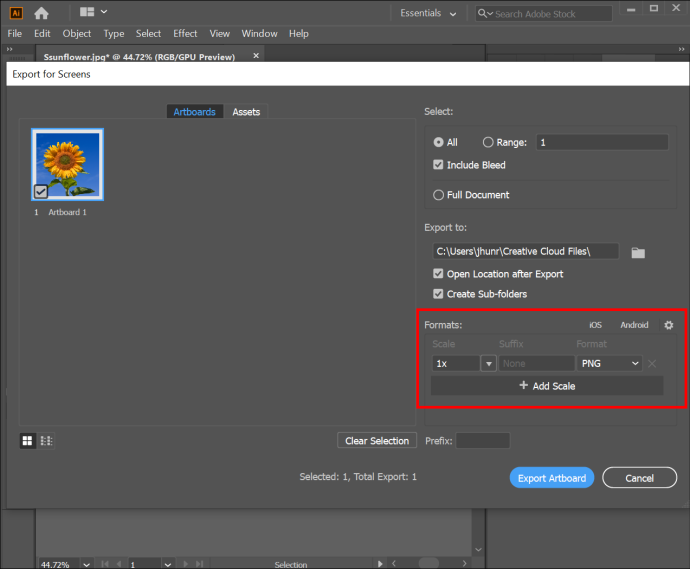
- Escolha “PDF” e pressione “Exportar pranchetas”. Pode ser necessário aguardar alguns minutos se estiver exportando um arquivo complexo ou grande.
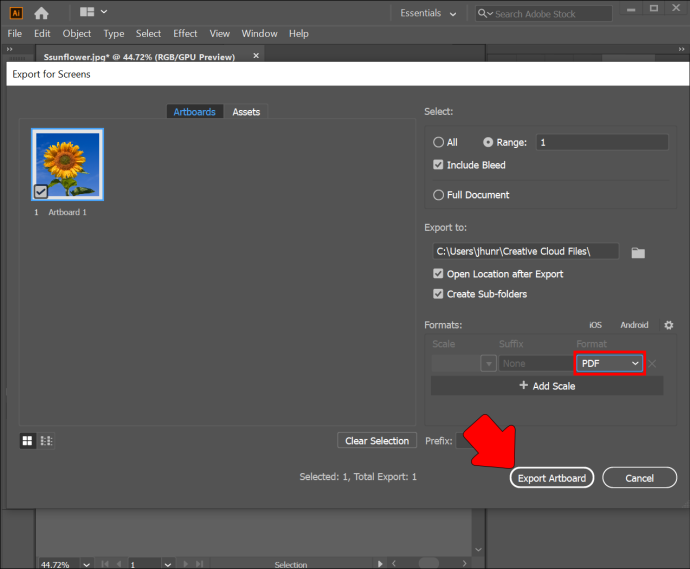
- Abra o PDF na pasta de destino para verificar se o fundo é transparente.
Ferramenta on-line alternativa
Não há necessidade de executar outras plataformas ao tornar seus planos de fundo transparentes no Adobe Illustrator. Dito isto, o processo pode ser demorado. Você pode acelerá-lo com uma ferramenta online gratuita chamada TinyWow.
Removedor de fundo TinyWow
TinyWow é uma plataforma amigável para iniciantes que permite fazer todos os tipos de edições em suas imagens do Illustrator. A remoção do plano de fundo é um dos recursos mais úteis. Requer apenas alguns cliques.
- Inicie seu navegador e aqueça para o Site do TinyWow .
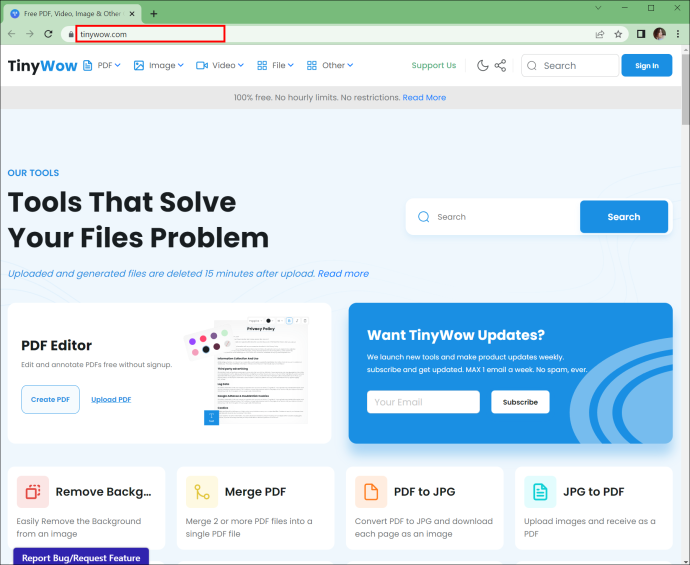
- Pressione a seção 'Imagem' na parte superior esquerda da tela.
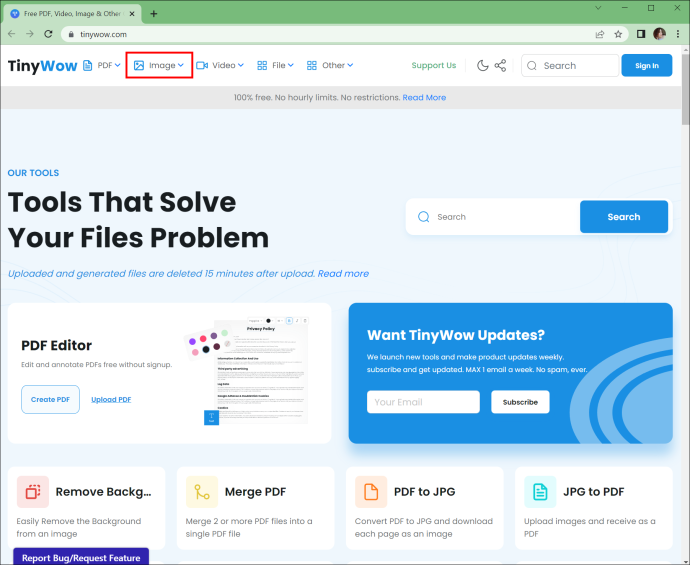
- Escolha “Removedor de fundo de imagem”.
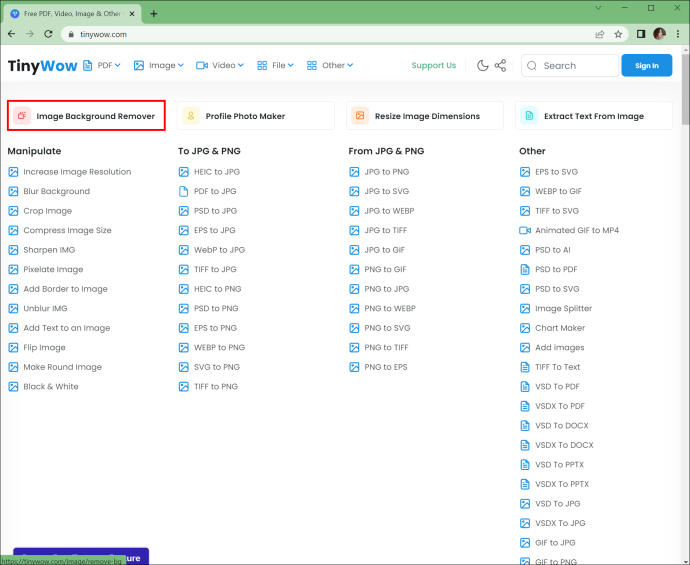
- Arraste e solte a imagem no campo apropriado ou carregue o arquivo do seu dispositivo. Aguarde o site receber a imagem.
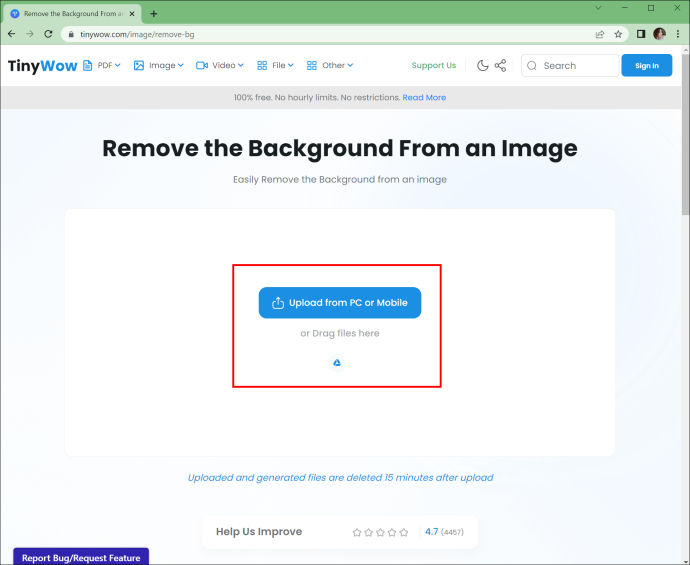
- Clique em “Remover” e sua imagem não deve mais ter fundo. Baixe a imagem e aproveite sua nova prancheta.
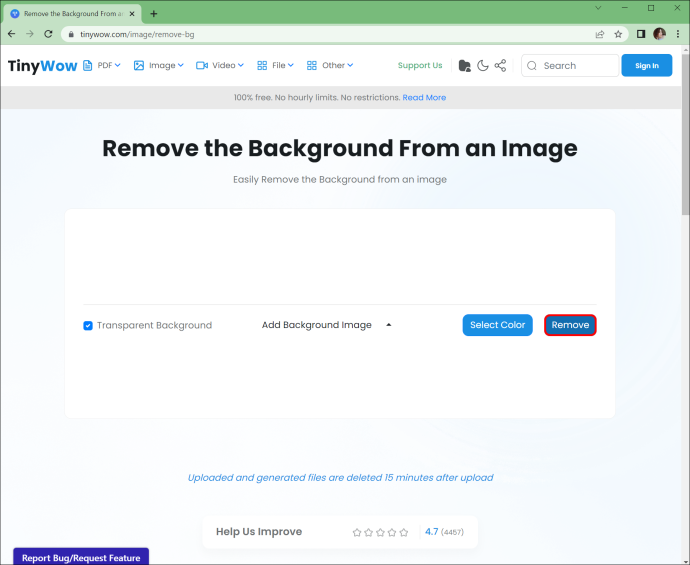
Perguntas frequentes
Quais são os benefícios de tornar um plano de fundo transparente no Adobe Illustrator?
Você pode querer mudar para planos de fundo transparentes no Illustrator por vários motivos.
Primeiro, permite que você se concentre em uma área específica da sua imagem. Embora isso pareça contra-intuitivo, o uso eficaz dessa técnica pode colocar qualquer design no centro das atenções. O método também orienta seus espectadores e coloca a imagem em uma perspectiva diferente.
A transparência também melhora a legibilidade. Ele fornece assistência sempre que você não consegue encontrar um espaço em branco para colocar seu texto. Dessa forma, não há necessidade de redimensionar ou editar a própria imagem.
Muitas pessoas também usam planos de fundo transparentes para adicionar profundidade. Ajuda a criar um design multidimensional que torna qualquer projeto mais atraente. Esta adição simples também permite que você adicione um toque único às suas fotos. Pode ser contrastado com cores deslumbrantes para obter um efeito hipnotizante.
Sua obra-prima deve ser o ponto focal
Embora fundos coloridos às vezes sejam bem-vindos, eles podem chamar muita atenção. Esse não é o efeito que você deseja obter com suas criações do Illustrator. Tornar o plano de fundo transparente resolve esse problema. Ele diz ao seu público no que focar, garantindo que eles sejam cativados por sua arte.
Você prefere fundos coloridos ou transparentes no Adobe Illustrator? Qual é o seu método favorito para tornar fundos transparentes? Você usa o Illustrator em um PC, smartphone ou tablet? Conte-nos na seção de comentários abaixo.