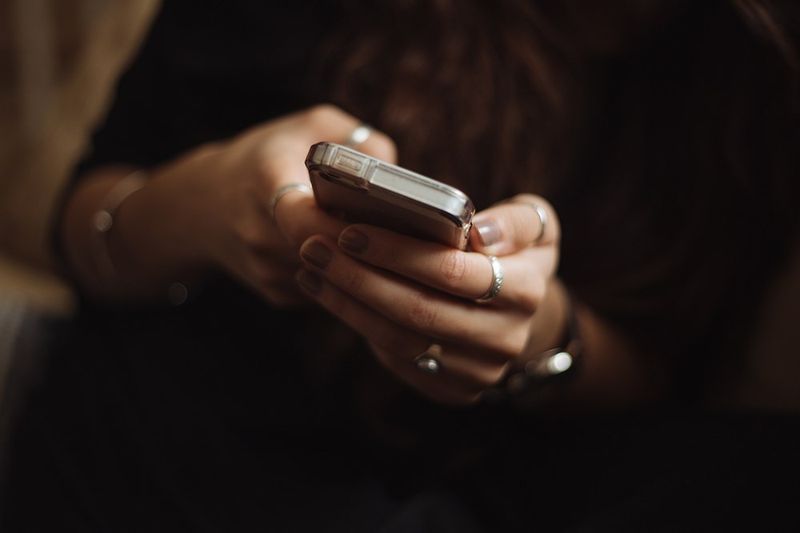O que saber
- Reinicie o computador, modem, roteador > redefina a pilha TCP/IP do Windows > verifique o adaptador de rede > atualize o driver > execute Solucionador de problemas de rede .
- Se os problemas persistirem, verifique as configurações e funcionalidade do roteador.
Este artigo explica como seguir as etapas de solução de problemas para corrigir erros de conectividade no Windows 10, Windows 8 e Windows 7 que você pode encontrar ao tentar configurar ou fazer conexões de rede em um computador Windows. O erro pode ser semelhante a uma destas mensagens:
- Conectividade limitada ou inexistente: a conexão tem conectividade limitada ou inexistente. Talvez você não consiga acessar a Internet ou alguns recursos da rede.
- A conexão é limitada.
Como solucionar e resolver erros de “conectividade limitada ou sem conectividade”
Este erro pode resultar de várias falhas técnicas ou problemas de configuração no computador ou no caminho entre o computador e o restante da rede. Tente estas etapas para resolver o problema:

Fio salva-vidas
-
Primeiro, comece com isso Como corrigir problemas comuns de conexão com a Internet guia. Se você não tiver sorte, volte a esta página e comece com a Etapa 2.
-
Reinicie seu computador . Esta é uma etapa predominante para quase todos os problemas do computador e, como o problema de rede pode estar relacionado ao software do seu computador, você deve começar reiniciando. Você já deve ter tentado esta etapa e, nesse caso, poderá passar para a próxima.
-
Reinicie seu roteador ou modem . Se reiniciar o roteador não funcionar ou for apenas uma solução temporária, continue com a Etapa 4.
como criar um disco de recuperação do Windows 10
Estamos dizendo para reiniciar,não redefinir. Reiniciar é apenas desligá-lo e ligá-lo novamente enquanto reinicia o roteador significa restaurar todas as configurações para o padrão - uma etapa um pouco mais destrutiva do que estamos procurando agora.
-
Verifique o cabo Ethernet se estiver conectado à sua rede usando um. Seu cabo pode ter falhado. Primeiro, desconecte o cabo e reconecte-o. Então, se necessário, substitua temporariamente o cabo de rede por um novo ou diferente para ver se o problema está relacionado ao cabo.
-
Execute este comando em um prompt de comando elevado para redefinir a pilha TCP/IP do Windows ao seu estado original, uma etapa que geralmente corrige muitos problemas relacionados à rede:
netsh int ip reset C: logreset.txt
Aqui estão alguns outros comandos netsh você pode tentar se a redefinição do adaptador de rede não corrigiu o erro de rede. Além disso, em um prompt de comando elevado, digite o primeiro comando, depois o segundo e depois o terceiro, nessa ordem, pressionando Digitar depois de cada um deles.
netsh int tcp definir heurística desabilitadanetsh int tcp definir global autotuninglevel = desabilitadonetsh int tcp definir global rss = habilitado
Em seguida, execute este comando para verificar se as configurações foram desativadas:
netsh int tcp mostrar global
Termine com uma reinicialização.
-
Verifique as configurações de sono. Se estiver usando Wi-Fi, ao ver esse erro, o adaptador de rede pode entrar em suspensão para economizar energia.
como fazer tachado no gmail
-
Encontre seu endereço IP local se sua rede estiver usando DHCP .
Se o endereço IP estiver definido como um endereço IP estático, você precisará alterar as configurações do adaptador para obter um endereço do servidor DHCP automaticamente. Certifique-se de que o DHCP esteja habilitado e que não haja um endereço IP específico registrado para o adaptador. Se o endereço IP local que seu computador está usando começar com 169.254, significa que é inválido e não está obtendo um endereço útil do roteador. Tente executar os comandos ipconfig /release e depois ipconfig /renew em um Prompt de comando .
-
Tentar atualizando o driver do dispositivo para a placa de rede. Uma placa desatualizada ou driver corrompido pode ser o problema.
-
Se o Windows solicitar que você tente consertar a conexão sozinho, concorde com isso e execute o utilitário Solucionador de problemas de rede ou Reparo de rede (eles têm nomes diferentes dependendo da sua versão do Windows).
-
Se você estiver conectado por Wi-Fi e o roteador usar segurança sem fio, seu WPA ou outra chave de segurança poderá não estar configurada corretamente. Faça login no seu roteador , verifique a configuração de segurança sem fio na rede do seu computador e atualize-a se necessário.
-
Se ainda houver sem conexão , desconecte o roteador e conecte o computador diretamente ao modem. Se esta configuração funcionar e você não vir mais o erro, seu roteador pode estar com defeito.
-
Entre em contato com o fabricante do roteador para obter suporte adicional. No entanto, se o erro persistir e a rede ainda parecer inoperante, entre em contato com seu provedor de serviços de Internet para obter suporte – o problema pode estar nele.
- Como conecto meus AirPods ao Windows?
Para conectar AirPods a uma máquina Windows 10, abra Centro de Ação > Todas as configurações > Dispositivos > Bluetooth e outros dispositivos > Adicione Bluetooth ou outros dispositivos . No Adicionar um dispositivo janela, selecione Bluetooth > escolha seus AirPods > abra o estojo de carregamento dos AirPods e pressione o botão botão de configuração para começar o emparelhamento.
- Como me conecto ao Wi-Fi no Windows 10?
Para conectar seu PC com Windows 10 ao Wi-Fi, selecione o Ícone do globo no canto inferior direito da tela da área de trabalho e escolha sua rede Wi-Fi. Selecione Conectar e digite a senha do Wi-Fi (se necessário).