Se você trabalha em casa, convém tornar o plano de fundo do Zoom apropriado para reuniões de negócios. Felizmente, existe uma solução para o problema: você pode criar um plano de fundo exclusivo do Canva Zoom e dizer adeus aos cenários domésticos que afetam sua presença profissional.

Neste artigo, você encontrará tudo o que precisa saber sobre como criar um fundo Zoom original com o Canva.
Como fazer um fundo de zoom do Canva
Se você está preocupado em não encontrar o plano de fundo certo, não fique. O Canva oferece milhões de imagens, ilustrações, fotos, ícones e fontes para você escolher.
Veja como fazer um plano de fundo do Zoom:
- Abra sua conta no Canva.
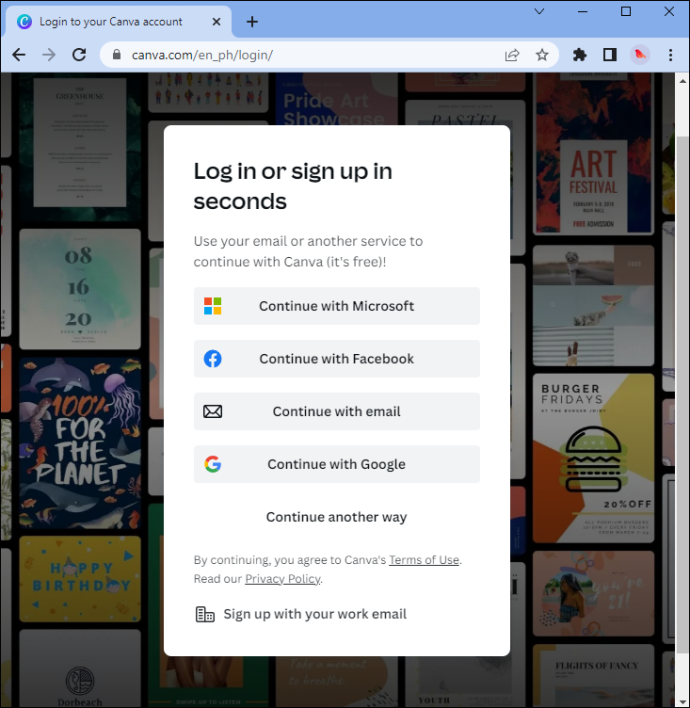
- Localize a barra de pesquisa do site. Digite o seguinte: “Zoom Virtual Background”.
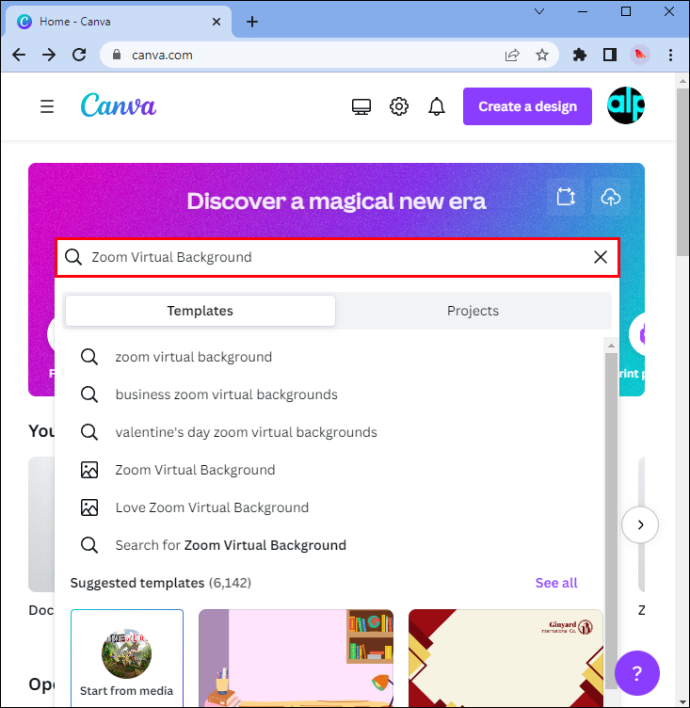
- Você pode desenhá-lo do zero ou escolher entre uma sólida oferta de modelos. Para filtrar os padrões de design, use a ferramenta de pesquisa. Digite a cor, o estilo ou um termo (escritório, sala de aula e assim por diante).
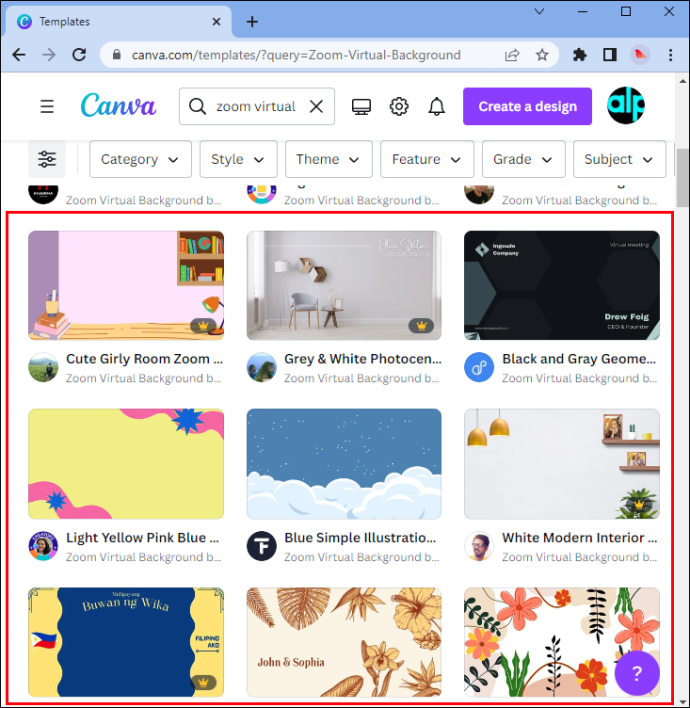
- Não tenha medo de editar o modelo. Personalize o design pré-fabricado alterando as cores, estilo e tamanho da fonte ou vários outros elementos. Você tem um grande número de opções à sua disposição.
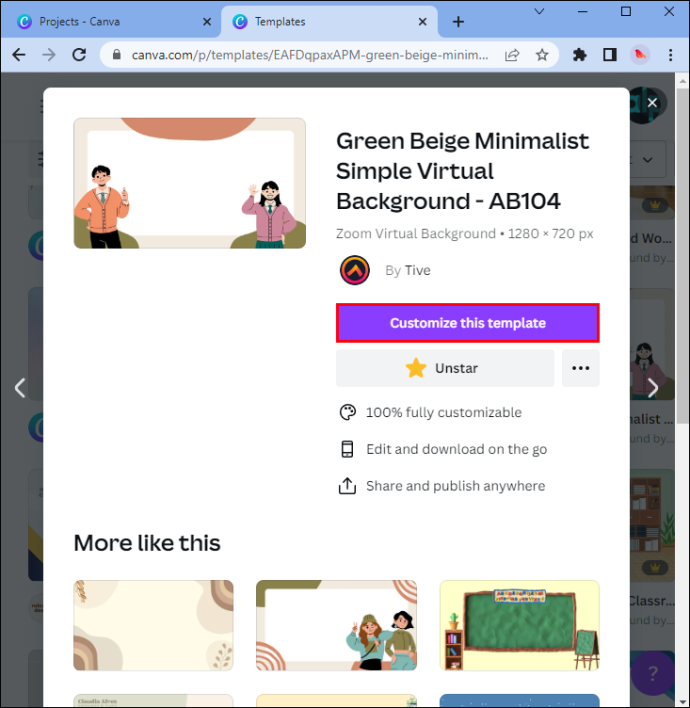
- Personalize seu padrão de design: adicione algumas de suas fotos, logotipos ou algo semelhante. Arraste e solte esses elementos até que eles se encaixem perfeitamente.
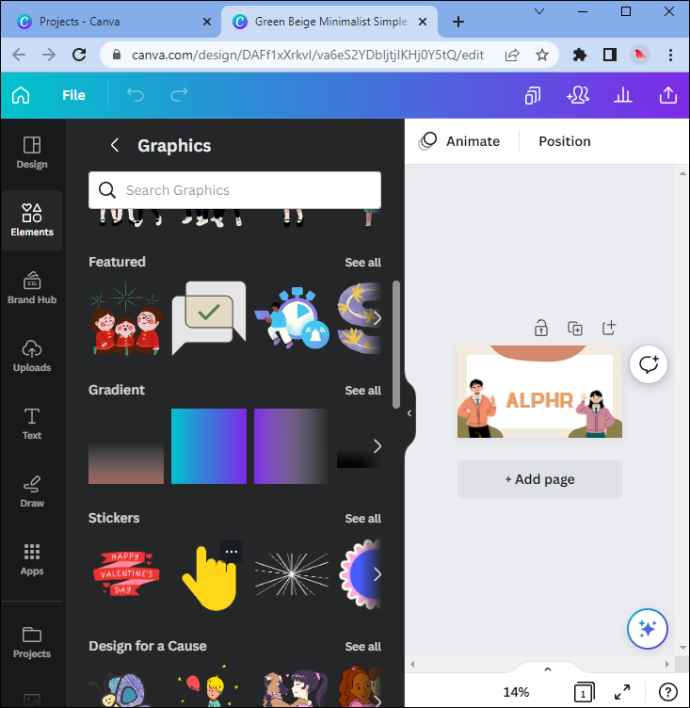
- Salve e baixe seu plano de fundo virtual do Zoom como um arquivo de imagem de alta qualidade. Quando terminar, seu novo plano de fundo está pronto para ser mostrado aos seus colegas.
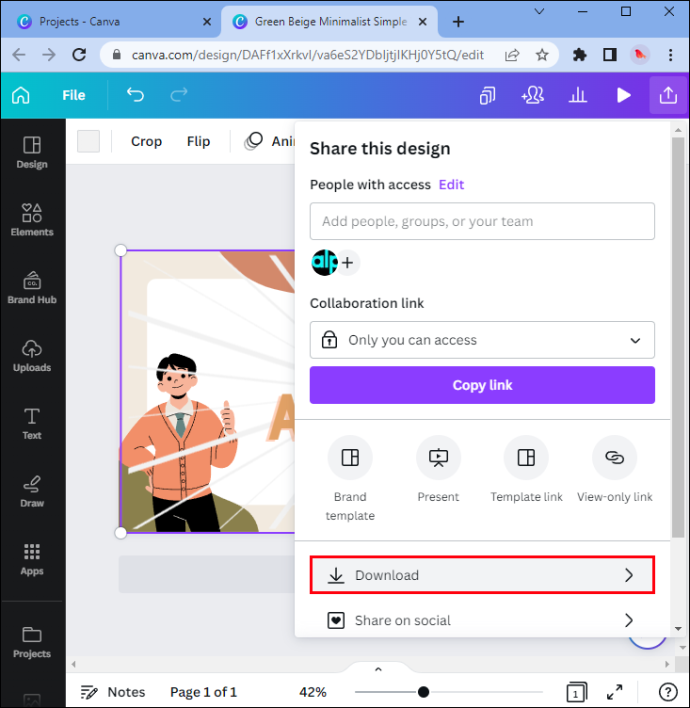
Como alterar o plano de fundo do zoom (sem uma tela verde)
Agora que você já sabe como criar um plano de fundo original para home office no Canva, precisa saber como alterar o plano de fundo do Zoom. Observe que você não precisará de uma tela verde para fazer isso.
- Entre na sua conta do Zoom.
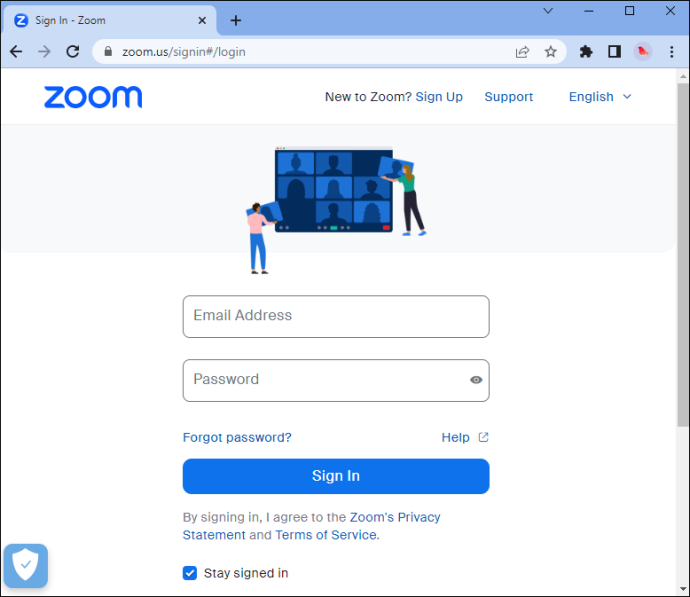
- Encontre o ícone do seu perfil no canto superior direito da janela. É sua foto de perfil ou iniciais.
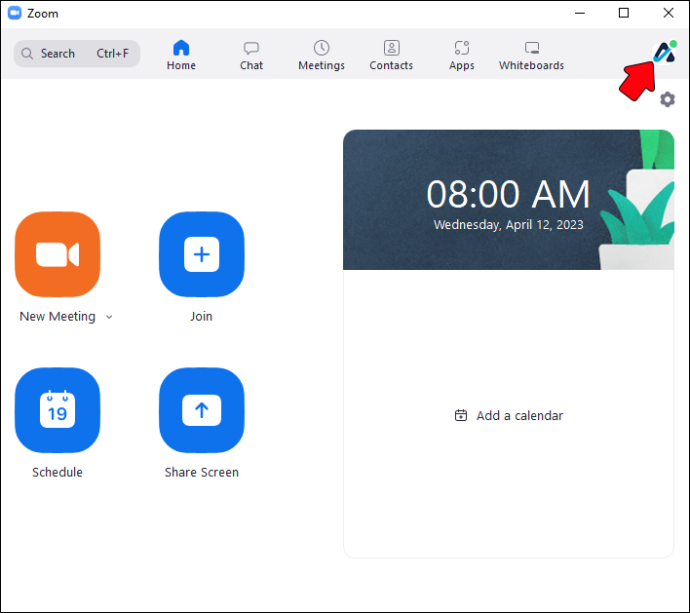
- Você verá uma lista suspensa de itens em que pode clicar. Selecione a seção 'Configurações'.
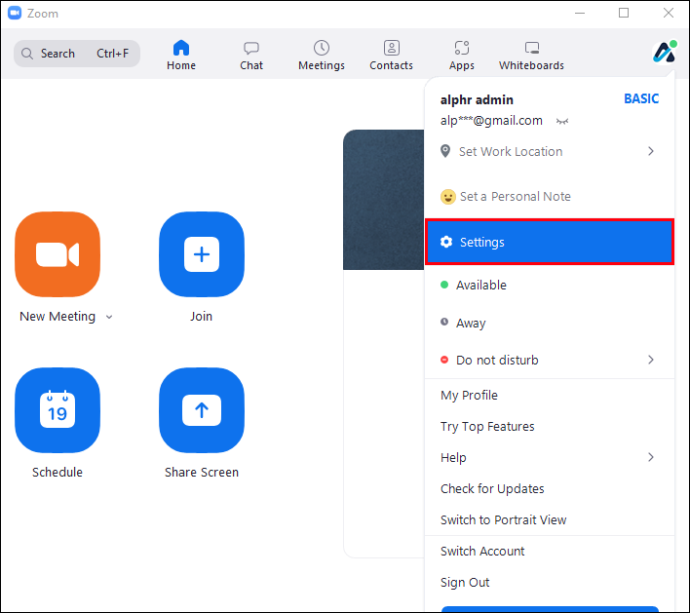
- Clique na guia 'Fundos e filtros' na barra lateral esquerda. Se você não vir essa opção, vá para as configurações do seu perfil depois de fazer login na sua conta no site oficial do Zoom. Encontre “Virtual Background” em “In Meeting” e habilite-o. Além disso, se você quiser usar um fundo de vídeo, marque a caixa na opção “Fundo virtual”.
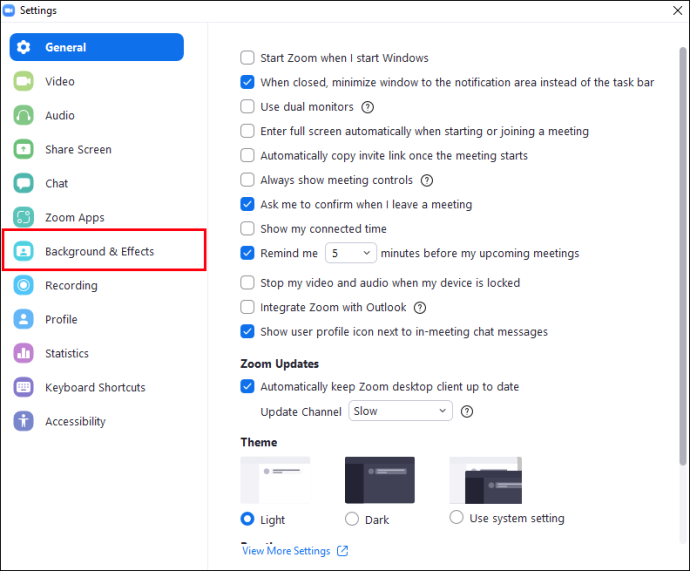
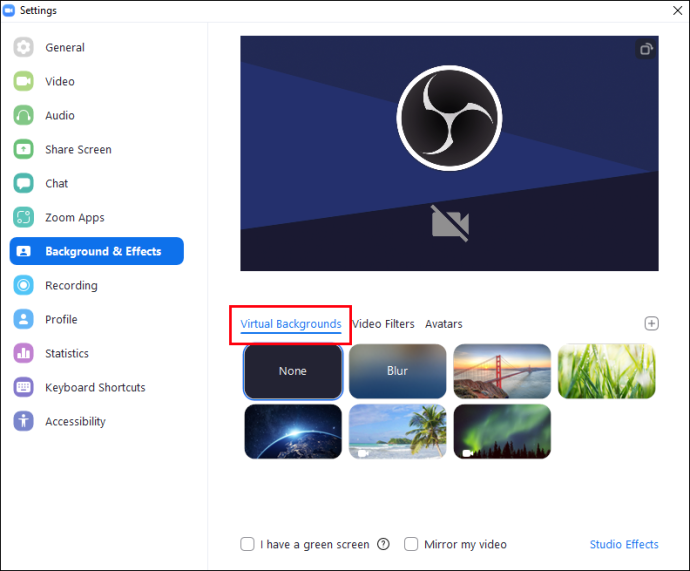
- Na seção “Fundos e filtros”, você encontrará o pequeno sinal de mais. Clique em para adicionar qualquer imagem armazenada em seu PC como plano de fundo do Zoom. Você pode adicionar quantas imagens quiser.
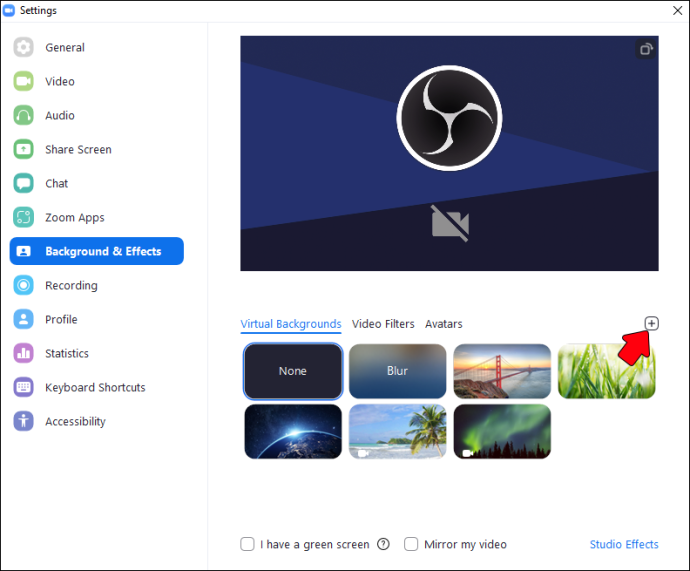
- Caso perceba que o fundo virtual do Zoom está “sangrando” na roupa, desmarque a caixa “Tenho tela verde”. Você também deve fazer isso se vir espaços vazios na imagem. Tenha em mente que isso pode deixar seu PC lento.
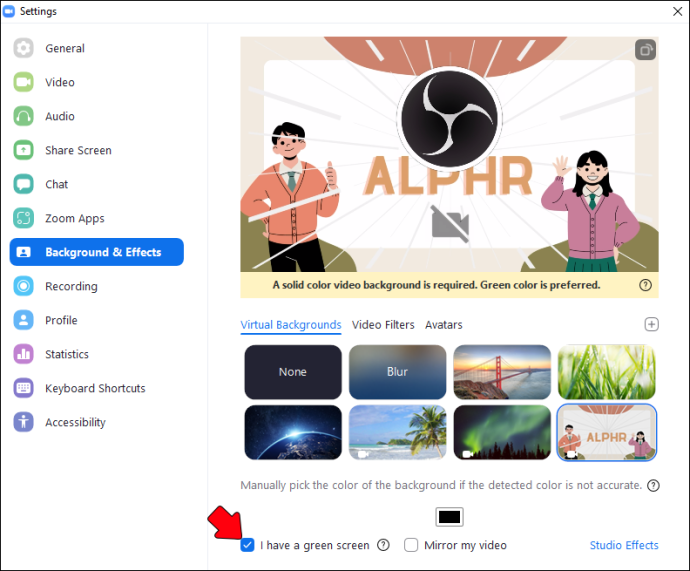
Como tirar o melhor proveito do seu fundo de zoom
Aqui estão algumas dicas sobre como usar o plano de fundo do Zoom com eficiência. Esteja você se preparando para uma entrevista de emprego ou para um bate-papo mais longo com amigos que moram no exterior, você encontrará algo do seu agrado abaixo.
Evite adicionar texto (ou usar um modelo que o apresente)
Sua melhor aposta é optar por um plano de fundo HQ de alta resolução com pouco ou nenhum texto. Se o design de sua escolha apresentar texto, desmarque a caixa “Espelhar meu vídeo” nas configurações (consulte o guia acima para ver onde localizá-los). O problema do texto é que ele pode parecer borrado ou perturbador.
Consiga a Melhor Iluminação (E Veja Como)
Ok, então sua imagem pode ser perfeita, mas isso não significa que você não deva fazer algumas alterações no seu fundo de zoom “real”. Em outras palavras, você precisará garantir que a sala tenha iluminação adequada. Se você tiver uma tela verde, legal, não hesite em usá-la. No entanto, caso contrário, você pode usar qualquer fundo fosco e não reflexivo.
Mantenha a tela verde (faça você mesmo) perto de você para obter os melhores resultados. Além disso, evite usar roupas da mesma cor ou design do fundo real (ou virtual) do Zoom. Fique longe das janelas e posicione uma lâmpada à sua frente. Isso ajudará você a obter uma aparência mais profissional.
Não escolha uma imagem vertical
Tente não usar uma imagem vertical como plano de fundo virtual do Zoom. Você fica melhor com uma visão widescreen e horizontal. A menos, é claro, que você queira uma imagem distorcida.
Além disso, evite usar uma foto em que o principal objeto de atenção esteja no centro. Você vai obstruí-lo com seu corpo. Em vez de optar por imagens “centralizadas”, escolha imagens com lados enfatizados.
como fazer uma captura de tela no snapchat sem que eles saibam do tiktok
Use padrões de cores agradáveis e esquemas de design
Pense bem nas cores do plano de fundo virtual do Zoom. Eles são essenciais para a forma como seus colegas ou amigos perceberão sua presença online. Por exemplo, se você não quiser que as pessoas saibam que está usando um plano de fundo virtual, use esquemas de cores mais simples.
As cores do plano de fundo virtual do Zoom afetarão o recorte (se ele permanecerá firme ou não). Além disso, se você tem cabelos escuros, pode optar por um esquema de cores mais claro. E vice versa.
Quanto aos esquemas de design, é recomendável optar por uma abordagem mais minimalista e sutil. Em outras palavras, mantenha-o simples.
Como preparar seu fundo de zoom não virtual
Se você pode se dar ao luxo de desfrutar de um plano de fundo não virtual do Zoom, aqui estão algumas dicas sobre como montá-lo.
- Pendure alguma arte na parede – Não tenha medo de pendurar alguns quadros no fundo de suas conversas do Zoom. Procure na cena artística local, visite algumas galerias, etc. Você certamente encontrará algumas imagens de que gosta. Além disso, não precisa ser caro. Você pode comprar impressões em vez de originais.
- Adicione plantas ao seu ambiente – Posicione uma planta no plano de fundo do Zoom. As plantas irão ajudá-lo a obter uma aparência natural e fresca. Eles farão sua casa parecer mais brilhante e mais viva. Além disso, muitos estudos de pesquisa provaram que as plantas têm um efeito positivo nos níveis de produção dos funcionários. Ah, e aqui vai uma dica profissional: considere usar vasos que reflitam seu estilo ou combinem com a decoração da sua casa.
- Mantenha simples – Se tiver oportunidade, deve optar por um quarto que tenha uma parede em branco. E simplifique: não sobrecarregue sua parede de fundo com vários itens. Siga o famoso ditado minimalista: menos é mais.
- Organize seu plano de fundo – Remova qualquer desordem do fundo. Quer se trate de uma pilha de livros ou do seu pequeno-almoço, certifique-se de que não entra no seu plano de fundo.
- Não tenha medo de experimentar (mostre ao mundo quem você é) – Mesmo que você pense que adicionar aquele vaso idiota arruinará sua imagem, pense novamente. Mostre sua personalidade adicionando alguns itens exclusivos – mas não exagere.
perguntas frequentes
Qual é a melhor cor para um plano de fundo do Zoom?
A maioria dos especialistas sugere que você opte por algumas cores mais claras. Eles são calmantes e fazem um cenário encantador para fotos.
Você precisa de uma conta Zoom para ter um plano de fundo?
Você não precisa de uma conta para alterar seu plano de fundo. Quando estiver em uma reunião, basta ajustar o plano de fundo e os efeitos seguindo as etapas mostradas acima.
Você pode usar um vídeo como plano de fundo do Zoom?
O zoom permite que você use um vídeo como plano de fundo virtual. No entanto, você deve ter em mente que isso pode exigir mais potência do PC e uma conexão rápida à Internet.
Você pode usar um plano de fundo virtual em todas as chamadas do Zoom?
O plano de fundo virtual está à sua disposição na maioria das reuniões do Zoom. Certas versões mais antigas do Zoom podem não suportá-los, no entanto. Além disso, se sua conexão com a Internet não for tão rápida quanto o necessário, o Zoom pode desativar automaticamente esse recurso, para não deixar seu PC lento.
Existem limitações para o uso de planos de fundo do Zoom?
Sim, existem certas limitações para usar os planos de fundo virtuais do Zoom. Por exemplo, a opção pode não funcionar corretamente se sua webcam estiver em uma sala mal iluminada. Além disso, se a sua webcam for antiga, pode significar que você não vai se divertir com os planos de fundo do Zoom. Além disso, há uma limitação fora do aplicativo: certas organizações podem propor regras ou diretrizes específicas sobre o uso de fundos virtuais em videoconferências oficiais.
Como você desativa o fundo virtual do Zoom?
Navegue pelas configurações para encontrar a guia “Virtual Background”. Selecione a opção 'Nenhum'. Esta ação reverterá para o seu plano de fundo real.
Uma maneira fácil de obter uma imagem profissional
Ter um plano de fundo apropriado durante as reuniões do Zoom fará com que você pareça muito mais profissional. Com alguns truques simples no Canva, você criará um cenário original para suas reuniões virtuais. Além disso, você nem precisa criar uma conta do Zoom para alterar seu plano de fundo virtual.
Para obter os melhores resultados, certifique-se de que sua webcam esteja em uma sala bem iluminada. Além disso, tente não usar roupas que se pareçam com o design do fundo virtual do Zoom. Provavelmente irá atrapalhar sua aparência nas telas de outras pessoas.
como você faz concreto no minecraft
Você já tentou fazer um plano de fundo do Canva Zoom? Em caso afirmativo, você usou alguma das dicas apresentadas neste artigo? Deixe-nos saber na seção de comentários abaixo.









