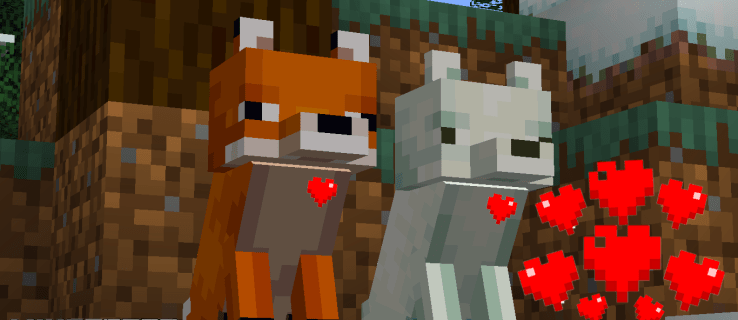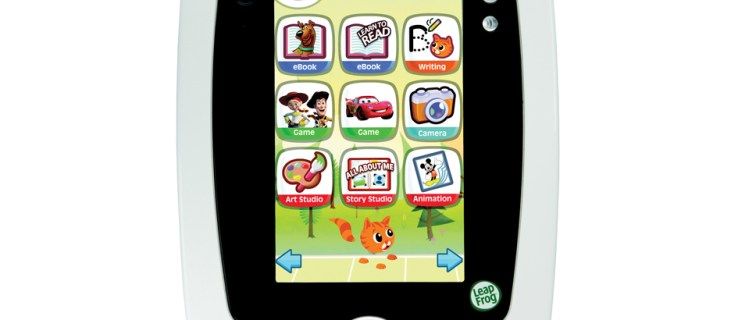Se você for como a maioria das pessoas, provavelmente seu computador está configurado para entrar em suspensão após um período de inatividade. No entanto, às vezes, o mouse ou o teclado podem ativar acidentalmente o computador, fazendo com que ele use energia desnecessária e possivelmente interrompa seu trabalho.

Felizmente, há uma maneira fácil de evitar que isso aconteça.
Este artigo mostrará como impedir que o mouse ative seu PC com Windows usando vários métodos.
Impedir um Rato Acordar as Janelas
A capacidade do seu computador de sair do modo de suspensão pode ser útil ou irritante, dependendo da situação.
Quando é útil, é porque você pode acessar algo de que precisa imediatamente, sem ter que esperar a inicialização do computador. Por exemplo, se você receber um e-mail ou mensagem enquanto o computador estiver inativo, basta tocar no mouse ou pressionar uma tecla no teclado. Seu computador será ligado para que você possa lê-lo sem demora.
No entanto, esse comportamento também pode ser irritante, por exemplo, ao tentar manter o monitor desligado. Mesmo se você passar o mouse acidentalmente, o computador será ativado assim que o monitor acender.
Felizmente, o Windows oferece maneiras de impedir que o mouse ative o computador.
Vamos ver como cada um funciona dependendo da versão do Windows instalada em sua máquina.
Desativar ativação do mouse no Windows 10
Se você estiver executando o Windows 10, há duas maneiras diferentes de impedir que o mouse ative o computador.
Desativando a ativação do mouse por meio das propriedades do mouse Windows 10
A janela Propriedades do mouse é um painel de controle que permite alterar o funcionamento do mouse.
Para impedir que o mouse ative o computador durante o modo de suspensão:
- Clique no logotipo do Windows no canto inferior esquerdo e digite “Mouse” na barra de pesquisa.

- Selecione o botão 'Abrir' para abrir as configurações do mouse.

- Vá para “Opções adicionais do mouse” em “Configurações relacionadas”. Isso deve abrir a janela de propriedades do mouse.

- Alterne para a guia “Hardware” localizada no canto superior direito da janela de propriedades do mouse.

- Selecione o mouse que deseja controlar na lista e clique em “Propriedades”.

- Clique em “Alterar configurações” e abra a guia “Gerenciamento de energia”.

- Desmarque a caixa ao lado de 'permitir que este dispositivo acorde o computador'.

E é isso! Seu mouse agora ficará insensível ao toque quando o computador estiver no modo de suspensão. No entanto, isso não afetará suas outras propriedades, incluindo velocidade da roda, velocidade do ponteiro, precisão e configuração do botão.
Desativando a ativação do mouse por meio do Gerenciador de dispositivos Windows 10
Se você possui um computador com Windows, deve ter notado que o mouse ativa a tela (e sua máquina por extensão) mesmo quando é esbarrado acidentalmente. Isso pode ser irritante, especialmente se você estiver trabalhando em algo longe de sua máquina e não quiser ser interrompido. Felizmente, existe uma maneira de impedir que o mouse faça isso por meio do Gerenciador de dispositivos. Veja como:
- Abra o Gerenciador de dispositivos pelo menu Iniciar ou pressionando “Windows + R” e digitando “devmgmt.msc”.

- Clique duas vezes em “Ratos e outros dispositivos apontadores”.

- Clique com o botão direito do mouse e selecione 'Propriedades'.

- Vá para a guia 'Gerenciamento de energia' e desmarque a caixa ao lado de 'Permitir que este dispositivo desperte o computador'.

- Clique em “OK” para salvar suas alterações.

Agora, seu mouse não deve mais ativar seu computador com Windows. Se você precisar reverter essas alterações, siga as etapas acima e marque a caixa ao lado de 'Permitir que este dispositivo desperte o computador'.
Desativar ativação do mouse no Windows 11
Alguns usuários de computador acham útil desativar o recurso de ativação do mouse em suas máquinas com Windows 11. Isso pode ser feito por meio do Gerenciador de dispositivos ou da janela Propriedades do mouse.
Desativando a ativação do mouse por meio do Gerenciador de dispositivos Windows 11
Se você estiver usando um computador com Windows 11, convém desativar o recurso de “ativação do mouse” para evitar sair do modo de suspensão mais cedo ou até mesmo economizar energia. Você pode desativá-lo através do Gerenciador de Dispositivos.
As etapas são as seguintes:
- Abra o Gerenciador de Dispositivos. Você pode fazer isso digitando “devmgmt.msc” na caixa de diálogo Executar e pressionando Enter.

- Clique em “Mouse e outros dispositivos apontadores” no Gerenciador de dispositivos.

- Encontre o mouse na lista de dispositivos e clique com o botão direito nele.

- Selecione “Propriedades” no menu que aparece.

- Vá para a guia 'Gerenciamento de energia'.

- Desmarque a caixa ao lado de 'Permitir que este dispositivo acorde o computador'.

- Clique em “OK” para salvar as alterações.

Agora você deve descobrir que o mouse não irá mais ativar o computador quando você o mover.
Desativando a ativação do mouse por meio das propriedades do mouse Windows 11
Em um PC com Windows 11, você pode desativar o recurso de ativação do mouse por meio da janela Propriedades do mouse. Veja como:
- Abra o menu Iniciar e digite “mouse” na caixa de pesquisa.

- Clique no link 'Mouse' que aparece nos resultados da pesquisa.

- Vá para a guia 'Hardware'.

- Selecione o mouse na lista de dispositivos e clique no botão “Propriedades”.

- Clique em “Gerenciamento de energia”.

- Desmarque a caixa ao lado de 'Permitir que este dispositivo desperte o computador'.

- Clique no botão “OK”.

Agora você deve descobrir que o mouse não pode mais tirar o computador do modo de suspensão.
Como impedir que o Touchpad ative o Windows por meio do Gerenciador de dispositivos
Quando se trata de dispositivos apontadores, existem dois campos principais: usuários de mouse e usuários de touchpad.
Os usuários de mouse apreciam a precisão que um mouse oferece, especialmente quando se trata de tarefas como design gráfico ou jogos. Eles também acham mais confortável usar por períodos prolongados. Os usuários do touchpad, por outro lado, apreciam sua compacidade e portabilidade. Eles também acham mais fácil de usar com laptops, pois não requerem uma superfície adicional.
Mas o resultado final é que ambos os dispositivos funcionam da mesma forma e, por padrão, são projetados para ajudá-lo a desativar o modo de suspensão e retomar seu trabalho rapidamente, em vez de reiniciar o computador após o desligamento.
Se você não deseja que seu touchpad desperte o Windows quando você o esfrega acidentalmente com a palma da mão, pode corrigir esse problema alterando suas configurações no Gerenciador de dispositivos.
Para fazer isso:
- Abra o Gerenciador de Dispositivos pressionando “Windows + X” e clicando em “Gerenciador de Dispositivos”.

- Encontre o touchpad na lista de dispositivos e clique duas vezes nele para abrir a janela “Propriedades”.

- Vá para a guia 'Gerenciamento de energia' e desmarque a caixa ao lado de 'Permitir que este dispositivo desperte o computador'.

Evite ativações acidentais em seu PC com Windows
Se você está cansado de ver seu computador saindo do modo de hibernação toda vez que você passa o mouse acidentalmente, use os truques acima para desativar essa função específica do mouse sem alterar suas outras propriedades.
No entanto, lembre-se de que o teclado, o touchpad e o botão liga / desliga também podem interromper o modo de suspensão; portanto, você provavelmente também deve desativá-los.
como fazer caixas de seleção no google docs
Você tentou desativar o recurso de ativação do mouse usando algum dos métodos discutidos neste artigo? Como foi?
Deixe-nos saber nos comentários.