Por padrão, o Steam seguirá as opções de inicialização definidas pelo desenvolvedor, mas a plataforma também permite que os usuários alterem essas configurações. Ter a capacidade de fazer isso permitirá que os jogadores ajustem a experiência ao seu gosto ou evitem erros. No entanto, nem todo mundo sabe como fazer isso.

Desde aumentar o limite de FPS até definir resoluções personalizadas, o Steam permite que você faça tudo. Você não precisa ser um assistente técnico para esses métodos. Continue lendo para todos os detalhes.
Resolução das opções de inicialização do Steam
Antes de entrarmos nos métodos, é melhor saber que as opções de inicialização podem não funcionar com determinados jogos. No entanto, você sempre pode experimentá-los primeiro. Se nada incomum acontecer, você pode presumir com segurança que as novas opções de inicialização serão válidas.
- Lançar Vapor .

- Vá para a sua biblioteca Steam.

- Procure o seu jogo e clique com o botão direito nele.

- Selecione 'Propriedades'.

- Clique em “Definir opções de inicialização”.

- Escreva “
-screen-width 1920 -screen-height 1080” (sem as aspas).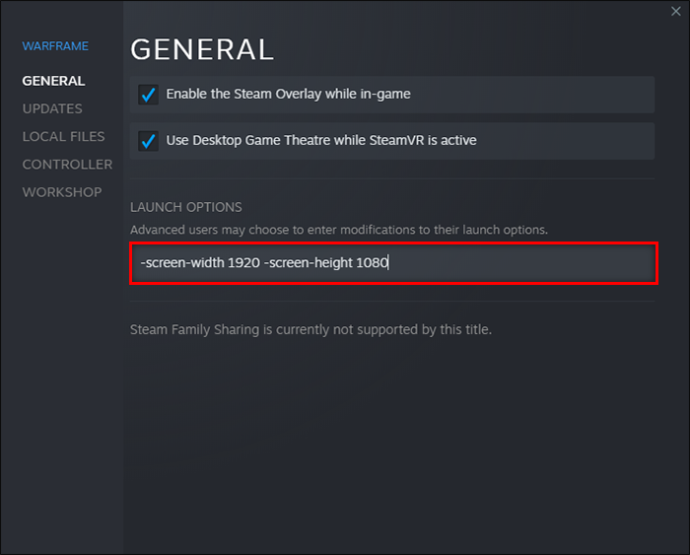
- Salve suas configurações e inicie o jogo.

Você pode alterar os números na string para o que preferir, seja 800 x 600 ou 1280 x 720. Muitos jogos são executados em 1920 x 1080 na primeira vez que você os inicia.
Esse truque pode não funcionar com alguns jogos, especialmente aqueles não desenvolvidos com o mecanismo Unity3D. No entanto, muitos jogos modernos para PC hoje permitem que você ajuste a resolução no jogo.
Opções de inicialização do Steam em janela
Algumas pessoas querem realizar várias tarefas ao mesmo tempo ou jogar no modo janela. Você obtém um aumento significativo de FPS em seu título em muitos casos porque os PCs exigem menos recursos. O modo de tela cheia pode ser muito desgastante se o seu hardware não for forte o suficiente.
Ao executar no modo de janela, você pode arrastar os cantos e ajustar o tamanho que deseja. Enquanto uma imagem menor tende a ser menos intensa graficamente, você pode não conseguir distinguir pequenos detalhes. É melhor encontrar um equilíbrio entre a taxa de quadros e o tamanho da janela.
- Lançar Vapor no seu PC.

- Dirija-se à sua biblioteca.

- Procure o jogo que deseja ajustar.

- Clique com o botão direito do mouse e selecione 'Propriedades'.

- Escolha “Definir opções de inicialização”.

- Cole “
-windowed” na caixa de texto (sem as aspas).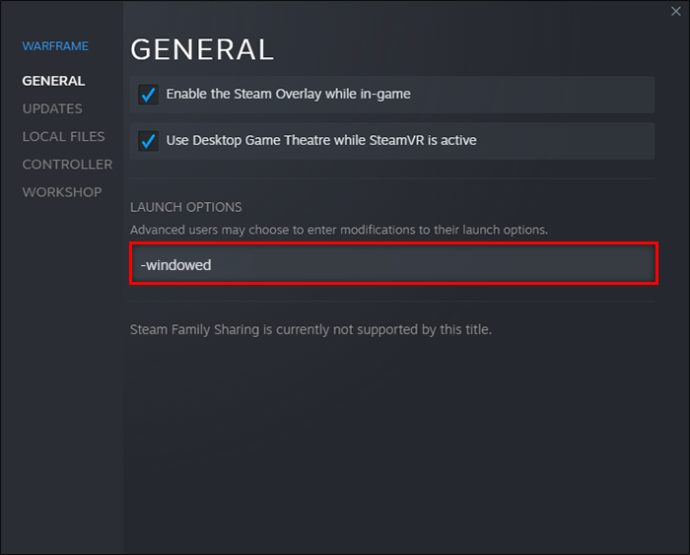
- Salve as configurações.
- Inicie o jogo para ver se funciona.

Às vezes, o comando não funciona sozinho. Você pode ter que digitar “-windowed -w 1024” ou outro número. Este comando específico pode resolver o problema.
Se nada funcionar, você só pode ajustar as configurações no menu do jogo.
O Amazon Fire Stick requer wi-fi
Alternativamente, se você preferir o modo de janela sem borda, dê uma olhada nestas etapas.
- Lançar Vapor e dirija-se à biblioteca.

- Selecione um jogo e clique com o botão direito nele.

- Vá para as configurações de 'Propriedades'.

- Clique em “Definir opções de inicialização”.

- Cole ou digite “
-popupwindow” na caixa de texto.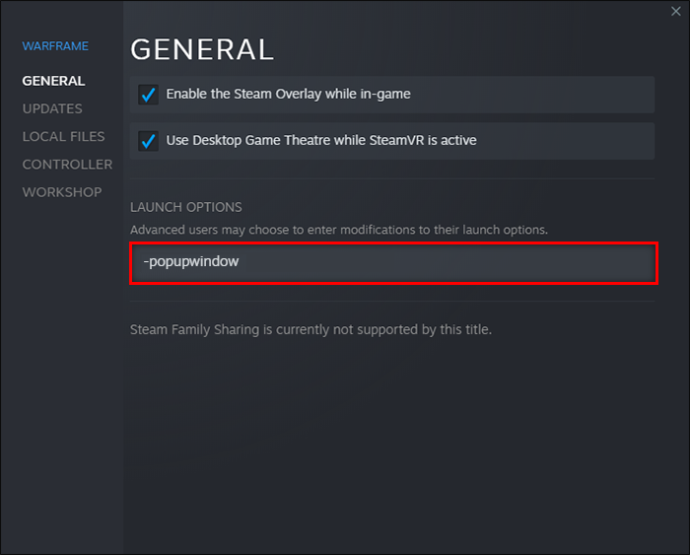
- Clique em 'OK'.
- Feche a janela “Propriedades” e tente iniciar o jogo.

Comandos de opções de inicialização do Steam
Existem muitos comandos que você pode inserir na seção Opções de inicialização. Abaixo estão alguns comandos comuns do console.
-
-autoconfig– Redefine todas as opções de inicialização do jogo para as configurações padrão. -
-dev– Permite que os jogadores acessem o modo de desenvolvedor, desativa o carregamento automático de mapas de plano de fundo do menu e impede que a caixa de diálogo de encerramento apareça quando você sai de um jogo. -
-console– Inicia um jogo com o console do desenvolvedor -
-dxlevel(insira o número aqui) – Força um jogo a executar uma versão DirectX específica, escolhendo entre 80, 81, 90, 95 e 98. -
-fullscreen– O jogo começará no modo de tela cheia. -
-windowed– Os jogos serão iniciados no modo janela. -
-refresh(insira a taxa aqui) – Este comando força um jogo a rodar em uma taxa de atualização específica. -
-novid– O vídeo de introdução da Valve não será reproduzido quando você inserir este comando.
Steam emitiu um aviso sobre DirectX 7. Se você usa -dxlevel 70 para seus jogos, você deve removê-lo imediatamente porque causa falhas. Tente usar os comandos -dxlevel ou -autoconfig para redefini-lo.
Esses comandos só funcionarão se você aplicá-los aos jogos Gold Source ou Source.
Opções de inicialização do Steam FPS
Algumas pessoas desejam incorporar um limite de FPS para determinados jogos. Eles podem estar preocupados com o rasgo da tela ou querem economizar recursos para que possam executar outros programas simultaneamente. Existe uma maneira de fazer isso usando os comandos do console.
como você sabe se seu telefone está desbloqueado
- Lançar Vapor e encontre seu jogo na biblioteca.
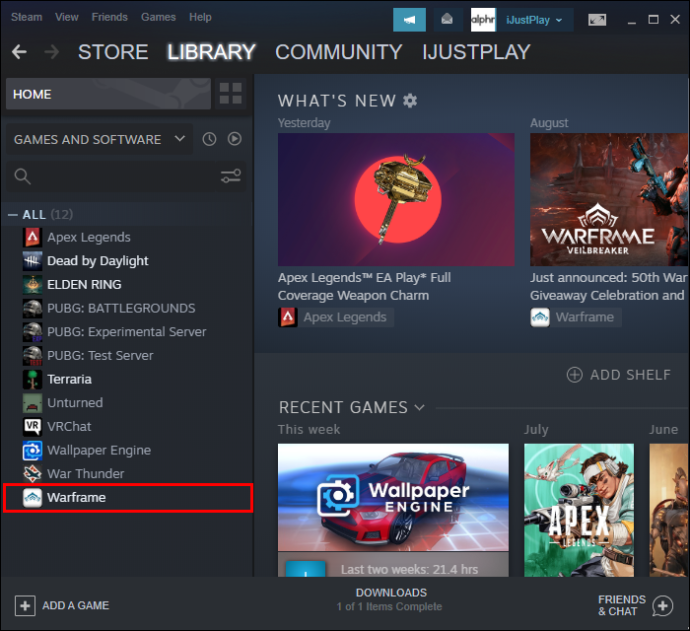
- Selecione “Definir opções de inicialização”.

- Cole a seguinte string.
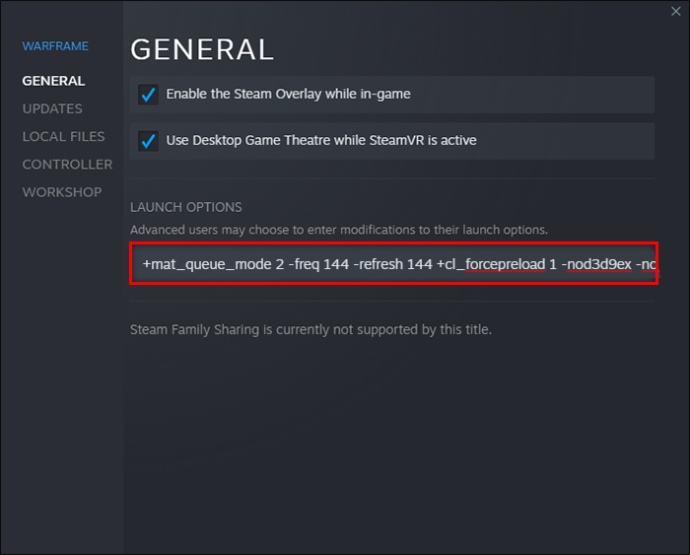
-novid -tickrate 128 -high +fps_max 0 +cl_showfps 0 +cl_interp 0 +cl_interp_ratio 1 +rate 128000 +cl_updaterate 128 +cl_cmdrate 128 +mat_queue_mode 2 -freq 144 -refresh 144 +cl_forcepreload 1 -nod3d9ex -nojoy
Altere os números após -freq e -refresh para o número desejado. Por exemplo, você pode limitar a taxa de atualização de um jogo em 90 ou 120.
Opções de inicialização do Steam Executar como administrador
Infelizmente, não há comandos de console para executar jogos Steam como administrador. No entanto, você ainda pode fazer isso usando o Windows. Veja como funciona.
- Clique com o botão direito do mouse no Vapor atalho em sua área de trabalho.
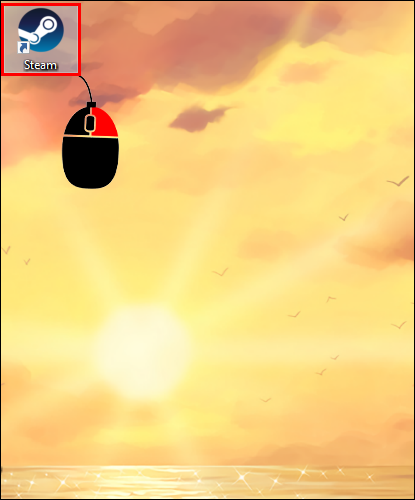
- Clique em “Propriedades”.
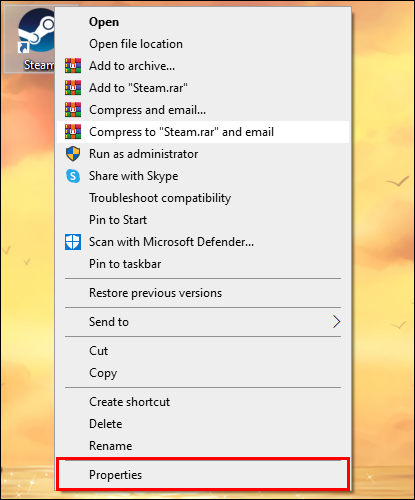
- Selecione a guia 'Compatibilidade'.
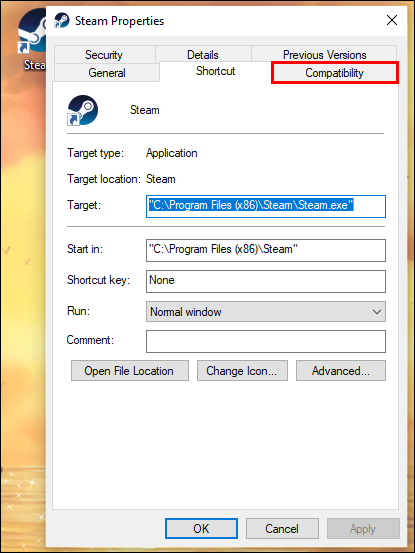
- Marque a caixa 'Executar este programa como administrador'.
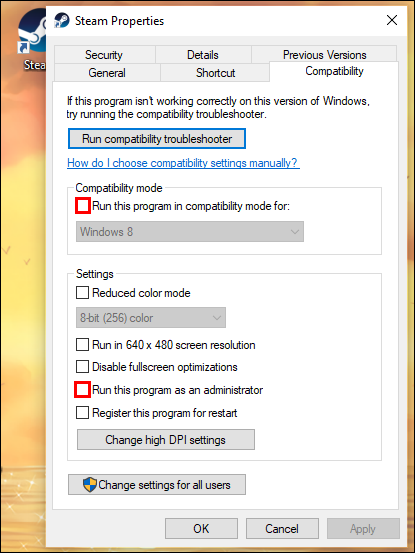
- Clique em “Aplicar” e “OK”.
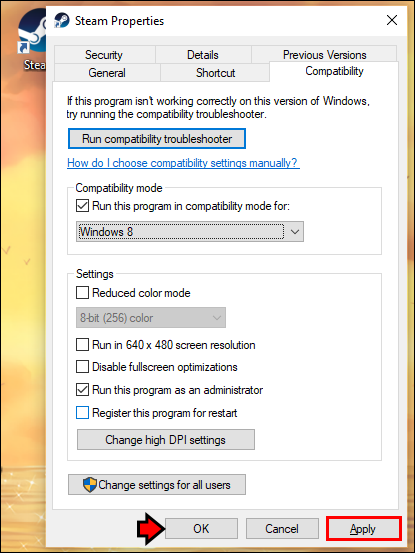
A partir de então, seu PC sempre rodará os jogos Steam como administrador. Se você clicou com o botão direito do mouse no Steam e selecionou “Executar como administrador”, isso se aplicará apenas a essa instância. Você terá que fazer isso novamente na próxima vez que quiser jogar seus jogos Steam.
As opções de inicialização do Steam não estão funcionando
Normalmente, se as opções de inicialização do Steam não estiverem funcionando com o seu jogo, não há nada que você possa fazer. Esse fenômeno acontece se você tentar executar comandos em jogos que não sejam da Source. Os títulos feitos com outro mecanismo de jogo podem não suportar esses comandos do console.
Execute isso corretamente
Os comandos do console do Steam são úteis para configurar alguns jogos Source e Gold Source antes do lançamento. No entanto, muitos jogos hoje não aceitam esses comandos e é muito mais fácil usar os menus do jogo. Saber como definir as opções de inicialização do Steam pode ser útil.
Você usa as opções de inicialização do Steam regularmente? Quais comandos você costuma usar? Deixe-nos saber na seção de comentários abaixo.









