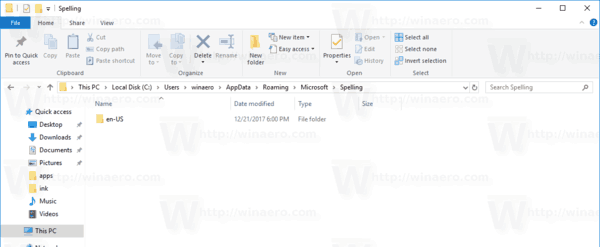Os dados do aplicativo incluem todas as informações e itens usados pelo aplicativo e, ocasionalmente, criados com ele, como vídeos, fotos, gravações de áudio e muito mais. No entanto, você pode não saber que, se excluir acidentalmente um aplicativo, perderá todas as informações importantes que estava armazenando.

Se você está se perguntando se essas informações podem ser recuperadas caso sejam excluídas acidentalmente, ficará feliz em saber que existem várias opções que você pode tentar para recuperar seus dados. Neste artigo, mostraremos como recuperar dados de aplicativos excluídos.
quando você adiciona alguém no snapchat
Recuperar dados de aplicativos excluídos do backup do iCloud
Recuperar dados de aplicativos excluídos em seu iPad pode ser muito simples se você tiver usado o iCloud para fazer backup de suas informações. Primeiro, você deve redefinir seu iPad e solicitar ao iCloud para restaurar todas as informações armazenadas. Siga estas etapas para fazê-lo:
- Abra a “Configuração” no seu iPad.
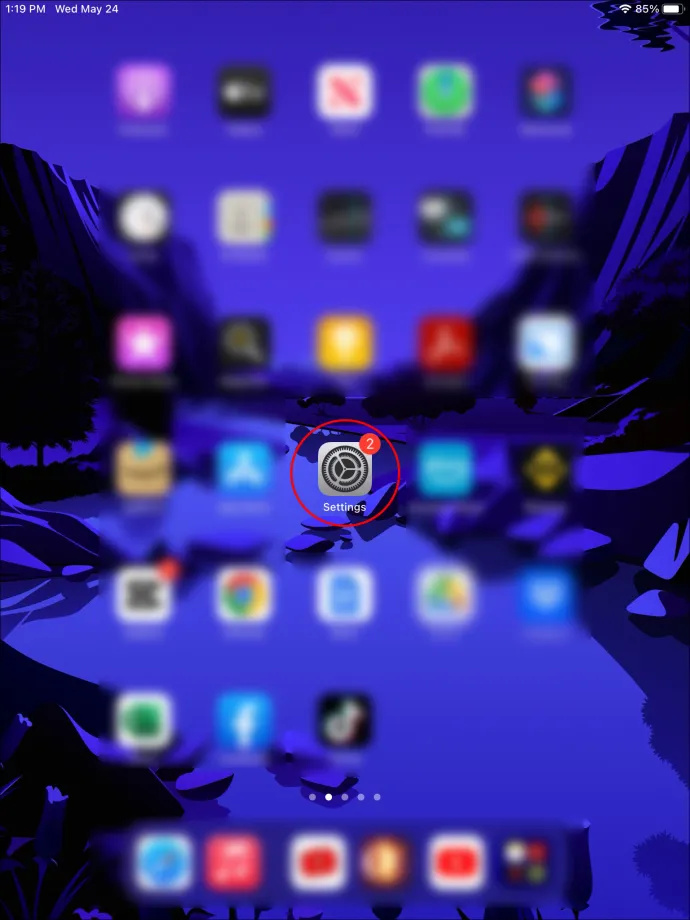
- Role o menu até chegar a “Geral”.
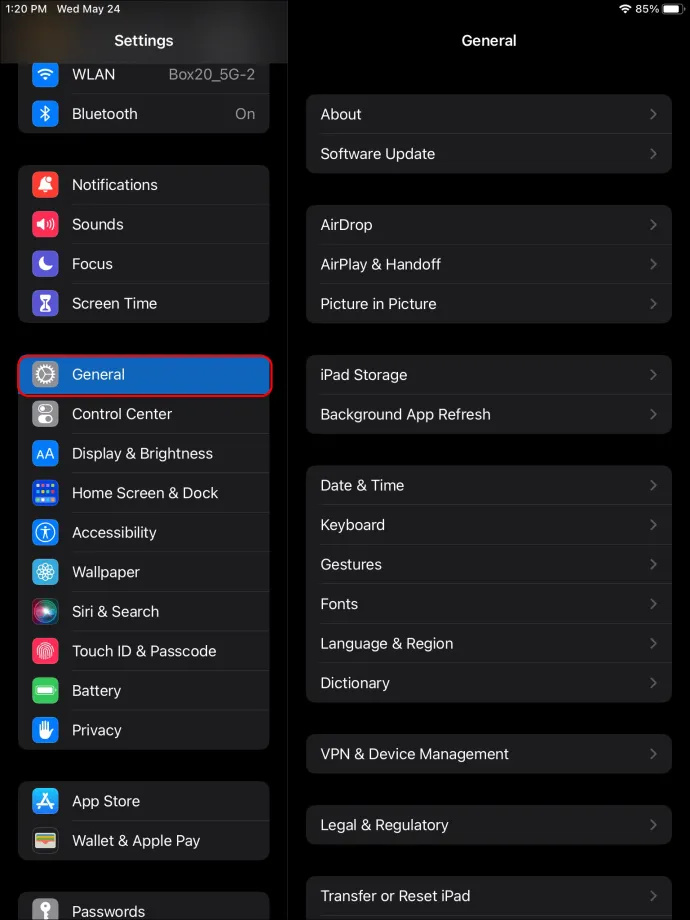
- Selecione “Transferir ou Redefinir iPad”.
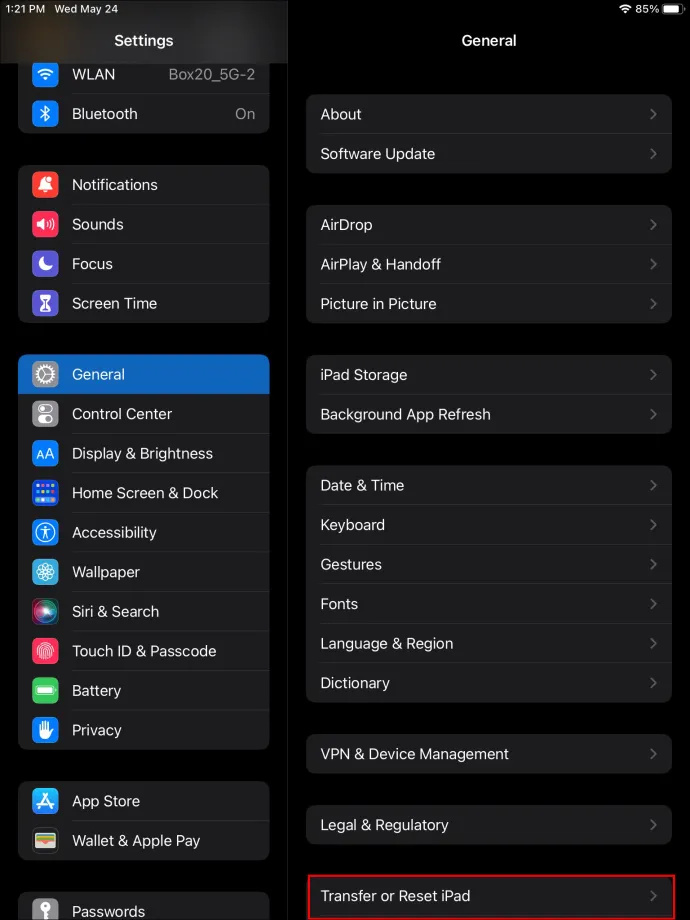
- Toque em “Redefinir todo o conteúdo e configurações” e siga as instruções. Quando o processo é concluído, seu iPad é limpo de todos os aplicativos e dados.
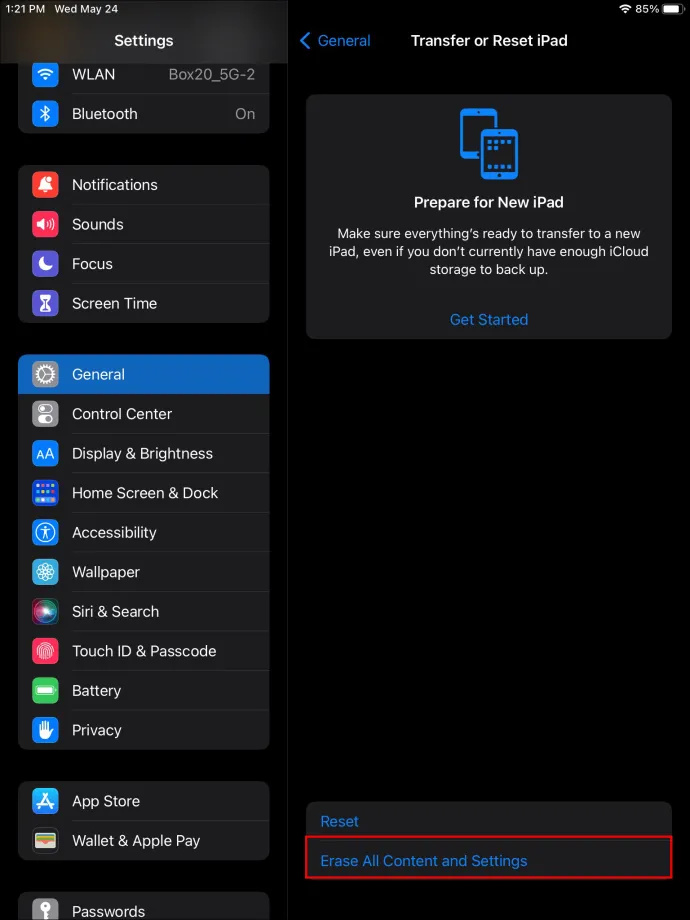
- Inicie o processo de configuração do seu iPad e selecione “Restaurar dos arquivos de backup do iCloud” para reinstalar todos os aplicativos e dados que foram salvos no iCloud.
Esteja ciente de que o iCloud não permitirá que você restaure dados específicos. Em vez disso, ele recuperará tudo o que foi carregado no serviço de armazenamento desde o último salvamento. Para recuperar informações específicas, você terá que usar um aplicativo diferente.
Recuperar dados de aplicativos excluídos Reinstalando aplicativos
Os modelos mais recentes do iPad têm um recurso integrado que permite descarregar aplicativos em vez de excluí-los. Se você decidir instalar o aplicativo novamente, todos os aplicativos de dados ainda estarão disponíveis. Se você já usou esse recurso em seu iPad, reinstalar o aplicativo retornará automaticamente todas as suas informações. Veja como reinstalar um aplicativo:
- Abra a “App Store” no seu iPad.
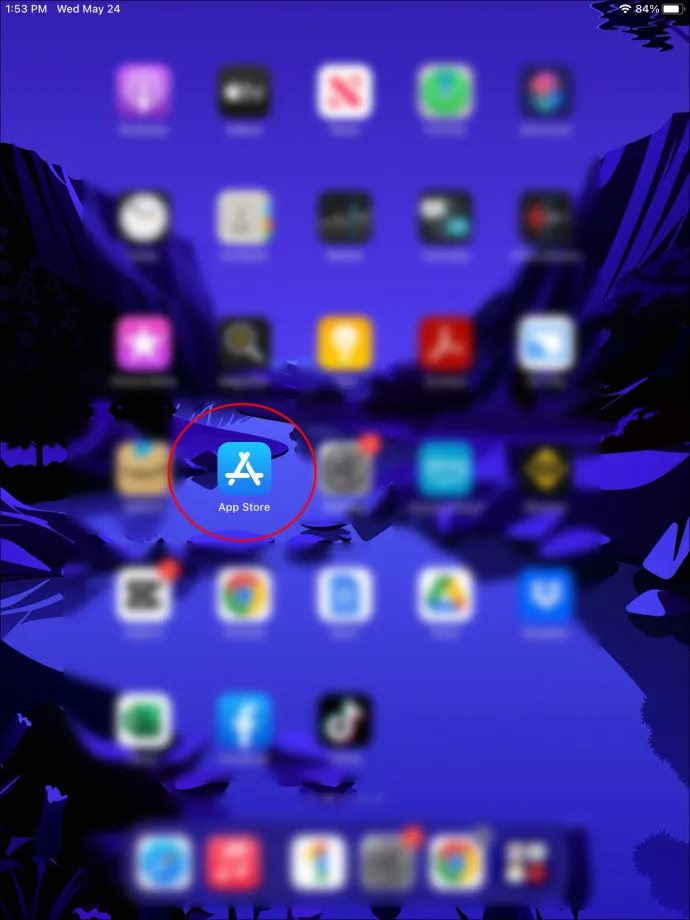
- Toque no ícone de pesquisa e digite o nome do aplicativo que deseja recuperar.
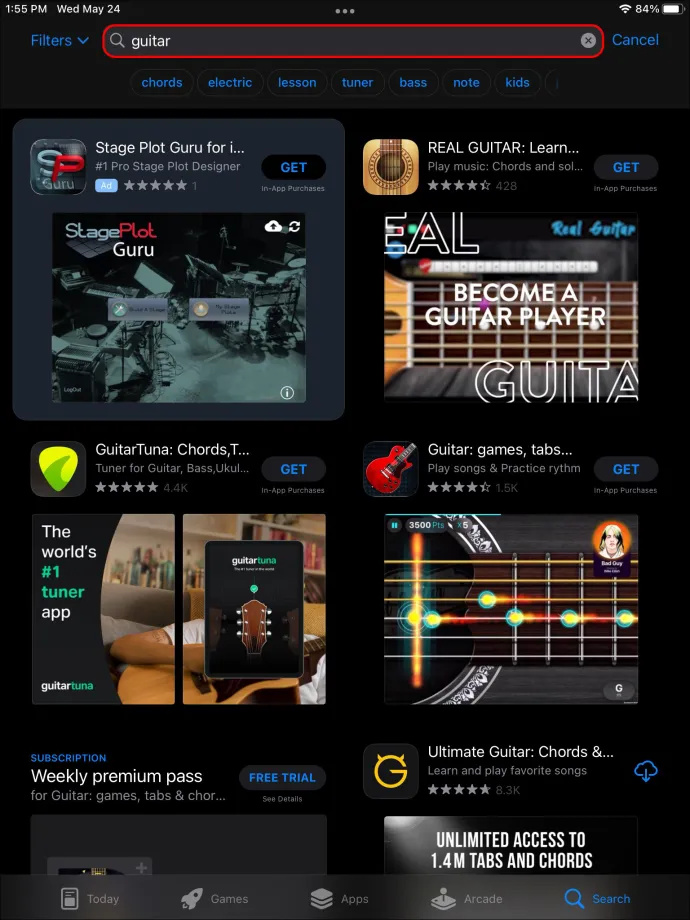
- Clique em “Instalar” ao lado do aplicativo. Ele será carregado após alguns segundos.
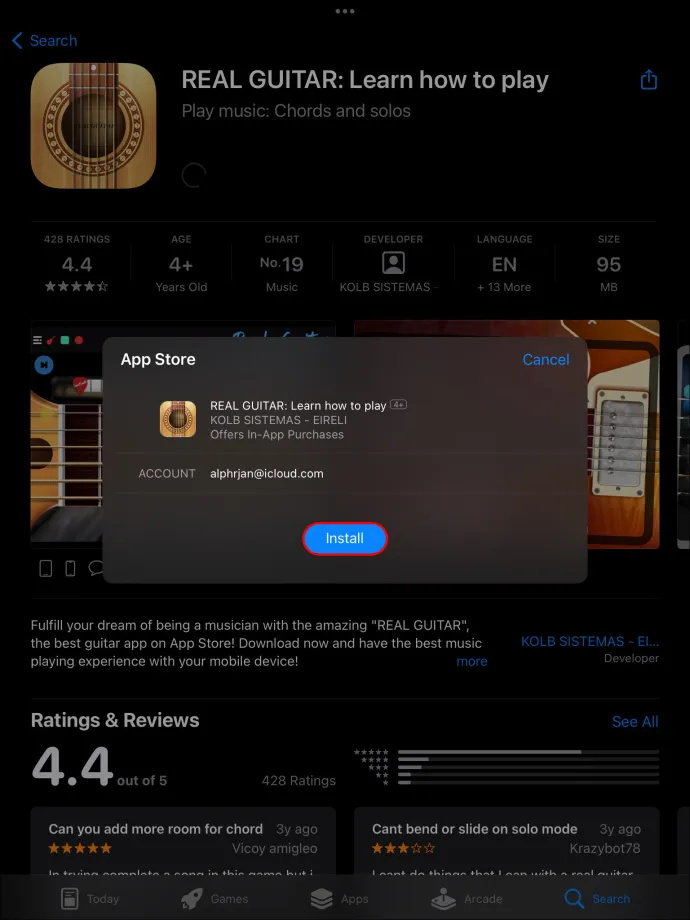
- Abra o aplicativo e verifique se todas as suas informações ainda estão lá.
Recupere dados de aplicativos excluídos usando o FoneLab para iOS
FoneLab é um aplicativo de terceiros que você pode baixar no seu computador Mac ou Windows para recuperar dados de aplicativos excluídos do seu iPad. Essa plataforma amigável orienta você em todas as etapas para recuperar rapidamente as informações de que você precisa. Além disso, você pode escolher o tipo de arquivo que deseja recuperar para limitar as informações que recarrega no iPad. Siga estas etapas para instalar o aplicativo e recuperar suas informações:
- Vá para FoneLab e baixe o aplicativo seguindo as instruções.
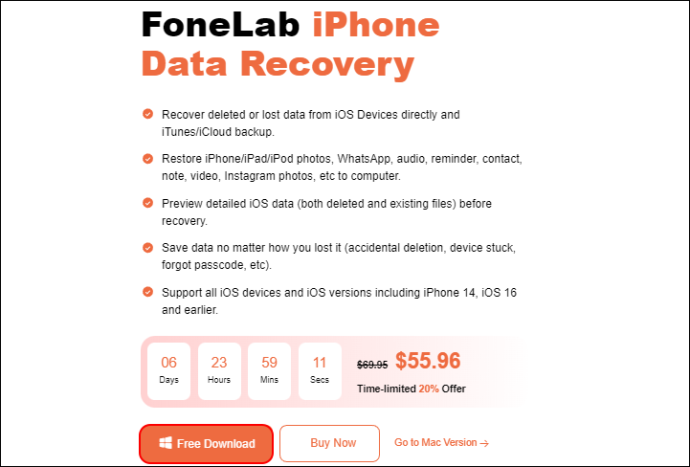
- Após a instalação, o aplicativo será aberto automaticamente. Conecte seu iPad em seu computador.

- Clique em “Recuperação de dados do iPhone” e depois em “Recuperar do dispositivo iOS”.
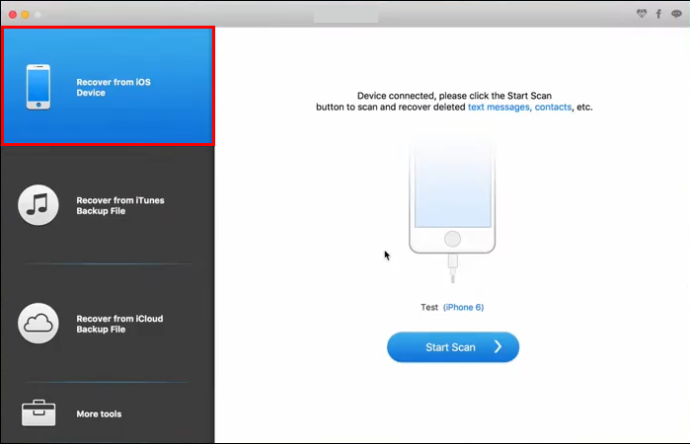
- Você verá a tela do seu iPad acender, pedindo permissão de acesso. Toque em 'Permitir'.
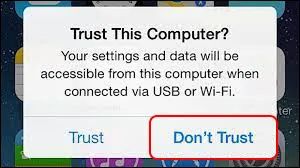
- No seu computador, clique em “Iniciar verificação”.
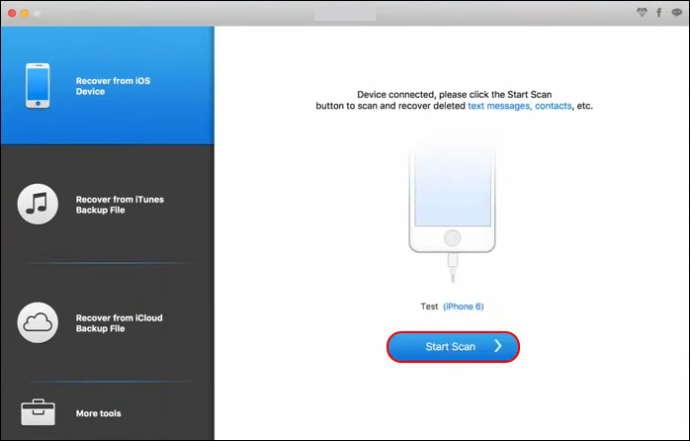
- No menu do lado esquerdo, você encontrará vídeos de aplicativos, fotos de aplicativos e áudio de aplicativos. Selecione os arquivos que deseja recuperar. Após alguns minutos, você verá todos os arquivos excluídos que pode restaurar.
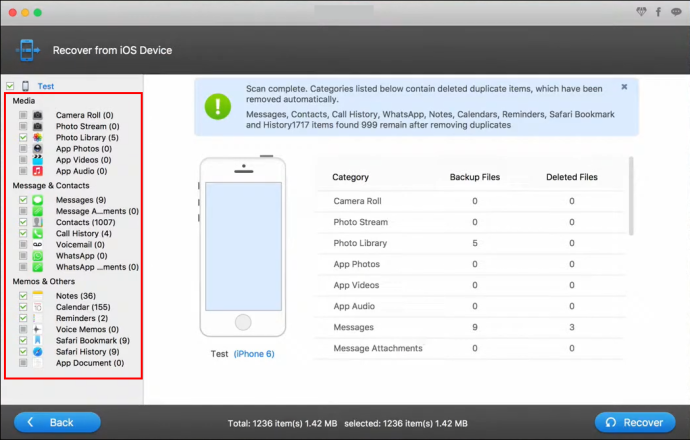
Recuperar dados de aplicativos excluídos usando o arquivo de backup do iTunes
iPads e outros dispositivos portáteis da Apple são unidades independentes que podem ser gerenciadas sem um computador. No entanto, instalar o iTunes no seu computador é uma excelente alternativa para fazer backup e restaurar as informações do iPad.
Embora o aplicativo possa ser um pouco desafiador para iniciantes, depois de se familiarizar com alguns dos recursos mais relevantes, você pode sincronizar seu iPad com o computador com ou sem conexão. Se você usa o iTunes, siga estas etapas para restaurar os dados do aplicativo do iPad:
- Abra o iTunes no seu computador e conecte seu iPad usando a porta USB.

- Clique no ícone do iPad no menu do lado direito e clique em “Resumo”.
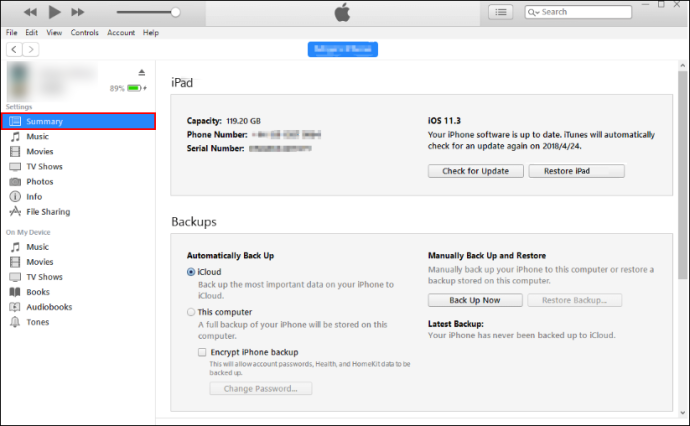
- Clique no botão “Restaurar iPad”. Você encontrará todas as informações excluídas armazenadas no iTunes no seu iPad.
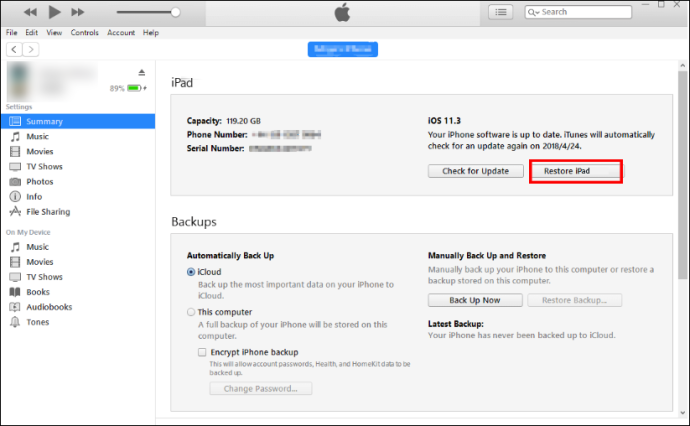
Se você estiver usando um computador Mac e tiver atualizado o macOS para a versão mais recente, notará que o iTunes não está mais listado como um aplicativo. Isso não significa, no entanto, que você não possa restaurar seu iPad. Apenas siga estes simples passos:
- Abra o “Finder” no seu Mac.
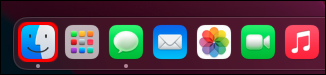
- No lado esquerdo, você encontrará seu iPad.
- Clique em “Geral” e depois em “Restaurar iPad”.
Assim que o processo de restauração estiver concluído, você encontrará todas as informações que você fez backup em seu computador no iPad. Você não pode escolher quais informações são restauradas e quais não são. Você terá que verificar seu dispositivo e eliminar informações desnecessárias.
perguntas frequentes
Como você pode encontrar aplicativos excluídos no iPad?
Você pode encontrar todos os aplicativos que já instalou e excluiu de seu iPad em seu perfil da App Store. Na App Store, toque no ícone do seu perfil no canto superior direito e selecione “Comprado”. Você encontrará uma lista de todos os aplicativos adquiridos na App Store.
Como você verifica o espaço de armazenamento do iPad?
Ocasionalmente, você perde dados de aplicativos excluindo aplicativos para liberar espaço de armazenamento. Antes de excluir aplicativos aleatoriamente, você pode ir para “Configurações”, “Geral” e, finalmente, “Armazenamento do iPad”. Você terá uma lista de todos os aplicativos instalados em seu iPad e quanto espaço de armazenamento cada um ocupa.
como faço para baixar fotos do google
O que é armazenamento otimizado para iPadOS?
O armazenamento otimizado do iPadOS é um recurso da Apple que libera espaço automaticamente sempre que o dispositivo está com pouco espaço de armazenamento. Isso ocorre quando você instala um novo aplicativo, atualiza o iPadOS, baixa músicas ou grava um novo vídeo. O dispositivo exclui automaticamente informações desnecessárias, como aplicativos que você não usa, arquivos temporários e cache.
O que são recomendações de armazenamento otimizado?
Na seção Armazenamento do iPad do seu iPad, você encontrará uma lista de recomendações para liberar espaço no seu dispositivo. Isso pode incluir mover suas fotos para o iCloud, remover aplicativos que você não usa há algum tempo e muito mais. Ao lado de cada recomendação, você encontrará um botão de ativação para que sejam feitas automaticamente sempre que possível.
Nada Está Perdido
Quando o armazenamento do iPad está baixo, você pode se sentir tentado a deletar aplicativos que acha que não vai usar novamente. Você pode perceber tarde demais que todos os dados do aplicativo também serão removidos, fazendo com que você perca informações valiosas.
Felizmente, a Apple oferece várias alternativas para fazer backup de informações, como iTunes ou iCloud. No entanto, se você não criou um backup dos dados do seu iPad, não poderá restaurá-lo. Nesse caso, você deve instalar aplicativos de terceiros, como o FoneLab, para recuperar as informações perdidas.
Você faz backup dos dados do seu iPad? Deixe-nos saber na seção de comentários qual método você usa para recuperar as informações que você excluiu acidentalmente.