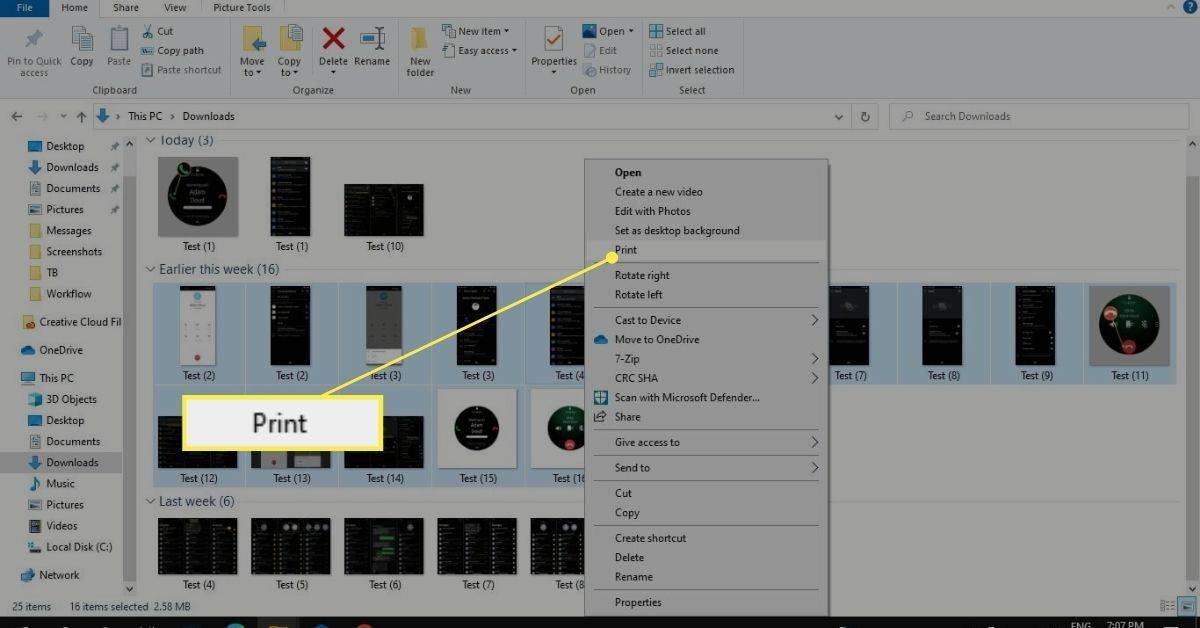PowerShell é uma forma avançada de prompt de comando. Ele é estendido com um grande conjunto de cmdlets prontos para uso e vem com a capacidade de usar o .NET framework / C # em vários cenários. O Windows inclui uma ferramenta GUI, PowerShell ISE, que permite editar e depurar scripts de uma maneira útil. Um recurso menos conhecido do PowerShell é a capacidade de compactar em ZIP e extrair arquivos de um arquivo ZIP. Este recurso pode ser usado em seus próprios cenários de automação.
Propaganda
O PowerShell foi lançado inicialmente em novembro de 2006 para Windows XP SP2, Windows Server 2003 SP1 e Windows Vista. Hoje em dia, é um produto de código aberto diferente. O PowerShell 5.1 introduziu edições ao aplicativo. A Microsoft anunciou a edição PowerShell Core em 18 de agosto de 2016, juntamente com sua decisão de fazer o plataforma cruzada de produtos, independente do Windows, gratuito e de código aberto . Foi lançado em 10 de janeiro de 2018 para usuários de Windows, macOS e Linux. Agora ele tem seu próprio ciclo de vida de suporte. A Microsoft planeja lançar uma versão secundária do PowerShell Core 6.0 a cada seis meses. O PowerShell Core 6.1 foi lançado em 13 de setembro de 2018.

Como você já deve saber, a capacidade de criar um arquivo zip sem usar ferramentas de terceiros apareceu no Windows há muito tempo. A primeira versão do Windows com suporte de arquivo ZIP nativo foi o Windows Me. Todas as versões modernas do Windows suportam este formato de arquivo. Para colocar um arquivo ou pasta dentro de um arquivo zip no Windows 10, tudo o que você precisa fazer é clicar com o botão direito e selecionar Enviar para - Pasta compactada (zipada) no menu de contexto. No entanto, existem ferramentas de linha de comando para compactar seus arquivos em um arquivo zip. Para obter essa funcionalidade, você pode usar uma solução de terceiros.
Se você estiver usando scripts do PowerShell para automatizar suas tarefas, ficará feliz em saber que o PowerShell permite a criação de arquivos ZIP. Veja como isso pode ser feito.
Para compactar arquivos em ZIP usando PowerShell,
- Open PowerShell . Dica: você pode adicionar menu de contexto 'Abrir PowerShell como administrador' .
- Digite ou copie e cole o seguinte comando:
Compress-Archive -LiteralPath 'caminho para seus arquivos' -DestinationPath 'caminho para seu archive.zip' - Substitua a parte do caminho no comando acima pelos valores reais.
Para extrair arquivos de ZIP usando PowerShell,
- Open PowerShell . Dica: você pode adicionar menu de contexto 'Abrir PowerShell como administrador' .
- Digite ou copie e cole o seguinte comando:
Expand-Archive -LiteralPath 'caminho para seu archive.zip' -DestinationPath 'Caminho onde para armazenar arquivos extraídos' -Force - Substitua a parte do caminho no comando acima pelos valores reais.
Você terminou.
Artigos relacionados.
- Crie um link simbólico no Windows 10 com PowerShell
- Encontre a versão do PowerShell no Windows
- Crie uma conta de usuário no Windows 10 com PowerShell
- Mostrar uma notificação de mensagem do PowerShell
- Criar atalho para executar um arquivo PS1 PowerShell no Windows 10
- Gere código QR com PowerShell no Windows 10
- Encontre seu histórico de atualização do Windows com o PowerShell
- Crie um stick USB inicializável do Windows 10 com PowerShell
- Obtenha a quantidade de palavras, caracteres e linhas em um arquivo usando o PowerShell
- Adicionar PowerShell como menu de contexto de administrador no Windows 10
- Adicione o arquivo PowerShell (* .ps1) ao novo menu de contexto do File Explorer
- Obtenha o hash do arquivo com o PowerShell no Windows 10
- Como reiniciar o computador com PowerShell
- Iniciar um processo elevado do PowerShell