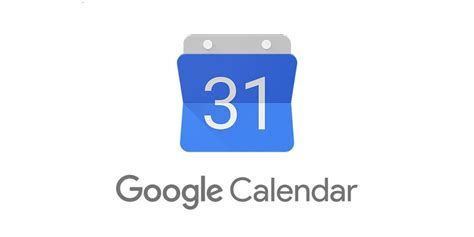Não há nada pior do que chegar ao final de um nível ou derrotar um chefe desafiador apenas para fazer o jogo travar antes de salvar. Se o seu computador trava constantemente durante os jogos, este é o tutorial para você. Vou guiá-lo por algumas das causas mais comuns desse problema e mostrar como corrigi-las.

Os travamentos do computador podem ser causados por todos os tipos de coisas, mas se for apenas durante os jogos que isso acontece, o campo se estreita consideravelmente. Serão principalmente os drivers, software, temperatura ou RAM que estão causando o travamento. Podemos fazer algo sobre todas essas coisas.
O computador travou durante os jogos
Sua primeira tarefa é isolar se é um jogo que trava seu computador ou se são todos os jogos. Se for um jogo, precisamos solucionar o problema do jogo e não necessariamente do computador. Se forem todos jogos, provavelmente é o computador que está causando os problemas.
Se for um jogo, atualize o jogo, reinstale-o, altere a resolução do jogo, desative o VoIP ou crie uma exceção para ele em seu firewall e antivírus. Todas essas são causas comuns de travamentos do jogo. Se o jogo estiver no Steam, verifique a instalação local também.
Se forem todos jogos, siga estas etapas:

como ler mensagens de texto da verizon online
Atualize tudo
Você provavelmente sabe tão bem quanto eu que o Windows 10 é tão bom quanto sua última atualização. Se seus jogos continuarem travando, execute primeiro uma atualização do Windows. Em seguida, pegue uma atualização do driver gráfico e verifique seu áudio, rede, placa-mãe e qualquer outro driver que você usa. Use o Gerenciador de dispositivos ou visite o site de cada fabricante e baixe o driver mais recente para o seu hardware.
Mais importante ainda, certifique-se de que está executando a versão mais recente do Windows 10 e de ter os drivers gráficos mais recentes.
Verifique os aplicativos em execução
Tenha o Gerenciador de Tarefas em execução quando estiver jogando e veja se algo em particular usa muita memória ou CPU. Os recursos do seu sistema devem ser liberados para o jogo, mas se algo estiver usando muitos recursos, desligue-o e teste novamente o jogo.
Preste atenção especial a todos os antivírus ou scanners de malware que você instalou. Certifique-se de que eles não estejam executando varreduras durante o jogo, pois essa é uma causa provável de travamentos. Se o seu software de segurança tiver um modo de jogo, experimente. Caso contrário, verifique as configurações para interromper a execução de verificações quando você estiver fazendo outras coisas.

como desinstalar apps no mac el capitan
Mantenha-se bem
A temperatura é uma causa clássica de travamento de jogos. O que geralmente acontece é que a aceleração térmica entra em ação em sua placa de vídeo, desliga a GPU, trava o driver gráfico que trava o jogo. O Windows 10 pode se recuperar de um travamento do driver gráfico, por isso você ainda poderá usá-lo normalmente depois. Os jogos geralmente não sobrevivem a uma falha do driver gráfico.
Usar Abra o Monitor de Hardware , HWMonitor ou outra coisa para ficar de olho nas temperaturas. Quando o jogo travar, verifique rapidamente as temperaturas. Se algo estiver muito quente, é hora de olhar para o resfriamento. Verifique esta página para temperaturas operacionais médias para algumas configurações de PC .
Se o sistema estiver muito quente, limpe-o completamente e remova toda a sujeira e poeira. Se isso não funcionar, verifique se todos os ventiladores estão funcionando e puxando o ar na direção certa. Finalmente, considere atualizar seus fãs, se necessário.
Obrigado pela memoria
RAM é outra causa clássica de travamentos do jogo. A maioria dos jogos mais novos consome muitos recursos e a memória é um componente-chave disso. Ele tem que sincronizar tudo perfeitamente para alimentar o processador com todos os dados necessários para jogar, trabalhar a física, manter o jogo rodando, enviar tráfego de rede e todas as outras coisas que estão acontecendo. Qualquer coisa que atrapalhe isso fará com que o jogo trave.
Normalmente, um problema de RAM também pode travar outros aplicativos, mas isso nem sempre acontece.
- Baixe e instale MemTest86 + em uma unidade USB .
- Inicialize seu PC a partir dessa unidade e execute o programa.
- Deixe o teste funcionar com 6 a 8 passagens.
- Verifique se há erros significativos.
Eu sempre sugiro deixar o MemTest86 + rodar durante a noite, pois pode demorar um pouco. Quanto mais RAM você tiver, mais tempo levará. Pequenos números de erros não são motivo de preocupação, mas um grande volume ou muitos tipos de erros podem indicar que algo está errado.
Você pode verificar movendo sua RAM para um slot diferente da placa-mãe e executando novamente o teste. Se os erros ocorrerem, a falha é da RAM. Se não houver mais erros, reinstalar a RAM consertou ou é o slot da placa-mãe. Se você não estiver usando esse slot, deixe-o. Se precisar, pode ser necessário considerar a substituição da placa-mãe quando possível.
como enviar uma mensagem para alguém no youtube 2019
Se o seu computador trava constantemente durante os jogos, esses são os motivos mais comuns. Espero que agora seus jogos estejam funcionando bem. Caso contrário, verifique os erros de disco, fonte de alimentação e execute o DISM no Windows. Boa sorte com isso!