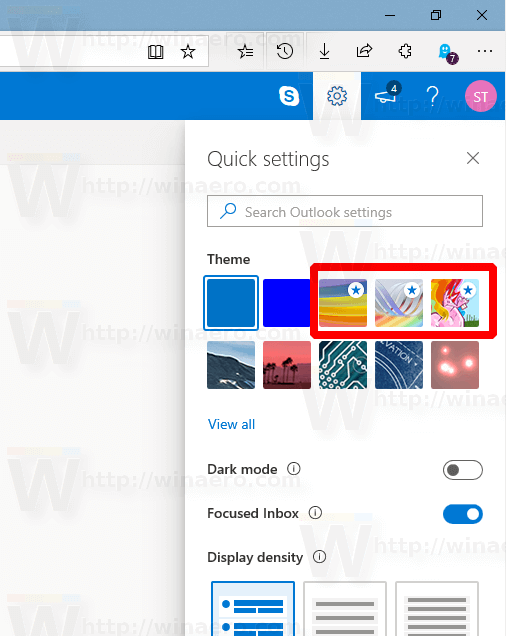Variáveis de ambiente em um sistema operacional são valores que contêm informações sobre o ambiente do sistema e o usuário conectado no momento. Eles também existiam em sistemas operacionais anteriores ao Windows, como o MS-DOS. Os aplicativos ou serviços podem usar as informações definidas pelas variáveis de ambiente para determinar várias coisas sobre o sistema operacional, por exemplo, para detectar o número de processos, o nome do usuário atualmente conectado, o caminho da pasta para o perfil do usuário atual ou o diretório de arquivos temporários. Hoje, revisaremos vários métodos que você pode usar para criar um novo usuário e uma variável de ambiente do sistema no Windows 10.
Propaganda
como tornar o servidor discord públicoO Windows 10 tem vários tipos de variáveis de ambiente: variáveis de usuário, variáveis de sistema, variáveis de processo e variáveis voláteis. As variáveis de ambiente do usuário são acessíveis a todos os aplicativos executados no contexto do usuário atual, as variáveis de ambiente do sistema se aplicam a todos os usuários e processos no PC; variáveis de processo são aplicáveis apenas a um processo específico e as variáveis voláteis são aquelas que existem apenas para a sessão de logon atual. O mais interessante deles são variáveis de usuário, sistema e processo, pois podemos modificá-los.
Exemplo: uma variável de ambiente do usuário.

Exemplo: uma variável de ambiente do sistema.

O Windows 10 armazena variáveis de ambiente do usuário na seguinte chave do Registro:
HKEY_CURRENT_USER Environment
As variáveis do sistema são armazenadas na seguinte chave:
HKEY_LOCAL_MACHINE SYSTEM CurrentControlSet Control Session Manager Environment
Referência: Como ver nomes e valores de variáveis de ambiente no Windows 10
Para criar uma variável de ambiente do usuário no Windows 10,
- Abra o Painel de controle clássico .
- Navegar paraPainel de controle Contas de usuário Contas de usuário.
- À esquerda, clique noAlterar minhas variáveis de ambienteligação.

- Na próxima caixa de diálogo, clique noNovobotão sob oVariáveis de usuário paraseção.

- Insira um nome de variável que deseja criar e, em seguida, insira um valor de variável que deseja atribuir a ela. A caixa de diálogo permite navegar por um arquivo ou pasta para economizar seu tempo.

- Clique no botão OK e pronto.

Observação: reabra os aplicativos necessários (por exemplo, Prompt de comando) para fazê-los ler sua nova variável de ambiente.
Dica: Existem vários outros métodos que você pode usar para abrir o editor de variáveis de ambiente no Windows 10. Em primeiro lugar, você pode criar um atalho especial para abri-lo diretamente. Vejo Criar atalho de variáveis de ambiente no Windows 10 .
Além disso, há um comando RunDLL especial que você pode usar (pressione Win + R e copie e cole na caixa Executar):
rundll32.exe sysdm.cpl, EditEnvironmentVariables
Finalmente, você pode clicar com o botão direito noEste PCícone no Explorador de Arquivos e selecionePropriedadesno menu de contexto. Clique no link 'Configurações avançadas do sistema' à esquerda. Na próxima caixa de diálogo, 'Propriedades do sistema', você verá o Variáveis ambientais... botão na parte inferior da guia Avançado. Além disso, a caixa de diálogo Configurações avançadas do sistema pode ser aberta diretamente com osystempropertiesadvancedcomando inserido na caixa de diálogo Executar.
Crie uma variável de ambiente do usuário no prompt de comando
- Abra um novo prompt de comando
- Digite o seguinte comando:
setx '' - Substituto
com o nome real da variável que você deseja criar. - Substituto
''com o valor que você deseja atribuir à sua variável.
Não se esqueça de reiniciar seus aplicativos (por exemplo, prompt de comando) para fazê-los ler sua nova variável de ambiente.

O comando setx é uma ferramenta de console que pode ser usada para definir ou remover usuário e variáveis de ambiente do sistema . No caso geral, a sintaxe é a seguinte:
setx variable_name variable_value- definir uma variável de ambiente para o usuário atual.
setx / M variable_name variable_value- definir uma variável de ambiente para todos os usuários (em todo o sistema).
Digite setx /? em um prompt de comando para ver mais detalhes sobre esta ferramenta.
Crie uma variável de ambiente do usuário no PowerShell
- Open PowerShell .
- Digite o seguinte comando:
[Environment] :: SetEnvironmentVariable ('', '', 'User') - Substituto
com o nome real da variável que você deseja criar. - Substituto
''com o valor que você deseja atribuir à sua variável.
Da mesma forma, você pode criar uma variável de ambiente do sistema.
Crie uma variável de ambiente do sistema
- Abra a caixa de diálogo Executar (Win + R) e execute o comando
systempropertiesadvanced.
- Na caixa de diálogo Propriedades do sistema, mude para oAvançadoaba. Clique noVariáveis ambientais...botão.

- Na próxima caixa de diálogo, clique noNovobotão sob oVariáveis do sistemaseção.

- Defina o nome desejado para a variável que deseja criar, especifique seu valor e clique em OK.

Crie uma variável de ambiente do usuário no prompt de comando
- Abra um novo prompt de comando como administrador .
- Digite o seguinte comando:
setx / M '' - Substituto
com o nome real da variável que você deseja criar. - Substituto
''com o valor que você deseja atribuir à sua variável.
A opção / M faz com que o comando setx crie uma variável de sistema.
Crie uma variável de ambiente do sistema no PowerShell
- Abra o PowerShell como administrador . Dica: você pode adicionar menu de contexto 'Abrir PowerShell como administrador' .
- Digite o seguinte comando:
[Environment] :: SetEnvironmentVariable ('', '', 'Máquina') - Substituto
com o nome real da variável que você deseja criar. - Substituto
''com o valor que você deseja atribuir à sua variável.
O último parâmetro da chamada SetEnvironmentVariable diz a ele para registrar a variável fornecida como uma variável do sistema.
É isso aí.
como mover o vapor para outra unidade
Artigos relacionados:
- Criar atalho de variáveis de ambiente no Windows 10
- Como ver nomes e valores de variáveis de ambiente no Windows 10
- Veja nomes e valores de variáveis de ambiente para um processo no Windows 10