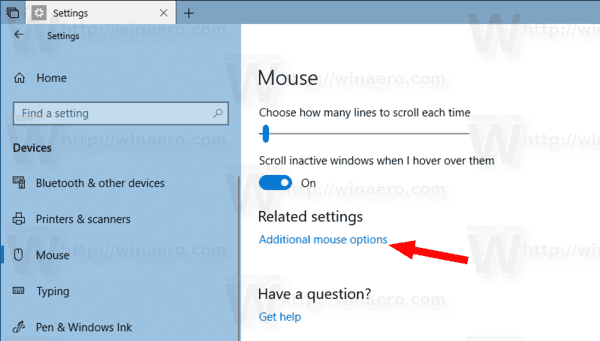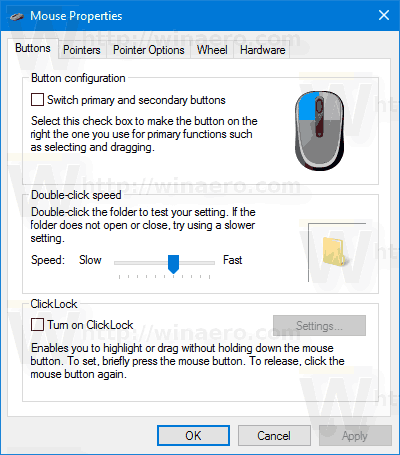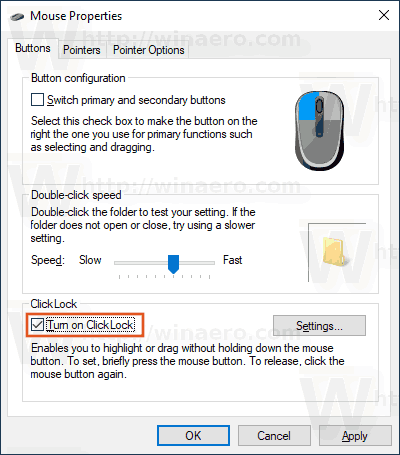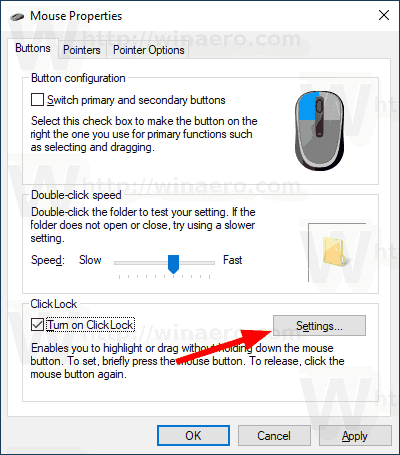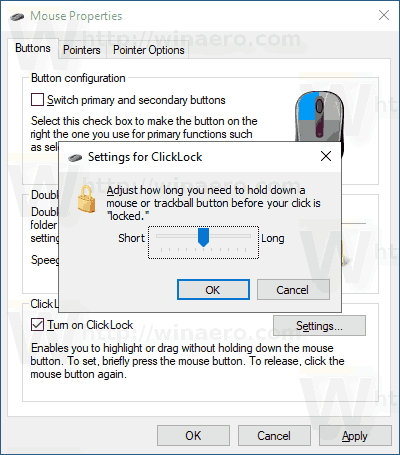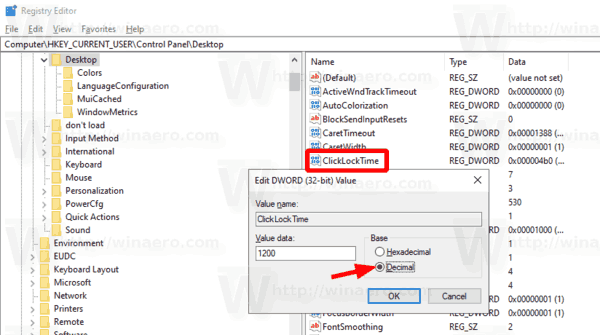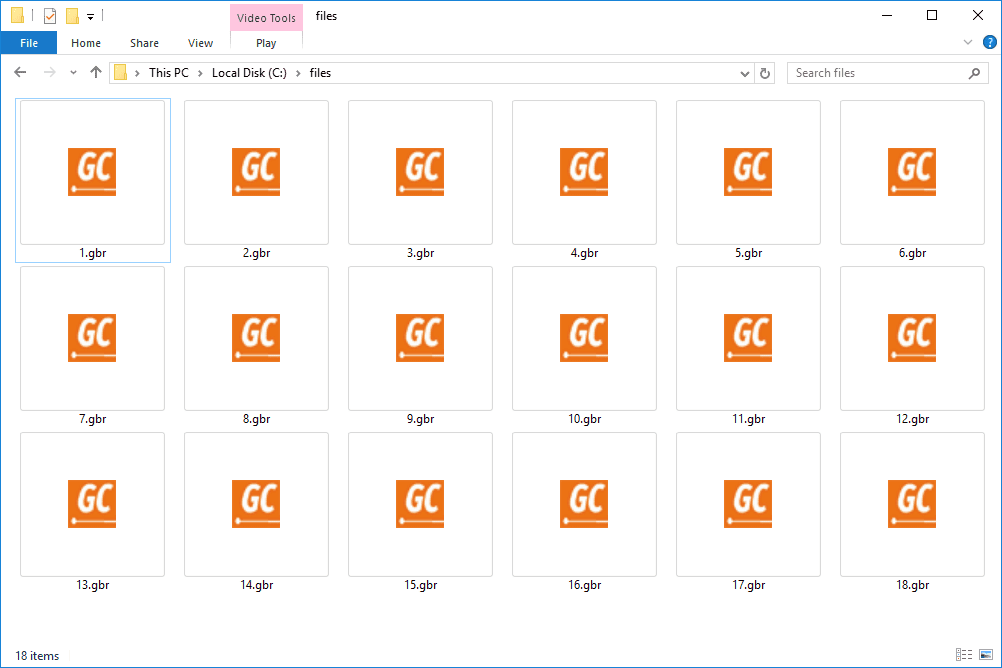Habilitar Mouse ClickLock no Windows 10
ClickLock é um recurso especial do Windows que permite travar o botão principal do mouse (geralmente esquerdo) após um único clique. Ao habilitar esta opção, você pode selecionar algum texto ou arrastar um objeto sem manter pressionado o botão esquerdo do mouse.
Propaganda
como saber se você foi bloqueado no snapchatPara ativar o recurso ClickLock quando estiver habilitado, você precisa pressionar brevemente o botão esquerdo (principal) do mouse em um arquivo ou outro item até que o botão seja 'bloqueado'. Depois disso, você pode soltar o botão e começar a arrastar ou selecionar algo, por exemplo, um parágrafo de texto em um editor de texto. Você não precisa manter pressionado o botão do mouse.
Para desativar o modo ClickLock, pressione o botão esquerdo (principal) do mouse novamente.
Observação: em Propriedades do mouse, você pode trocar os botões do mouse, de modo que o botão direito se tornará o botão principal e o botão esquerdo será usado para abrir menus de contexto.
iso de visualização de tecnologia do windows 10
Você pode personalizar as opções do ClickLock para alterar por quanto tempo você precisa manter pressionado o botão principal do mouse antes que o clique seja 'bloqueado'. Vamos ver como isso pode ser feito.
Para ativar o ClickLock do mouse no Windows 10,
- Abra o Configurações aplicativo.
- Navegue até Dispositivos Mouse.
- À direita, clique noConfigurações avançadas de mouseligação.
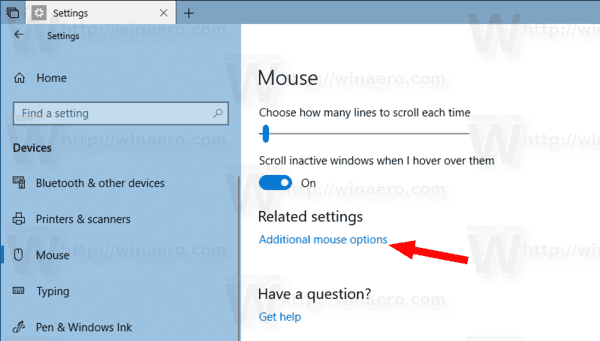
- NoPropriedades do mousecaixa de diálogo, mude para oBotõesaba. Ele deve abrir por padrão.
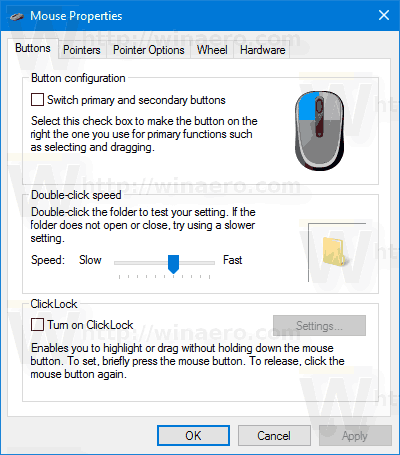
- Ative (marque) a opçãoAtivar a trava do cliquena seção apropriada.
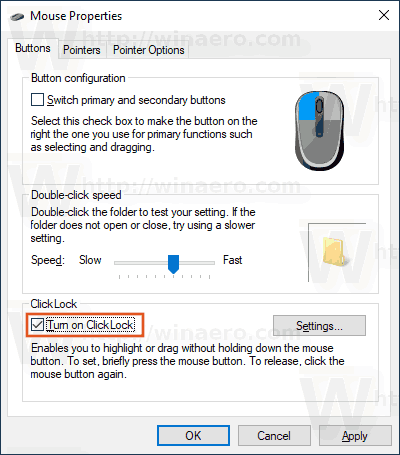
- Para definir quanto tempo você precisa manter pressionado o botão principal do mouse antes que o clique seja bloqueado, clique no botão Configurações.
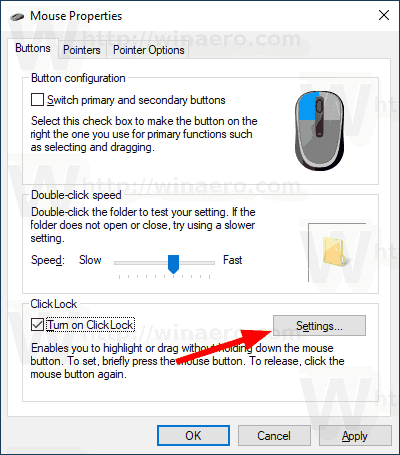
- Na próxima caixa de diálogo, ajuste a posição do controle deslizante para alterar o tempo limite do botão ClickLock. Ele pode ser definido com um valor de 200 a 2200 milissegundos. O tempo padrão é 1200 milissegundos.
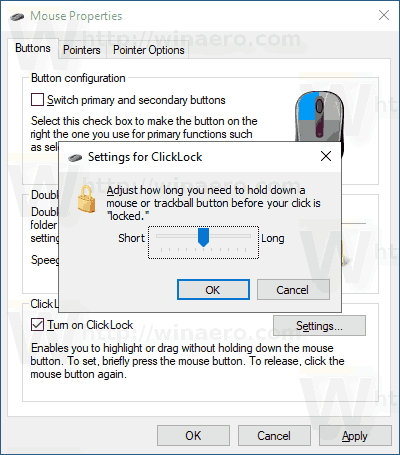
- Você pode desativar oClickLockopção mais tarde, desativando a opção noPropriedades do mousediálogo.
Você terminou. Alternativamente, você pode ativar ou desativar oClickLocke ajuste o tempo limite do botão com um ajuste no Registro.
Configure a opção ClickLock com um ajuste de registro
- Abra o Aplicativo Editor de registro .
- Navegue até o seguinte branch:
HKEY_CURRENT_USER Control Panel Desktop. Veja como acessar uma chave do Registro com um clique . - No painel direito da ramificação Desktop, modifique ou crie um novo valor DWORD de 32 bitsClickLockTime. Nota: Mesmo se você for executando Windows de 64 bits você ainda deve criar um valor DWORD de 32 bits.
- SelecioneDecimalna caixa de diálogo de edição de valor e insira um valor entre 200-2200 milissegundos para definir o tempo limite do botão ClickLock para o botão principal do mouse.
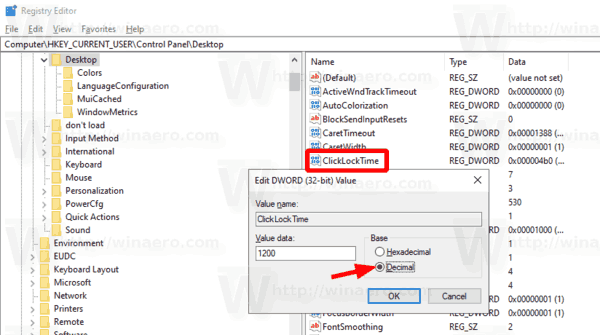
- O valor padrão é 1200 milissegundos.
- Para que as alterações feitas pelo ajuste do Registro tenham efeito, você precisa Sair e faça login em sua conta de usuário.
É isso aí.
Artigos relacionados:
- Alterar a velocidade de rolagem do mouse no Windows 10
- Alterar a cor do ponteiro do mouse no Windows 10
- Desative o touchpad quando o mouse estiver conectado no Windows 10
- Como ativar trilhas do ponteiro do mouse no Windows 10
- Aplicar luz noturna ao cursor do mouse no Windows 10