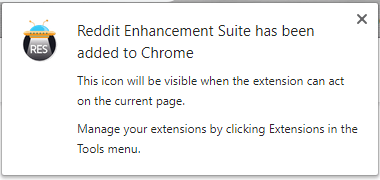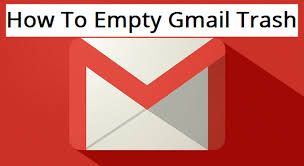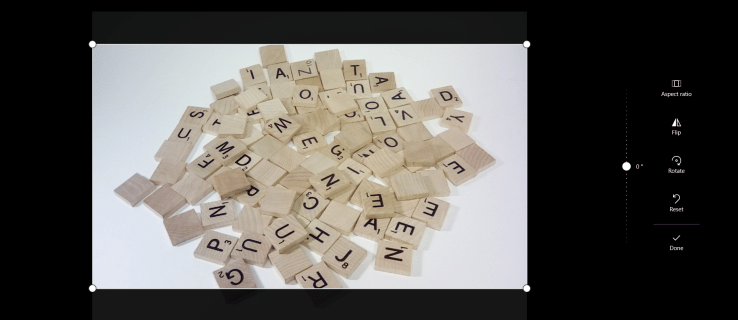A Restauração do Sistema é um recurso do Windows 10 e de várias versões anteriores do Windows, desde o Windows Me. A partir do Windows 8, Microsoft removeu o link de atalho para iniciar a Restauração do sistema a partir de Acessórios -> pasta Ferramentas do sistema. Neste artigo, veremos como encontrar todos os pontos de restauração do sistema disponíveis no Windows 10.
 A Restauração do Sistema não é um novo recurso do Windows 10. Essa tecnologia foi introduzida em 2000 com o Windows Millenium Edition. Ele foi criado para ajudá-lo a consertar o sistema operacional com apenas alguns cliques quando os arquivos ou configurações do sistema são danificados. Ele cria automaticamente pontos de restauração, que são instantâneos de arquivos de sistema, arquivos de programa, drivers e configurações de registro. Posteriormente, se você usar a Restauração do sistema para restaurar seu computador a um ponto no tempo antes de ocorrer algum problema, a Restauração do sistema reverterá seu PC para uma versão anterior de arquivos e configurações a partir do ponto de restauração que você especificou. A Restauração do sistema não afeta seus documentos ou mídia pessoais. Além disso, você pode desfazer a última operação de restauração em si, se isso não resolver o problema.
A Restauração do Sistema não é um novo recurso do Windows 10. Essa tecnologia foi introduzida em 2000 com o Windows Millenium Edition. Ele foi criado para ajudá-lo a consertar o sistema operacional com apenas alguns cliques quando os arquivos ou configurações do sistema são danificados. Ele cria automaticamente pontos de restauração, que são instantâneos de arquivos de sistema, arquivos de programa, drivers e configurações de registro. Posteriormente, se você usar a Restauração do sistema para restaurar seu computador a um ponto no tempo antes de ocorrer algum problema, a Restauração do sistema reverterá seu PC para uma versão anterior de arquivos e configurações a partir do ponto de restauração que você especificou. A Restauração do sistema não afeta seus documentos ou mídia pessoais. Além disso, você pode desfazer a última operação de restauração em si, se isso não resolver o problema.
Aqui estão alguns tópicos de interesse relacionados à Restauração do sistema:
windows 10 error memory_management
Propaganda
- Como habilitar a Restauração do Sistema no Windows 10
- Aumente a frequência do ponto de restauração do sistema no Windows 10
- Crie um ponto de restauração do sistema na inicialização do Windows 10
Certifique-se de que sua conta de usuário tenha privilégios administrativos antes de proceder.
Para encontrar os pontos de restauração do sistema disponíveis no Windows 10, faça o seguinte.
- Pressione as teclas Win + R juntas no teclado. Vejo a lista definitiva de todos os atalhos de teclado do Windows com teclas Win )
- Digite o seguinte na caixa Executar:
Rstrui. - Clique em 'Avançar' na caixa de diálogo Restauração do sistema.

- Se você já fez uma Restauração do Sistema anteriormente, selecione 'Escolha um ponto de restauração diferente' e clique no botão 'Avançar'.
- Todos os pontos de restauração disponíveis agora serão listados em uma tabela comData e hora,Descrição, eTipocolunas.

Você terminou.
Dica: você também pode abrir a Restauração do sistema usando um dos comandos do shell (dica: veja a lista mais abrangente de locais de shell no Windows 10 ):
shell ::: {3f6bc534-dfa1-4ab4-ae54-ef25a74e0107}Isso iniciará a Restauração do sistema diretamente.
Como alternativa, você pode encontrar pontos de restauração disponíveis com o PowerShell ou no prompt de comando.
Encontre os pontos de restauração do sistema disponíveis no prompt de comando
- Abrir um prompt de comando elevado .
- Digite ou copie e cole o seguinte comando:
sombras da lista vssadmin
Na saída, você verá a lista de pontos de restauração disponíveis em seu dispositivo.
- Você pode exportar a lista de pontos de restauração para um arquivo executando o seguinte comando:
sombras da lista vssadmin> '% userprofile% desktop restore_points.txt'. A lista de pontos de restauração para todas as unidades será salva no arquivo de textorestore_points.txtna área de trabalho.
Você terminou.
Encontre pontos de restauração do sistema disponíveis com PowerShell
- Abra o PowerShell como administrador .
Dica: você pode adicionar menu de contexto 'Abrir PowerShell como administrador' . - Digite ou copie e cole o seguinte comando:
Get-ComputerRestorePoint
- Na saída, você encontrará a lista dos pontos de restauração disponíveis em seu computador.

- Para salvar a saída em um arquivo, use o comando
Get-ComputerRestorePoint | Out-File -filepath '$ Env: userprofile Desktop restore_points.txt'. - A lista de pontos de restauração para todas as unidades será salva no arquivo de texto
restore_points.txtna área de trabalho.
Você terminou.
como mudar um documento do Word para jpeg
Artigos relacionados:
- Como executar a Restauração do Sistema no Windows 10
- Crie um ponto de restauração no Windows 10 com PowerShell
- Criar atalho para o assistente de restauração do sistema no Windows 10
- Excluir um ponto de restauração do sistema no Windows 10
- Criar ponto de restauração do sistema na programação no Windows 10
- Crie um ponto de restauração do sistema na inicialização do Windows 10
- Crie um ponto de restauração no Windows 10 com um clique
- Criar menu de contexto de ponto de restauração no Windows 10