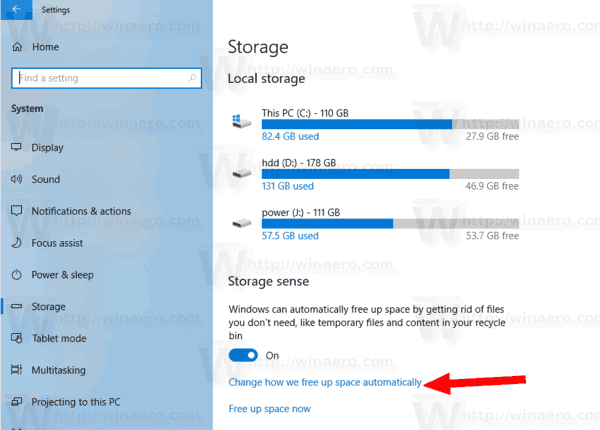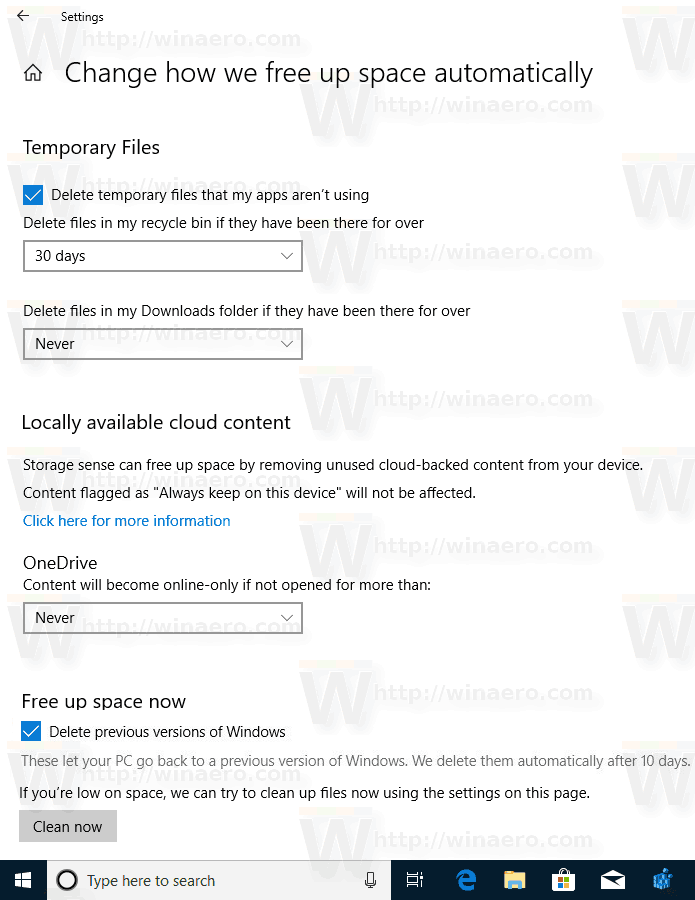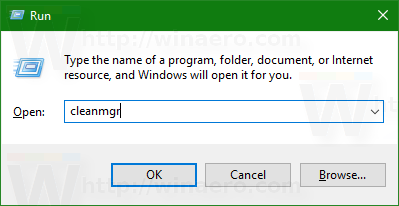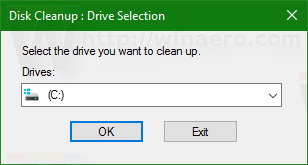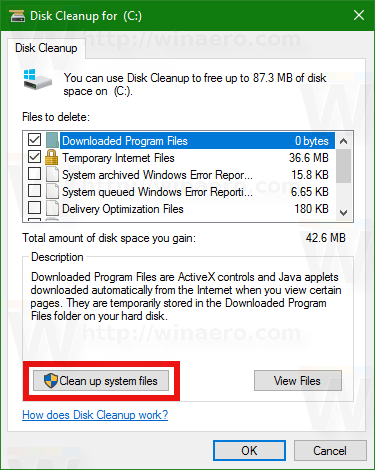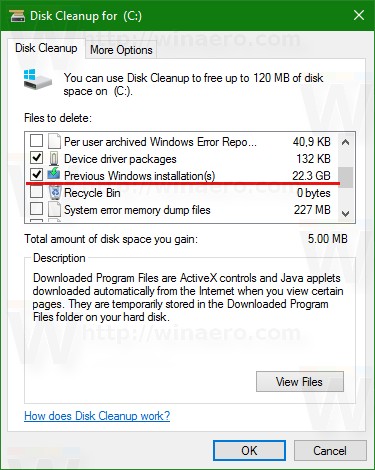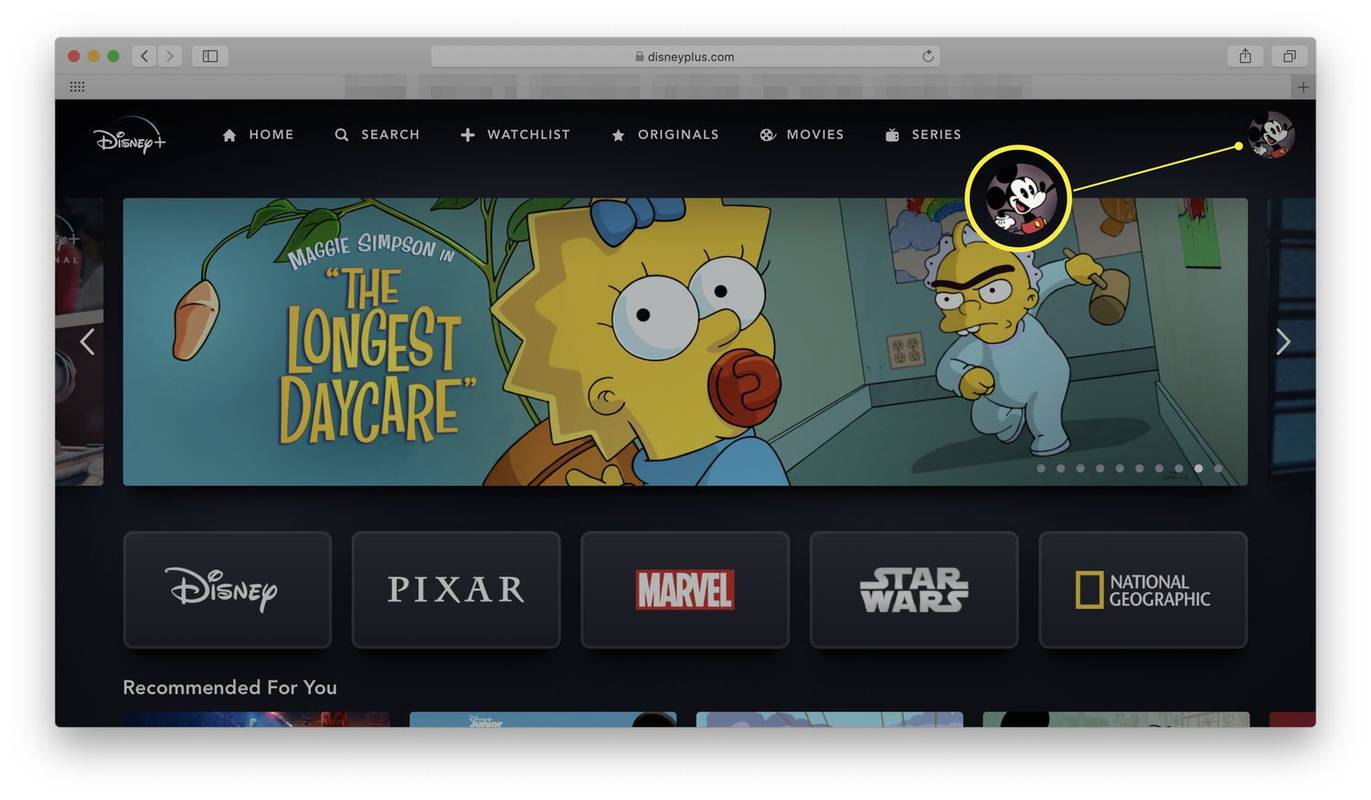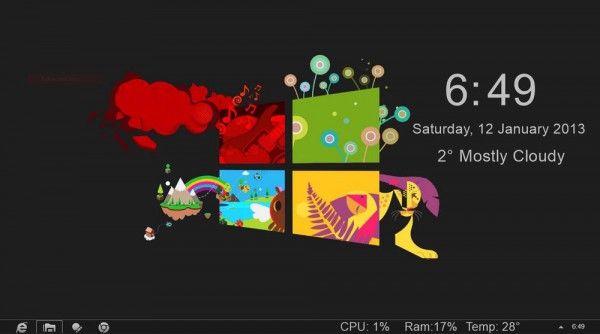Se você instalou o Windows 10 versão 1809 'Atualização de outubro de 2018' sobre uma versão anterior do Windows, deve ter notado que o espaço livre em disco na unidade de disco foi consideravelmente reduzido. Você pode recuperar até 20 Gigabytes.
Propaganda
Quando você faz uma atualização in-loco de uma versão anterior do Windows, o Windows 10 salva muitos arquivos do sistema operacional instalado anteriormente durante a atualização e preenche seu disco rígido com arquivos que você talvez nunca mais precise se a atualização for bem-sucedida. O motivo pelo qual a instalação salva esses arquivos é que, se algo der errado durante a instalação, ele pode reverter com segurança para a versão anterior do Windows. No entanto, se sua atualização foi bem-sucedida e tudo está funcionando perfeitamente, não há necessidade de manter esses arquivos. Você pode recuperar todo o espaço em disco desperdiçado seguindo estas instruções simples.Antes de continuar: lembre-se de que excluir esses arquivos removerá a capacidade de desinstalar a atualização do Windows 10 de outubro de 2018. Você não poderá reverter para a versão anterior do Windows.
Para liberar espaço em disco após instalar o Windows 10 versão 1809, faça o seguinte:
- Abrir Configurações .
- Vá para Sistema - Armazenamento.
- Clique no linkAltere a forma como liberamos espaço automaticamenteà direita sobSentido de armazenamento.
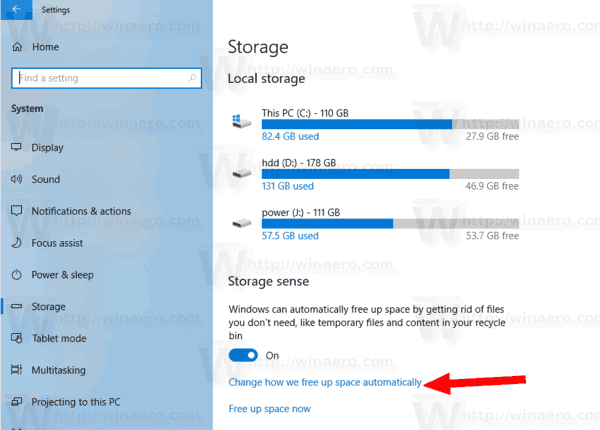
- Na próxima página, encontre e verifique o Instalações anteriores do Windows item.
- Clique noLimpa agorabotão.
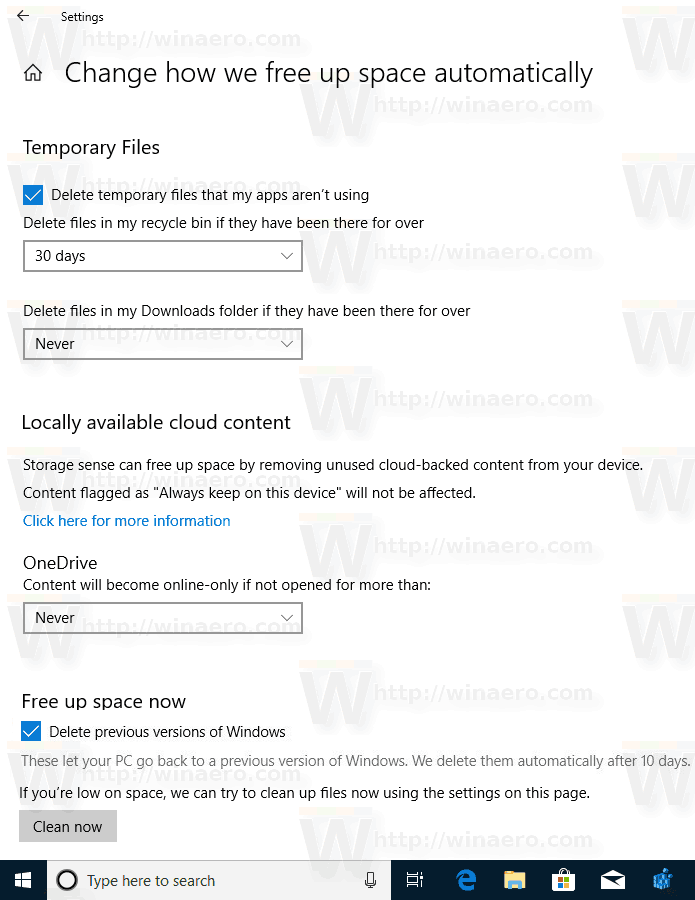
É isso aí! Isso removerá todos os arquivos que você verificou na lista.
Para referência, consulte o seguinte artigo:
Como liberar espaço em disco no Windows 10
Dica: Além disso, é possível ir para Configurações -> Sistema -> Armazenamento -> Liberar espaço em disco agora.

Na próxima página, ative a opçãoInstalações anteriores do Windowssob a seçãoRemover arquivos temporáriose clique noRemover arquivosbotão.

Como alternativa, você pode usar a ferramenta clássica de Limpeza de disco. Faça o seguinte.
Libere espaço em disco após instalar o Windows 10 versão 1809 com Cleanmgr
A Limpeza de disco é uma ferramenta essencial do sistema Windows que permite excluir vários arquivos desnecessários criados pelo sistema operacional para economizar espaço na unidade de disco. Embora a Microsoft seja desativando o aplicativo clássico de Limpeza de disco , é possível usá-lo no Windows 10 versão 1809. Veja como.
como mudar o idioma na amazon
- Pressione as teclas de atalho Win + R juntas no teclado para abrir a caixa de diálogo Executar.
Dica: Veja o lista definitiva de todos os atalhos de teclado do Windows com teclas Win . - Digite o seguinte na caixa Executar:
cleanmgr
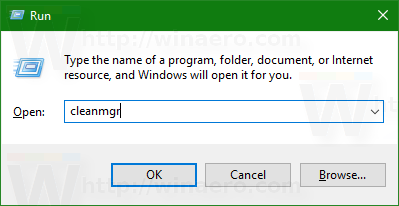
- Selecione a unidade do seu sistema:
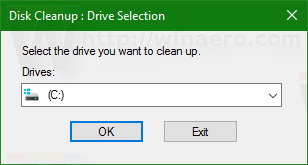
- Clique no Limpe os arquivos do sistema para alternar a ferramenta Limpeza de disco para o modo estendido.
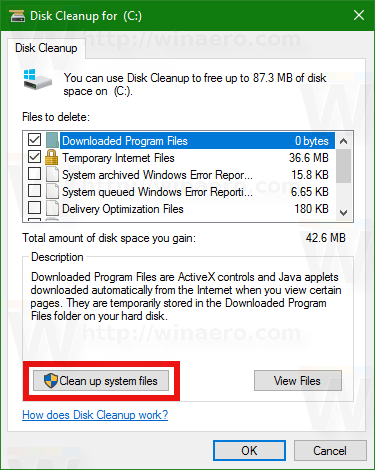
- Encontre e verifique o Instalações anteriores do Windows item.
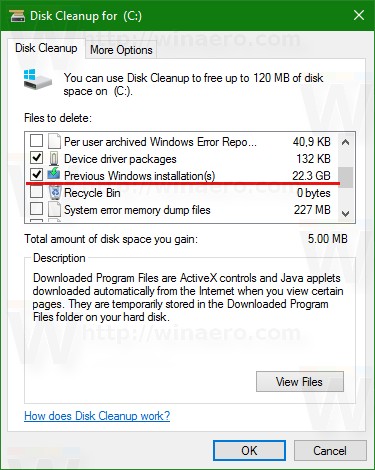
- Clique em OK e pronto.
Dica: você pode estar interessado em aprender mais sobre os recursos e opções do aplicativo cleanmgr. Consulte os seguintes artigos:
- Iniciar limpeza de disco com todos os itens verificados
- Limpar diretório temporário na inicialização com limpeza de disco
- Adicionar menu de contexto da unidade de limpeza no Windows 10
- Argumentos da linha de comando do Disk Cleanup Cleanmgr no Windows 10
- Crie uma predefinição para Cleanmgr (Limpeza de disco)
É isso aí. Você pode ver como é fácil recuperar espaço em disco que estava sendo consumido desnecessariamente após a atualização para o Windows 10 versão 1809.