Por melhor que seja, a tecnologia de reconhecimento de impressões digitais não é perfeita. Isso não vale apenas para o Pixel 3, mas também para todos os outros telefones que possuem esse recurso. Existem muitas situações em que você pode desbloquear seu dispositivo com o dedo.
Por esse motivo, você sempre precisa de um PIN como backup. Mas o que acontece se você esquecer? A resposta é simples - você ficará bloqueado no telefone e, a menos que se lembre do PIN, terá que encontrar outra maneira de desbloquear o dispositivo.
como fazer um servidor discord privado
Felizmente, o Google sabe que isso não é uma ocorrência tão rara, e é por isso que os telefones Pixel vêm equipados com maneiras de desbloquear seu dispositivo, mesmo que você não tenha a senha.
Apagando manualmente seu Pixel 3
Ignorar a proteção por senha tem um preço. Se você deseja restaurar a senha diretamente do seu dispositivo, você precisa sacrificar todos os seus dados. Isso não será um problema tão grande se você realizar backups regulares. Se você não fizer isso, você está sem sorte.
Se você estiver disposto a limpar o slate para acessar seu Pixel 3 novamente, veja o que fazer:
Desligue seu dispositivo.
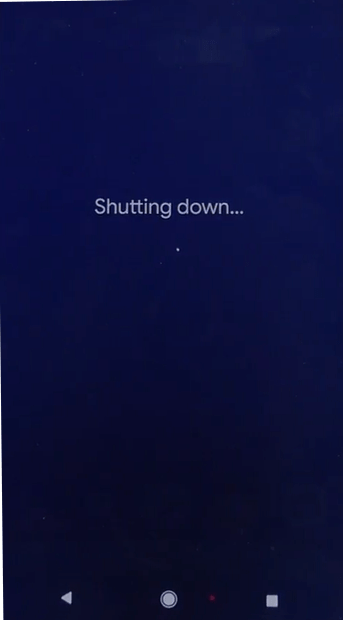
Pressione e segure o Poder + Volume baixo botões até chegar ao modo bootloader, então solte.
Vamos para Modo de recuperação . Use o Volume botões para navegar pelas opções e selecionar usando o Poder
Se você vir 'Sem comando' na tela, mantenha pressionado o botão Liga / Desliga e pressione o botão Aumentar o volume botão e, em seguida, solte o botão Poder
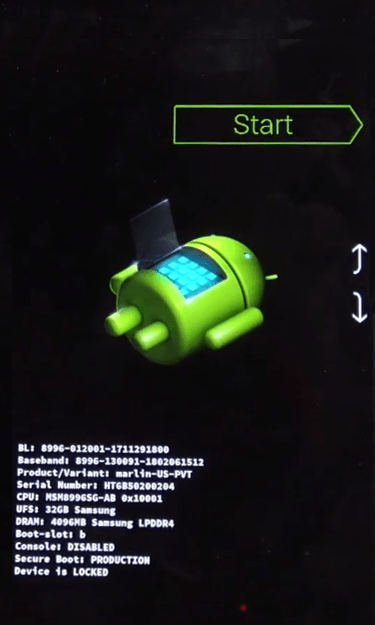
Na tela Recuperação, escolha Limpar dados / Reinício fábrica .
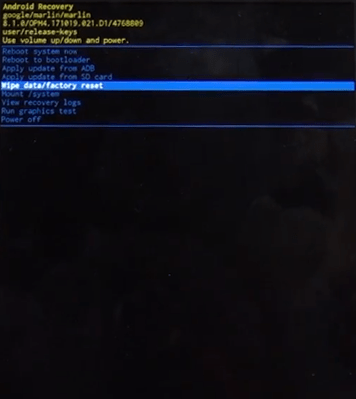
Selecionar sim e aguarde alguns minutos até que o processo seja concluído.
Selecionar Reinicie o sistema agora .
Depois de fazer isso, você terá que configurar seu Pixel 3 do zero. Se houver um backup, você poderá recuperar todos os seus dados durante o processo de configuração.
Felizmente, existe outro método que garante que você possa acessar seu telefone e deixar todos os seus dados intactos.
Usando Localizar meu dispositivo
O aplicativo Find My Device do Google permite que você localize seu dispositivo caso seja roubado ou extraviado. Para que isso funcione, o GPS precisa estar ativado. Caso contrário, e você estiver com o telefone com você, basta que ele esteja ligado e conectado à Internet. Se for, veja o que fazer:
Vou ao Encontrar meu dispositivo
Faça login com a Conta do Google que está ativa em seu telefone.
Se você tiver vários dispositivos, selecione o relevante no menu no canto superior esquerdo.
Escolher Trancar no lado esquerdo da tela.
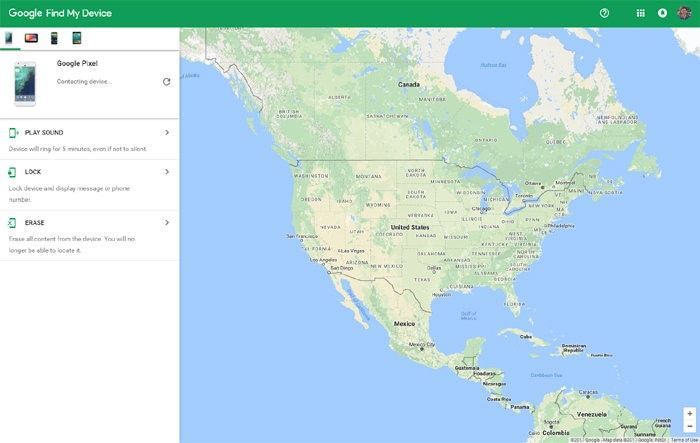
Você será solicitado a digitar uma nova senha. Então faça isso e confirme.
Acesse seu Pixel 3 e use a nova senha para entrar.
É isso! Agora você pode voltar ao seu Pixel 3 sem perda de dados.
A palavra final
Idealmente, seu Pixel 3 estaria conectado à Internet quando o bloqueou. Dessa forma, você pode usar o Find My Device para alterar sua senha facilmente sem perder todos os seus dados. Se não for, uma redefinição de fábrica é sua única opção.
como adicionar sombra ao texto no gimp
Se houver mais alguma coisa que você gostaria de saber sobre seu Pixel 3, vá em frente e deixe-nos saber nos comentários.








