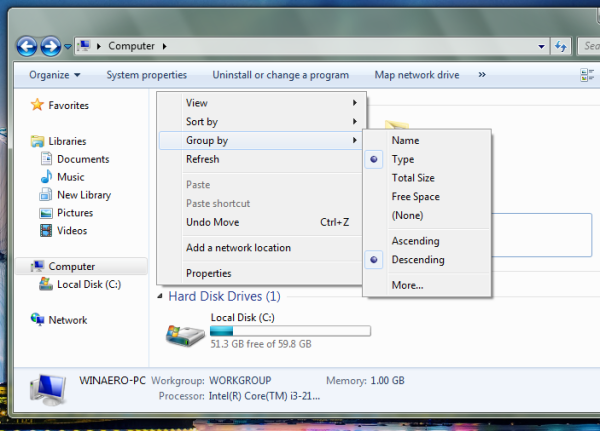Se você gosta da aparência desta pasta do PC no Windows 8 e Windows 8.1 com atalhos para pastas úteis com um clique de distância e gostaria de adicionar as mesmas pastas à pasta do computador no Windows 7, aqui está uma ótima notícia - neste tutorial nós vai aprender:
- como adicionar pastas no computador para torná-lo semelhante ao Windows 8,
- como adicionar uma pasta personalizada ao computador no Windows 7,
- como adicionar locais de shell ao computador no Windows 7,
- como fixar locais adicionados ao painel de navegação do Explorer no Windows 7.
Vamos ver como você pode realizar todas essas personalizações.
Propaganda
Como fazer com que a pasta Computador no Windows 7 seja semelhante a Este PC no Windows 8
- Baixar Este Tweaker para PC . É um aplicativo portátil gratuito e não requer instalação.
- Extraia o conteúdo do arquivo zip que você baixou e escolha a versão apropriada para o seu PC.Este Tweaker para PC funciona com Windows 7, Windows 8 e Windows 8.1. Além disso, existem diferentes versões para Windows de 32 bits e 64 bits (consulte como determinar qual versão do Windows você está executando )
- Execute o ThisPCTweaker.exe Arquivo. A janela principal do aplicativo aparecerá na tela. A lista de pastas estará vazia:
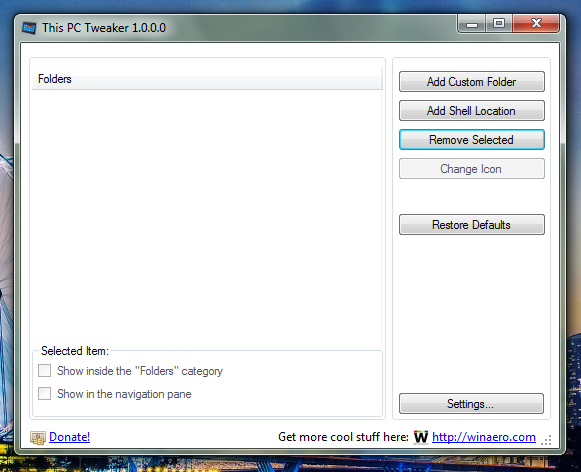
- Clique no botão 'Adicionar pasta personalizada' e escolha a pasta da área de trabalho. Esta localizado em
C: Usuários Seu nome Área de trabalho
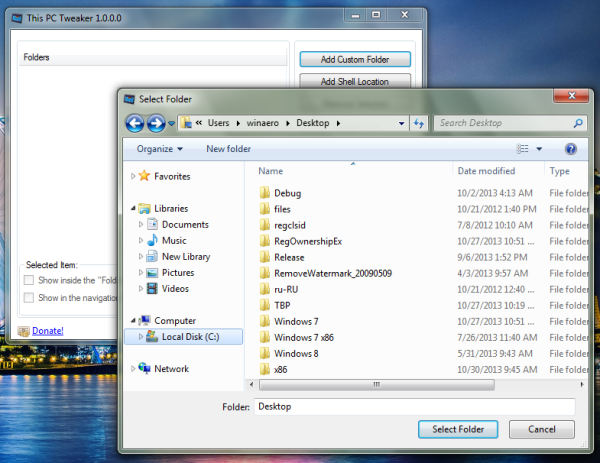 A pasta Desktop aparecerá na pasta Computer.
A pasta Desktop aparecerá na pasta Computer.
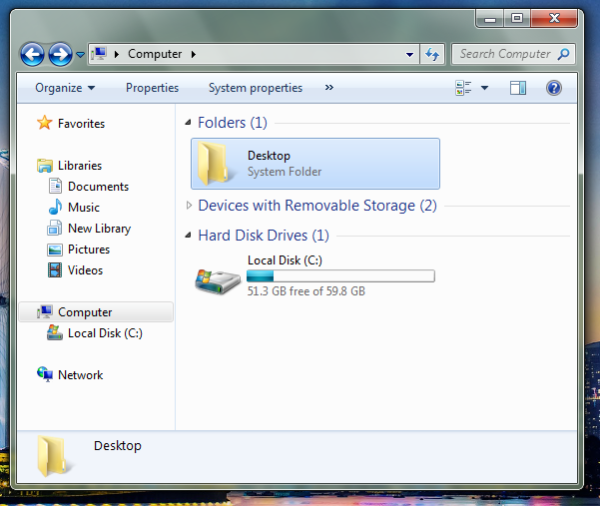
- Agora selecione a pasta Desktop em This PC Tweaker. Clique no botão 'Alterar ícone'. Na caixa de diálogo que aparece a seguir, escolha o arquivo C: windows system32 imageres.dll. Você encontrará o ícone apropriado para a pasta Desktop:
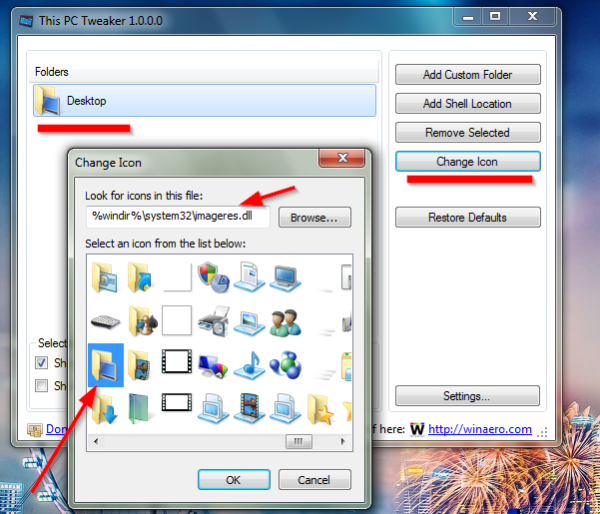
- Repita as etapas 4 a 5 para as seguintes pastas:
- C: Usuários Seu nome Documentos
- C: Usuários Seu nome Downloads
- C: Usuários Seu nome Música
- C: Usuários Seu nome Imagens
- C: Usuários Seu nome Vídeos
- No final, você obterá algo assim:
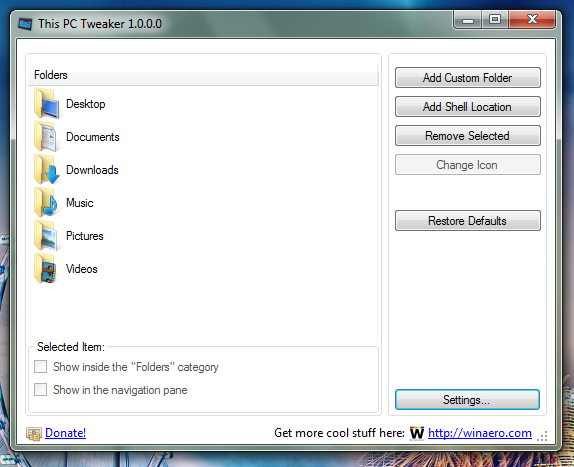 A pasta Computador terá a seguinte aparência:
A pasta Computador terá a seguinte aparência:
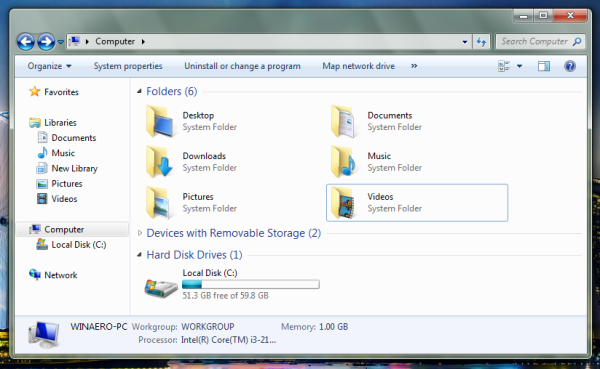 Dica: clique com o botão direito no espaço vazio em branco dentro da pasta Computador e defina Agrupar por -> Tipo -> Decrescente para ver mais de perto o Windows 8.1.
Dica: clique com o botão direito no espaço vazio em branco dentro da pasta Computador e defina Agrupar por -> Tipo -> Decrescente para ver mais de perto o Windows 8.1.
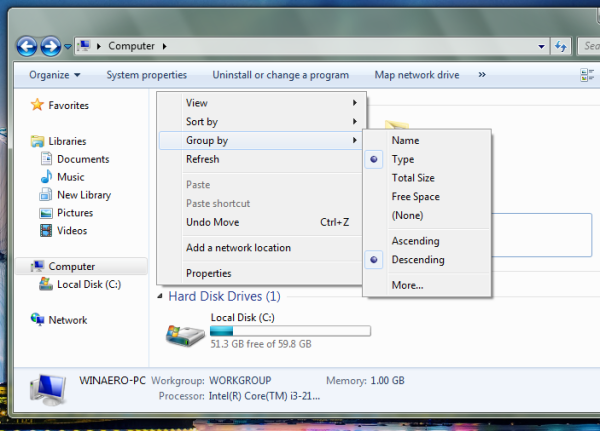
Para cada local adicionado, você pode marcar a caixa de seleção 'Mostrar no painel de navegação', e o local desejado será adicionado ao painel de navegação também. Este é o comportamento padrão do Windows 8.
como cancelar netflix no aplicativo

Ao lado dessas pastas, você pode adicionar um ou mais locais de shell na pasta Computador. Clique no botão 'Add Shell Location' e escolha um para adicioná-lo:
 Para cada local adicionado, você também pode marcar a caixa de seleção 'Mostrar no painel de navegação', e esse local será adicionado ao painel de navegação.
Para cada local adicionado, você também pode marcar a caixa de seleção 'Mostrar no painel de navegação', e esse local será adicionado ao painel de navegação.
Veja o seguinte vídeo se tiver alguma dúvida:
como se livrar de sugestões de adição rápida no snapchat 2018
Palavras finais
Como você pode ver, Este Tweaker para PC é uma ferramenta muito poderosa, mas fácil de usar, que permite personalizar a pasta Computador no Windows 7. Usando este aplicativo, você pode organizar a pasta Computador da maneira que desejar.

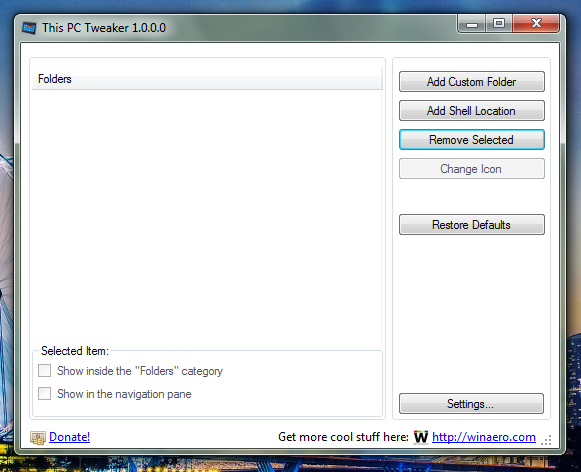
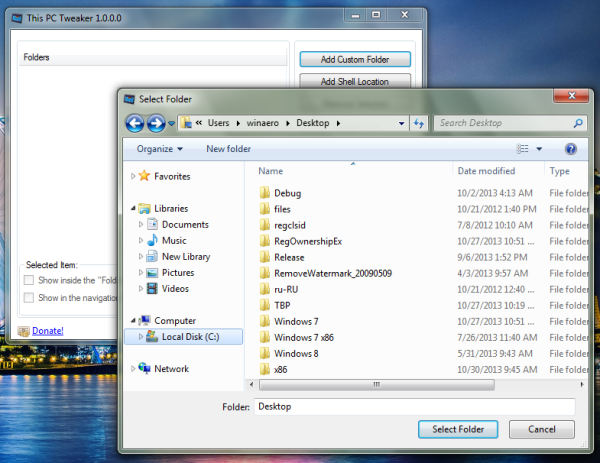 A pasta Desktop aparecerá na pasta Computer.
A pasta Desktop aparecerá na pasta Computer.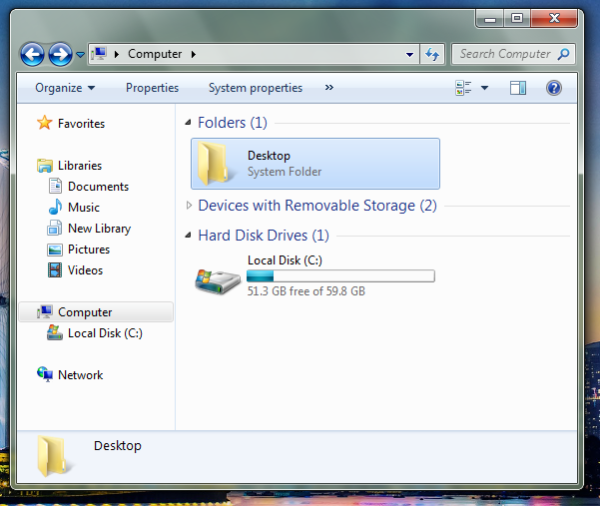
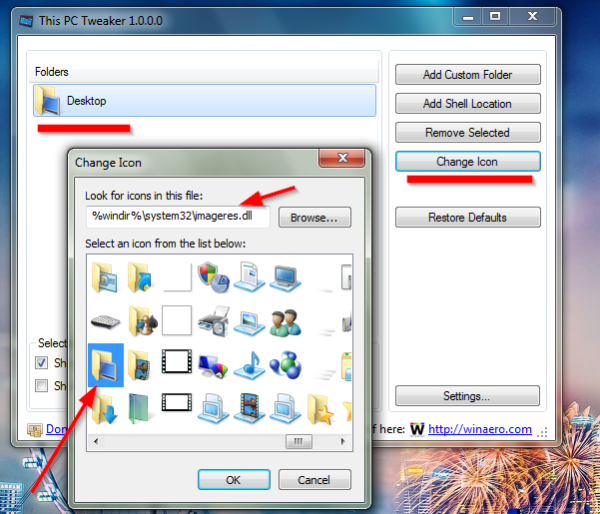
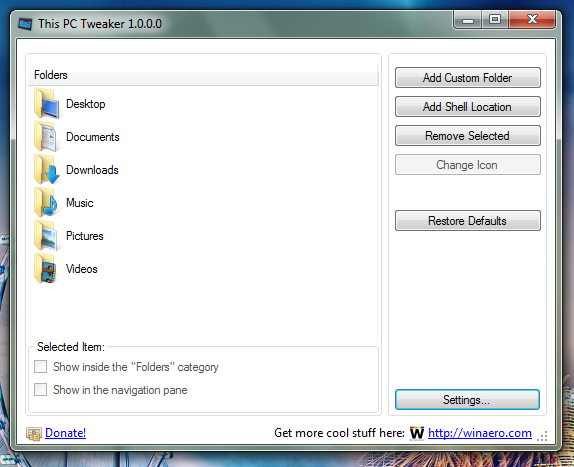 A pasta Computador terá a seguinte aparência:
A pasta Computador terá a seguinte aparência: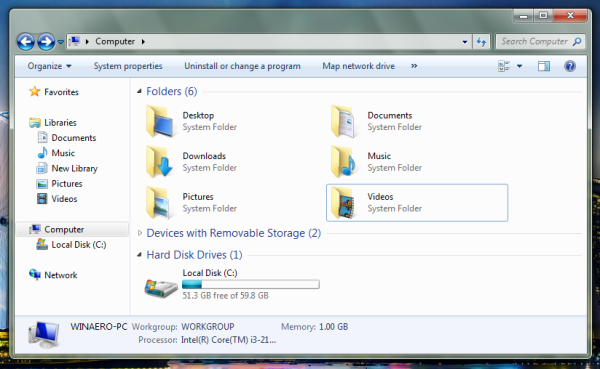 Dica: clique com o botão direito no espaço vazio em branco dentro da pasta Computador e defina Agrupar por -> Tipo -> Decrescente para ver mais de perto o Windows 8.1.
Dica: clique com o botão direito no espaço vazio em branco dentro da pasta Computador e defina Agrupar por -> Tipo -> Decrescente para ver mais de perto o Windows 8.1.