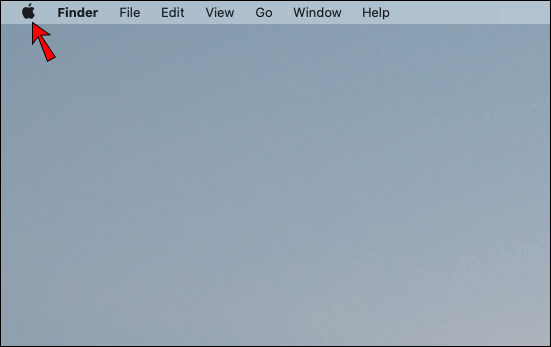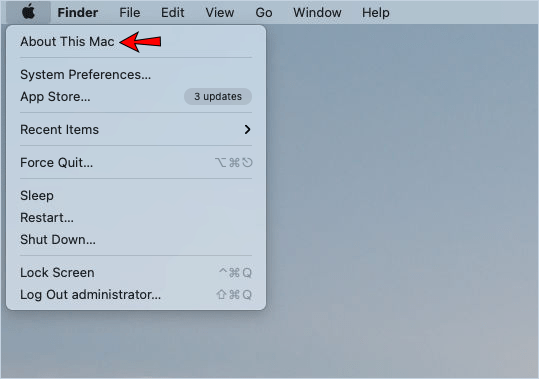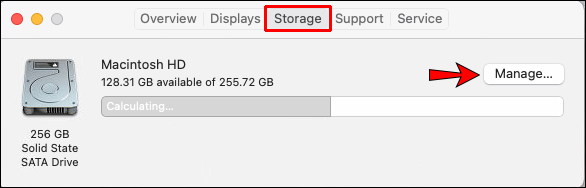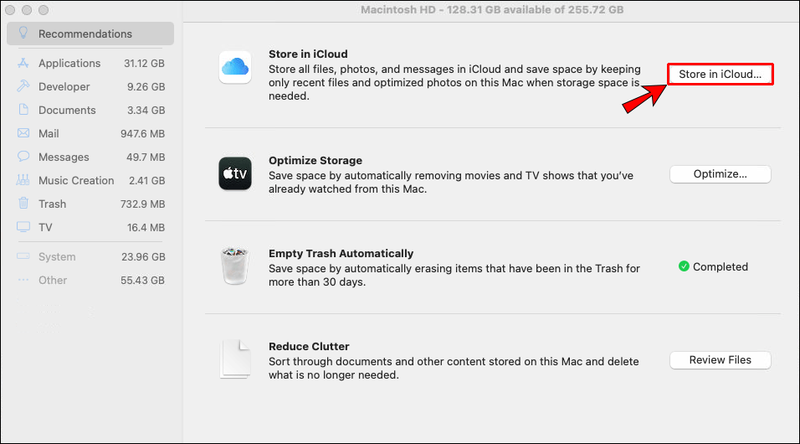Ficar sem espaço disponível no seu Mac pode ser frustrante: você não poderá salvar fotos ou arquivos, seus aplicativos não serão atualizados e pode até fazer com que seu dispositivo fique lento.

Felizmente, existem maneiras de mudar isso. Continue lendo este artigo e você descobrirá como adicionar mais armazenamento a um Mac.
Como adicionar mais armazenamento a um Mac
Todos os dispositivos Mac vêm com armazenamento interno específico. No entanto, dependendo de suas necessidades, você pode ficar sem espaço e decidir que precisa de mais. Existem várias opções para adicionar mais armazenamento: você pode optar por usar um dispositivo externo ou optar pelo armazenamento online.
Disco rígido externo

Você pode usar um disco rígido externo para adicionar mais armazenamento ao seu Mac. Ele se conecta ao seu dispositivo Mac com um cabo (USB, etc.) e permite que você armazene seus arquivos no dispositivo. Usar um disco rígido externo é uma maneira conveniente de armazenar arquivos grandes que você não usa com frequência ou fazer backup de arquivos valiosos. Eles são baratos e muito menores do que costumavam ser, então não é difícil carregá-los junto com seu dispositivo. Além disso, eles oferecem diferentes capacidades para você escolher.
No entanto, uma das falhas dos discos rígidos externos é que eles são frágeis. Eles podem facilmente quebrar, serem danificados ou funcionarem mal se você os deixar cair, por isso não é recomendado mantê-los em sua bolsa constantemente. Se você tiver um MacBook mais recente, talvez seja necessário comprar um adaptador para o disco rígido externo.
Além disso, os discos rígidos externos não funcionam em alta velocidade. Portanto, se você deseja armazenar arquivos que não usa com frequência, essa é uma ótima opção. No entanto, se você deseja acessar os arquivos armazenados com frequência, considere outra opção.
Atualizar SSD
SSD significa dispositivo de armazenamento de estado sólido que usa memória flash. Comparado ao HDD (unidades de disco rígido), um SSD é mais rápido, mais silencioso e resistente a danos, pois não possui partes móveis, ao contrário do HDD. A Apple usou SSD em vez de HDD em todos os modelos mais recentes. Se você tiver um modelo mais antigo que não tenha SSD, ainda poderá adicioná-lo, atualizando seu armazenamento.
Se você já possui um SSD, pode optar por comprar um novo com capacidade maior. Outra opção é usar um SSD de outro dispositivo.
Se você decidir adicionar mais armazenamento ao seu Mac atualizando o SSD por conta própria, isso significa que você precisará abrir o gabinete do seu dispositivo. Ao fazer isso, você provavelmente estará anulando sua garantia, por isso é importante ter isso em mente antes de decidir atualizá-lo.
como abrir arquivo docx no android
A maneira mais simples de atualizar seu SSD é comprando um kit SSD. Ele contém instruções sobre como atualizar o armazenamento e todas as ferramentas necessárias, que facilitam seu trabalho.
Atualizar seu SSD é uma excelente opção se você precisar de armazenamento adicional e quiser uma transferência de alta velocidade, mas também é caro. É por isso que as pessoas ainda optam por comprar discos rígidos externos.
Dica: Nem todos os dispositivos Mac são capazes de atualizar o SSD. Os modelos mais novos têm seu SSD soldado na placa lógica, então é impossível removê-lo. Certifique-se de verificar se o seu modelo pode ser atualizado antes de comprar o SSD.
Cartões SD

Se você tiver um dispositivo Mac mais antigo, poderá optar por inserir um cartão SD para armazenamento adicional. Eles são fáceis de usar (você simplesmente os insere no slot do cartão), baratos e vêm em várias capacidades. Se você decidir comprar um cartão SD, certifique-se de comprar um com velocidades de gravação e leitura rápidas, pois isso tornará sua transferência de arquivos mais fácil e rápida.
exibição do windows 10 dimensionando vários monitores
Como eles não estão dentro do seu dispositivo Mac, os cartões SD podem ser facilmente danificados e seus arquivos podem ser corrompidos, portanto, mantenha-os em um local seguro.
Unidades USB

Se o seu dispositivo Mac tiver conectores USB Tipo A, você poderá usar unidades USB para armazenamento adicional. Eles são pequenos, fáceis de usar e baratos. E por serem cartões SD, eles vêm em diferentes capacidades. Claro, esta não é uma opção de armazenamento de alta velocidade como o SSD, mas é uma maneira simples e barata de armazenar seus arquivos.
Assim como os cartões SD, as unidades USB podem ser danificadas facilmente. Se você carregá-los em sua bolsa o tempo todo, eles podem funcionar mal depois de um certo tempo e alguns arquivos podem se perder. Certifique-se de armazená-los em um local seco e seguro para evitar possíveis danos.
C-Hub USB com armazenamento integrado

Os modelos mais novos de MacBook vêm apenas com conectores USB tipo C. Se você possui um desses dispositivos, outra opção para adicionar mais armazenamento é comprar um USB C-Hub com armazenamento integrado. Isso permitirá que você conecte diferentes portas ao seu dispositivo (por exemplo, Tipo A, HDMI etc.) e obtenha armazenamento adicional. Como este dispositivo é pequeno, você pode levar o hub para qualquer lugar.
Sistemas RAID
RAID significa array redundante de discos independentes/baratos. É uma tecnologia de armazenamento que combina vários componentes de unidade em uma única unidade. Este sistema permite conectar vários discos rígidos e mesclá-los em um, permitindo velocidades de gravação e leitura mais rápidas. Dessa forma, você pode acessar vários dispositivos ao mesmo tempo e em alta velocidade.
Embora o RAID ofereça armazenamento e confiabilidade de alta velocidade, ele tem algumas desvantagens: é a opção de armazenamento mais cara. Além disso, é grande, então você não pode carregá-lo onde quer que vá. Muito provavelmente, você terá que mantê-lo em sua mesa o tempo todo. Se você viaja muito, essa pode não ser a melhor opção para você.
Armazenamento do iCloud

Se quiser adicionar mais armazenamento ao seu Mac sem usar um dispositivo extra, você pode decidir armazenar seus arquivos online. Com a opção iCloud da Apple, você pode manter os arquivos que raramente usa para liberar espaço no seu dispositivo Mac.
A Apple oferece a opção Store in iCloud. Com isso, seu dispositivo Mac armazenará automaticamente na nuvem os arquivos que você não usa com frequência, abrindo mais espaço no seu dispositivo para os arquivos que você usa com frequência. Como o Mac faz isso automaticamente, você terá que confiar no sistema. Esses arquivos ainda serão exibidos no seu computador normalmente, mesmo que estejam armazenados na nuvem. Quando você quiser abrir os arquivos, seu dispositivo irá baixá-los da nuvem.
Se você quiser habilitar essa configuração, certifique-se de seguir estas etapas:
- Toque no logotipo da Apple no canto superior esquerdo.
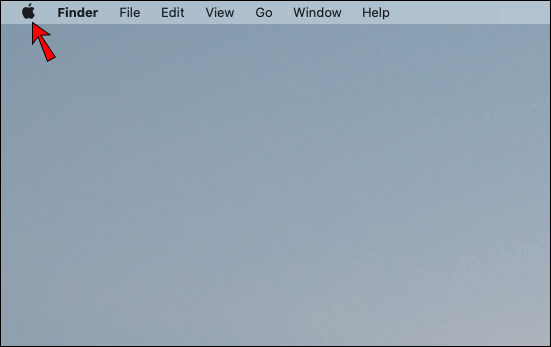
- Toque em Sobre este Mac.
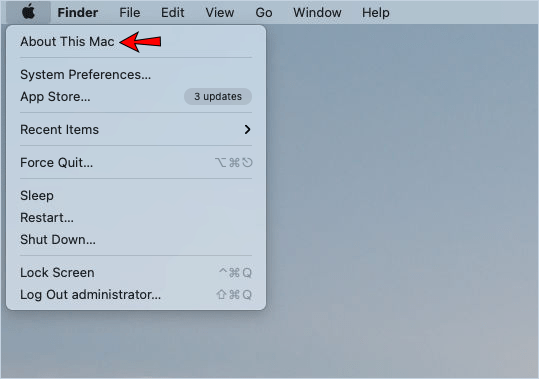
- Toque em Gerenciar na guia Armazenamento.
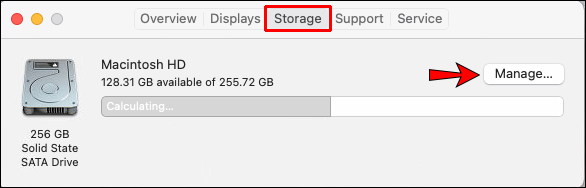
- Toque em Loja no iCloud.
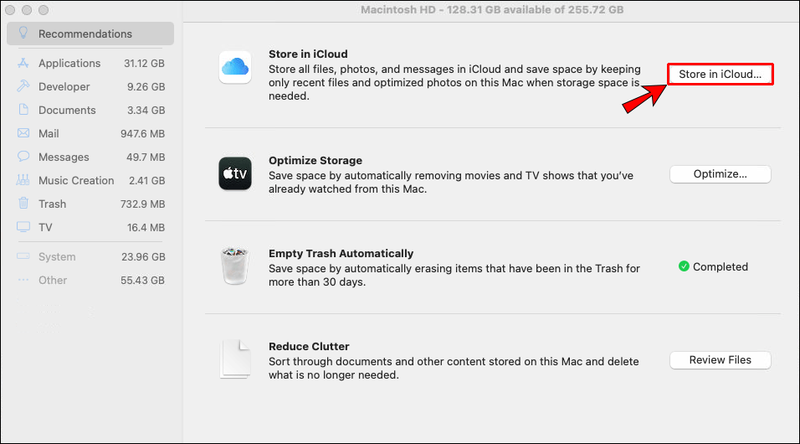
A vantagem de usar o iCloud é que você pode acessá-lo de diferentes dispositivos, o que significa que você terá seus arquivos disponíveis a qualquer momento.
A desvantagem de usar o iCloud para armazenamento adicional é que depende da sua conexão com a Internet. Se você estiver em uma área sem conexão com a Internet, não poderá acessar nenhum dos arquivos armazenados em seu iCloud. Se você tiver uma conexão lenta com a Internet, poderá acessar seus arquivos, mas levará muito tempo para baixá-los.
eu não tenho um número de telefone do gmail
Ao comprar um dispositivo Mac, você receberá 5 GB de armazenamento iCloud gratuitamente. Se você precisar de armazenamento adicional, terá que pagar por isso.
Armazenamento em nuvem de terceiros

Você não precisa usar o iCloud para criar armazenamento adicional para o seu dispositivo Mac. Você pode obter um serviço de armazenamento em nuvem diferente, dependendo de suas necessidades. Alguns desses serviços em nuvem são Amazon Drive, Google Drive, pCloud, Dropbox, etc. Todos eles oferecem algum armazenamento gratuito e, se você gostar, poderá comprar mais armazenamento.
Armazenamento de rede

Embora esse não seja um método comum para aumentar o armazenamento, pode ser útil se você tiver outro dispositivo em sua casa. Ao usar o espaço de outro dispositivo, você pode transferir os arquivos do seu Mac para esse dispositivo, liberando espaço no seu Mac.
Como você não precisa de nenhum equipamento ou dispositivo adicional para fazer isso, essa é a opção mais barata.
Uma das desvantagens é que você precisa estar na mesma rede para fazer isso. Você pode acessar os arquivos apenas se os dois dispositivos estiverem na mesma rede, o que pode ser complicado.
Além disso, seria melhor usar uma conexão com fio. Se você usa Wi-Fi, levará muito mais tempo para transferir os arquivos. Como a maioria das pessoas hoje usa Wi-Fi e como ter muitos dispositivos em uma rede pode tornar as coisas mais lentas, essa pode não ser a melhor opção para armazenamento adicional.
Por que você deve adicionar mais armazenamento ao seu Mac?
Você pode salvar e usar muitos programas, aplicativos e arquivos no seu dispositivo Mac por ter muito espaço de armazenamento. No entanto, quando o armazenamento acabar, você será forçado a excluir alguns dos programas, não poderá atualizá-los e não poderá salvar novos.
Problemas de desempenho podem aparecer quando seu armazenamento estiver cheio. Seu Mac pode ficar lento ou pode começar a congelar. Ao adicionar mais armazenamento ao seu Mac, você poderá evitar que isso aconteça enquanto armazena todos os programas e aplicativos que deseja.
Adicionar mais armazenamento a um Mac nunca foi tão fácil
Agora você aprendeu como adicionar mais armazenamento a um Mac. Se você deseja salvar todos os arquivos e programas de que gosta enquanto o dispositivo Mac funciona sem problemas, pode fazer isso escolhendo uma das opções mencionadas acima.
Qual opção você está usando para adicionar armazenamento extra ao seu Mac? Diga nos na seção de comentários abaixo.