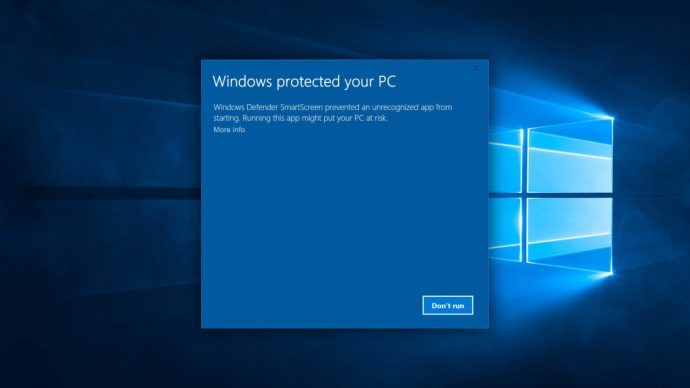Esteja você calculando a velocidade da luz ou escrevendo uma reivindicação de direitos autorais, aprender como adicionar sobrescritos e subscritos é uma obrigação. Felizmente, você pode contar com atalhos de teclado interessantes quando se trata do Google Docs. O processador de texto é conhecido por seus recursos de formatação fáceis de usar.

Neste artigo, mostraremos como adicionar sobrescrito ou subscrito no Google Docs em apenas algumas etapas simples.
o iphone 6 vale a pena
Como fazer sobrescrito no Google Docs?
Em primeiro lugar, o que são subscritos e sobrescritos? Esses termos se referem a caracteres que são comparativamente menores do que o texto padrão. A diferença é a forma como eles são posicionados em relação à linha de tipo.
Os sobrescritos são fixados acima da linha de base, conforme sugerido pelo prefixosuper(Latim paraacima de) Normalmente, você encontraria sobrescritos em equações matemáticas e fórmulas químicas. Claro, sua aplicação não se limita à pesquisa científica. Às vezes, usamos sobrescritos para números ordinais, ou seja, datas - 1st, doisWL, 3rdem oposição a 1ª, 2ª e 3ª.
Existem também algumas abreviações que requerem caracteres sobrescritos. Você provavelmente está mais familiarizado com a marca registradaTMe direitos autorais©símbolos.
Resumindo, saber como e quando usar sobrescritos é mais importante do que você pensa. Se você preferir o processador do Google em vez do Microsoft Word, veja como fazer sobrescritos no Google Docs:
- Selecione o caractere que você deseja sobrescrever.

- Clique em Formatar na barra de menu acima do documento.

- Clique em Texto, a primeira opção da lista.

- No lado direito, você encontrará opções de formatação de texto. Escolha Sobrescrito.

O texto que você selecionou agora será fixado um pouco acima da linha de tipo. Você também pode sobrescrever mais de um caractere por vez, embora isso não seja comum.
Outra maneira de adicionar sobrescrito no Google Docs é por meio do recurso de caractere especial. É assim que você faz:
- Selecione onde deseja que o caractere seja inserido.
- Clique em Inserir na barra de menu acima do documento.

- Encontre caracteres especiais e abra a janela.

- Digite em Sobrescrito na barra de pesquisa.

- Escolha o caractere que você precisa para o seu texto.

O recurso de caracteres especiais oferece uma visão geral dos caracteres sobrescritos mais comumente usados. Se você não tem o hábito de adicionar sobrescritos ao seu texto, este método funcionará bem para você.
A maneira fácil de fazer sobrescrito no Google Docs?
Simplificando, a maneira fácil de fazer sobrescritos no Google Docs é usando os atalhos do teclado. Você pode formatar praticamente todo o texto pressionando alguns botões. É provavelmente um dos melhores recursos do Google Docs.
Se você não está familiarizado com os atalhos do teclado, o Google Docs oferece uma lista abrangente. Veja como abri-lo:
- Pressione CTRL + / se você for um usuário do Windows ou do Google OC. Caso você possua um laptop MAC, pressione ⌘ + / para acessar a lista.

- Assim que a lista aparecer, encontre a seção chamada Formatação de Texto.

- Role para baixo para encontrar Sobrescrito.

- No lado direito, você verá o atalho.

Depois de memorizar o atalho, agora você pode testá-lo no teclado. Se você for um usuário do Windows ou do Google OC, selecione o texto que deseja sobrescrever e segure CTRL +. ao mesmo tempo. Para aqueles que possuem MACs, basta pressionar ⌘ +. no teclado até que o caractere selecionado seja sobrescrito.
Caso seu teclado não esteja respondendo, talvez você precise tomar algumas medidas. Isso geralmente significa que os drivers do teclado precisam de uma atualização.
Veja como você pode tentar corrigi-lo se for um usuário do Windows 10:
- Vá para o Gerenciador de Dispositivos.

- Encontre teclados e clique para expandir.

- Clique com o botão direito no teclado PS / 2 padrão para abrir um menu suspenso.
- Selecione a opção para desinstalar e, em seguida, OK.

- Depois de desinstalar os drivers, reinicie o computador.
- Reabra o Gerenciador de Dispositivos.

- Clique em Ação e em Verificar se há alterações de hardware.

- Reinstale os drivers do teclado.
- Reinicie o computador mais uma vez.

Depois que seu computador for reiniciado, tente o atalho sobrescrito novamente. Se isso não funcionar, você provavelmente terá que executar o Solucionador de problemas para descobrir o que está errado.
Se o seu teclado MAC não estiver respondendo, veja como identificar o problema:
- Vá para o menu Apple e clique em Preferências do Sistema.

- Vá para o teclado.

- Selecione Atalhos.

- Encontre o atalho sobrescrito. Se estiver marcado com um sinal de aviso amarelo, não é compatível com o teclado MAC.
- Clique no atalho para ajustá-lo aos atalhos de teclado do macOS.
Como assinar no Google Docs?
Como o nome sugere, os subscritos são caracteres posicionados abaixo ou na linha de tipo padrão. A tradução latina para a palavrasubestá abaixo ou abaixo. Normalmente, você pode identificá-los em textos científicos como partes de compostos químicos e funções matemáticas. Por exemplo, a fórmula molecular da água (Hdois0) requer o uso de um subscrito.
Claro, os subscritos não se limitam a isótopos e equações. A segunda aplicação mais difundida desses caracteres é na ciência da computação. Os caracteres são usados para representar o valor de certos sistemas numéricos, como o sistema binário e o hexadecimal.
Um uso mais prático para subscritos é a abreviação. Você provavelmente já se deparou com o seguinte em correspondência formal: ℁ (significando dirigido ao assunto) ou ℀ (significando relato de).
Os subscritos também são convenientes para representar porcentagens (%) e por milha (‰).
Naturalmente, o Google Docs inclui subscritos em sua formatação de texto. É muito parecido com adicionar sobrescrito, então tome cuidado para não confundi-los. Veja como assinar no Google Docs:
- Escolha onde no texto você deseja subscrever.
- Clique em Formatar na barra de menu superior.

- Clique em Texto.

- Escolha Subscript nas opções de formatação de texto no lado direito.

Quando se trata de formatar linhas inteiras de texto, o subscrito funciona bem para adicionar comentários. Isso pode ser útil se você estiver trabalhando em um projeto de grupo.
Também existem atalhos de teclado para subscrito. Você pode encontrá-los na lista do Google Docs. Aqui está um lembrete:
- Segure CTRL + / se for seu próprio Windows 10 ou Google OC. Para teclados Apple, pressione ⌘ + / para acessar a lista.

- Encontre a seção Formatação de texto na lista.

- Procure Subscrito.

- Leia o atalho.
Digite o atalho no teclado e, se não funcionar, volte para a seção anterior de nosso artigo (A maneira fácil de fazer sobrescrito no Google Docs).
FAQs adicionais
Quando e por que precisamos sobrescrito e subscrito no Planilhas Google
Já cobrimos a aplicação generalizada de caracteres sobrescritos e subscritos. Além de matemática, química e ciência da computação, eles também têm um uso muito prático.
O Google Docs tornou muito fácil adicionar subscritos ao seu texto com seus atalhos de teclado úteis. Quanto ao Planilhas Google, o aplicativo ainda não tem esse recurso.
No entanto, quando e por que precisamos sobrescrito e subscrito no Planilhas Google é outra questão. Muitas pessoas precisam incluir frações, porcentagens ou mesmo graus (° C) em suas planilhas. Se você precisar adicionar caracteres subscritos ou sobrescritos às suas Planilhas Google, há duas maneiras de fazer isso. Em primeiro lugar, usando símbolos Unicode:
1. Abra o navegador.
não é possível obter e-mail a conexão com o servidor falhou iphone
2. Pesquise por símbolos Unicode. Os resultados mostrarão bancos de dados online de caracteres Unicode.
3. Clique em um dos sites. Os sites mais populares para símbolos Unicode são compart.com e rapidtables.com, respectivamente.
4. Digite Sobrescrito ou Subscrito na barra de pesquisa do site escolhido.
5. Copie o caractere de que você precisa e cole-o em seu documento.
A outra maneira de fazer isso é instalando um complemento de terceiros em seu navegador. Por exemplo, o Gerador de Subscrito e Superscript Generator , têm uma ampla seleção de caracteres subscritos e sobrescritos. É mais do que suficiente para o usuário médio.
Veja como usá-los:
1. Vá para Subscript / Superscript Generator, dependendo de qual caractere você precisa.
2. Digite o número, letra ou símbolo de que você precisa na caixa do lado esquerdo.
3. A versão subscrita ou sobrescrita do personagem aparecerá na caixa à direita.
4. Copie o caractere e cole-o em seu texto.
Infelizmente, a partir de agora, essas são as únicas maneiras de incluir sobrescrito e subscrito em sua planilha, já que não há um recurso integrado.
Como Acima, Assim Abaixo
Adicionar subscritos e sobrescritos ao Google Docs é rápido e indolor, graças às incríveis opções de formatação de texto. Os atalhos de teclado também são uma excelente adição aos recursos do Google Docs, que já são fáceis de usar.
A grande vantagem de aprender como incluir sobrescritos é que, subsequentemente, você também saberá como adicionar subscritos. Quando se trata de implementar os caracteres em seu texto, é como acima, abaixo.
como faço para conectar meu extensor de link tp?
Você sabia sobre os atalhos para subscritos e sobrescritos? O que você acha dos recursos de formatação de texto no Google Docs? Comente abaixo se você conhece outra maneira de usar caracteres subscritos e sobrescritos.