O que saber
- Interrompa uma atualização do iOS em andamento: ative Modo avião para interromper o download (Centro de Controle > Modo Avião)
- Exclua o arquivo de atualização: Vá para Configurações > Em geral > Armazenamento do iPhone > atualizar arquivo > Excluir atualização > Excluir atualização .
- Parar atualizações automáticas: vá para Configurações > Em geral > Programas Atualizar > Atualizações automáticas > mova ambos os controles deslizantes para off/white.
Você pode interromper a instalação das atualizações do iOS mesmo após o início do processo de instalação. Embora não exista um botão para facilitar isso, você pode fazer isso se conhecer os truques certos. Este artigo mostra como interromper uma atualização do iOS em andamento.
Você pode interromper uma atualização do iPhone no meio?
Existem duas partes do processo de atualização do iOS onde você pode interromper a atualização: durante o download e durante a instalação. Isso ocorre porque as atualizações over-the-air do iOS acontecem em duas etapas: o iPhone primeiro baixa o arquivo de atualização do iOS para o seu iPhone antes de instalá-lo.
Não há botão para interromper um download em andamento, então você deve desconectar temporariamente o seu iPhone da Internet. Para interromper o download do arquivo de atualização, mesmo que o download esteja parcialmente concluído, siga estas etapas:
-
Abrir Centro de Controle (deslizando para baixo a partir do canto superior direito no iPhone X e mais recente, ou deslizando para cima a partir da parte inferior da tela em modelos anteriores).
-
Toque em Modo avião ícone no canto superior esquerdo para que acenda.
-
Feche o Centro de Controle deslizando de baixo para cima na tela ou tocando em uma área vazia da tela.
-
Confirme se o download da atualização do iOS foi interrompido acessando Configurações > Em geral > Atualização de software . Se o Download botão está aceso, o download foi interrompido.
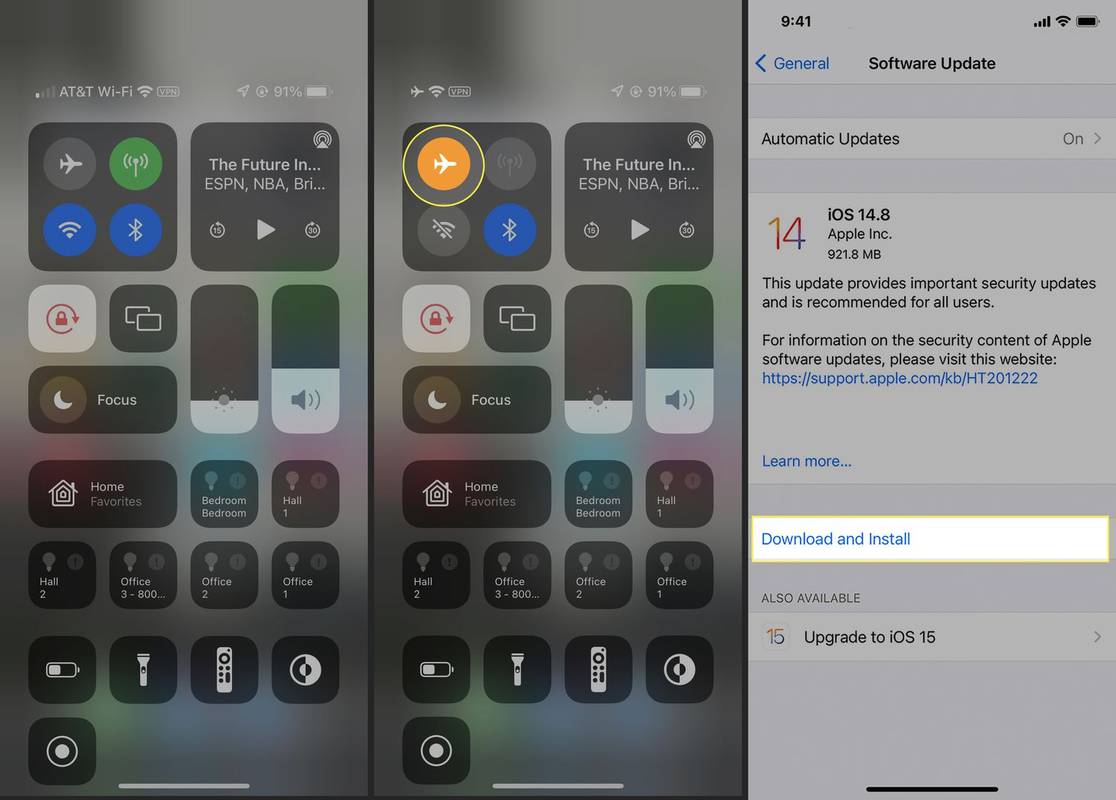
Você provavelmente desejará alterar suas configurações para download e instalação automáticos de atualizações do iOS antes de sair do Modo Avião. Confira a última seção deste artigo para obter instruções.
Como interrompo a atualização do iOS em andamento?
Se o arquivo de atualização do iOS foi baixado parcial ou totalmente para o seu iPhone, você ainda pode impedir que ele seja instalado no seu telefone e altere sua versão do iOS. Você pode até fazer isso se a atualização tiver começado, mas ainda não tiver terminado.
Se a atualização do iOS estiver em andamento e você quiser interrompê-la, veja o que fazer:
-
Tocar Configurações .
como entrar em um servidor csgo com ip
-
Tocar Em geral .
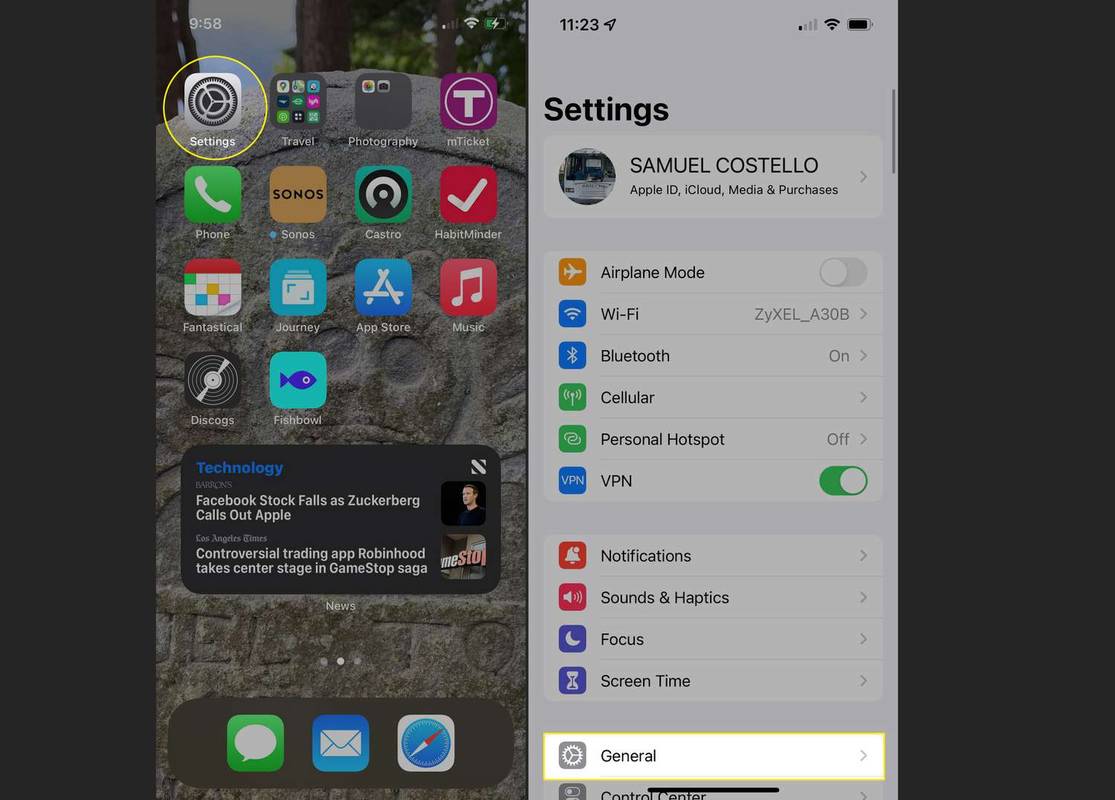
-
Tocar Armazenamento do iPhone .
-
Encontre o arquivo de atualização do iOS e toque nele.
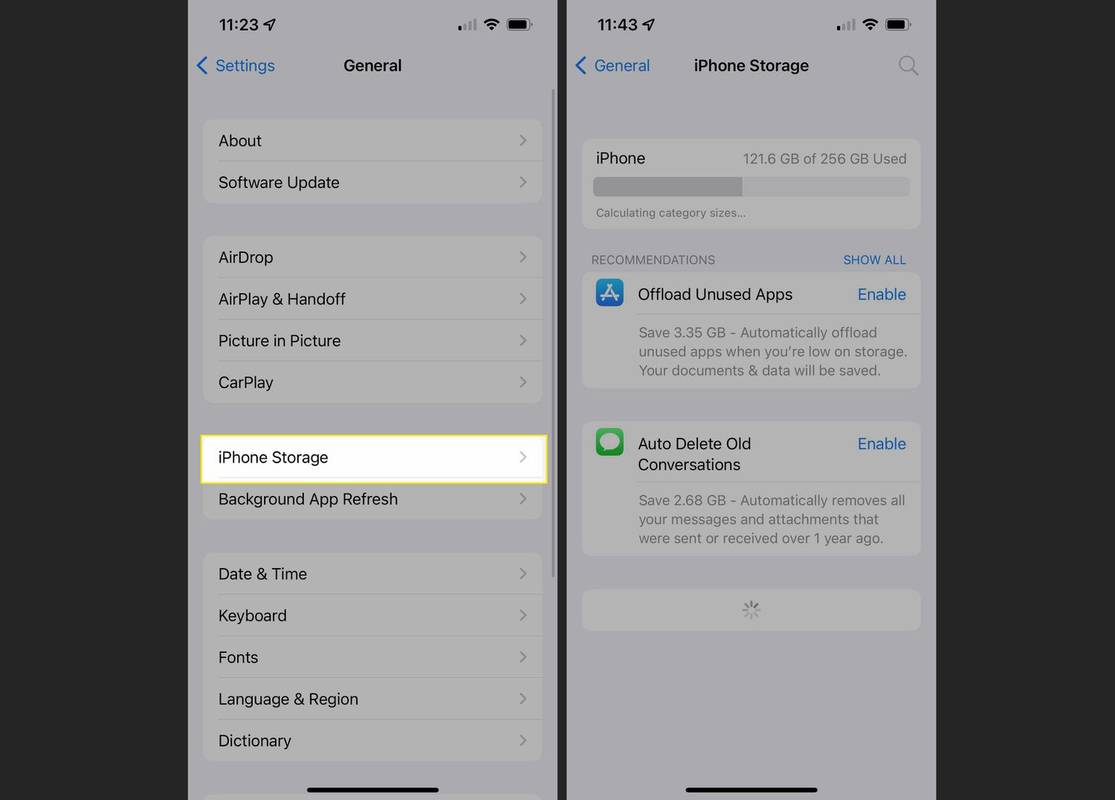
-
Tocar Excluir atualização .
-
No pop-up de confirmação, toque em Excluir atualização de novo.
Se você ainda não desativou o Modo Avião, faça-o aqui para poder voltar a usar a Internet no seu telefone.
Como controlar downloads e instalações automáticas de atualizações do iOS
Você pode configurar seu iPhone para baixar atualizações do iOS e instalá-las automaticamente. Esse recurso facilita manter seu telefone atualizado, mas você pode preferir ter mais controle sobre quando esses downloads e instalações acontecem. Para escolher as configurações de atualização do iOS, siga estas etapas:
-
Tocar Configurações .
como criar seu próprio proxy
-
Tocar Em geral .
-
Tocar Atualização de software .
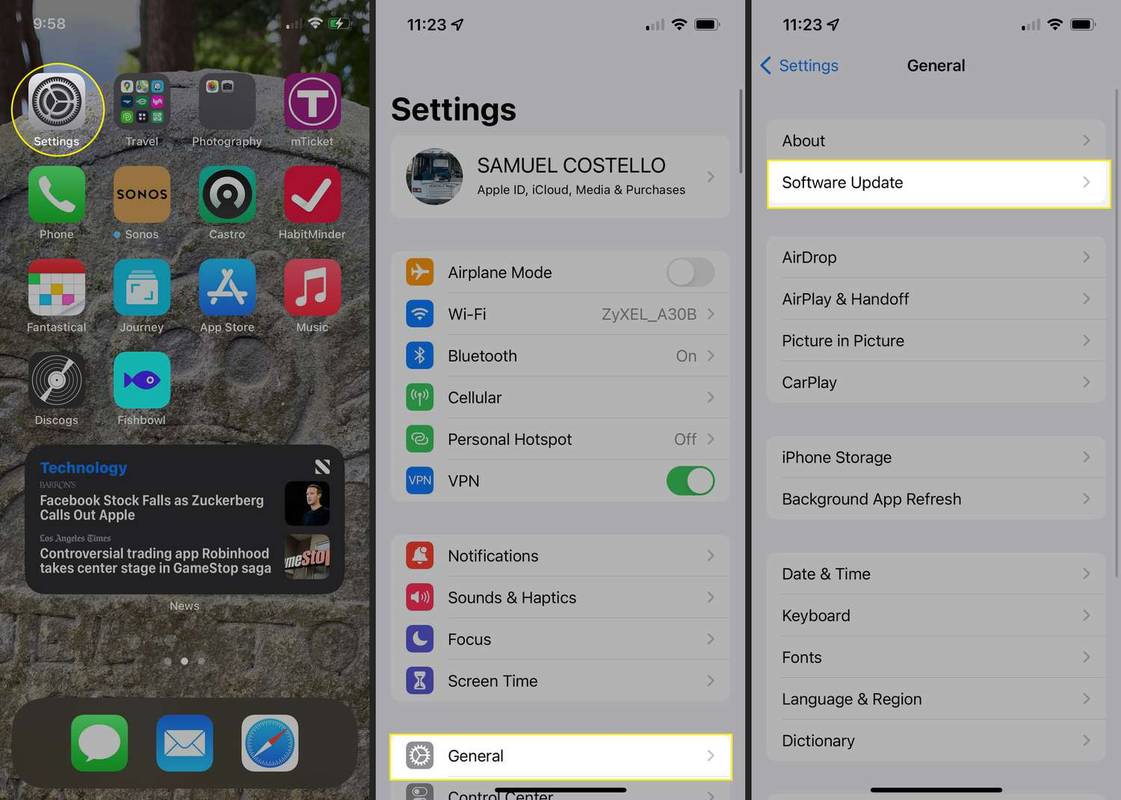
-
Tocar Atualizações automáticas .
-
Nesta tela, suas opções são:
- Como faço para atualizar meu iPhone?
Para atualizar o iOS do seu iPhone sem fio, inicie o aplicativo Ajustes e toque em Em geral > Atualização de software . Seu telefone verificará e exibirá todas as atualizações disponíveis do iOS. Se houver um disponível, toque em Download e Instalar e toque em instale agora .
- Por que meu iPhone não atualiza?
Se o iOS do seu iPhone não for atualizado, pode ser porque não há uma atualização do iOS disponível para você instalar. Se você vir uma atualização disponível que não pode ser instalada ou se a instalação travar, talvez você não tenha armazenamento suficiente para a atualização. Tente usar seu computador para atualizar seu iPhone. Também pode ser um problema de conexão com a Internet que dificulta a atualização.
- Como faço para atualizar aplicativos em um iPhone?
Para manter os aplicativos do iPhone atualizados, abra o aplicativo App Store, toque no seu Foto do perfil e veja todas as atualizações de aplicativos disponíveis. Tocar Atualizar para instalar uma atualização ou toque em Atualize tudo para instalar todas as atualizações disponíveis. Para que seus aplicativos sejam atualizados automaticamente, vá para Configurações > Loja de aplicativos e ativar Downloads automáticos.
Baixe atualizações do iOS: Isso controla se as atualizações são baixadas, mas não instaladas (essa é a próxima configuração). Mova o controle deslizante para off/white para evitar downloads automáticos. Isso ocultará a segunda opção. No entanto, você pode manter este controle deslizante ativado/verde para baixar arquivos, mas ainda controlar a instalação com a próxima opção.Instale atualizações do iOS: Isso controla se as atualizações que já foram baixadas serão instaladas automática ou manualmente. Para instalar manualmente as atualizações, mova este controle deslizante para off/white.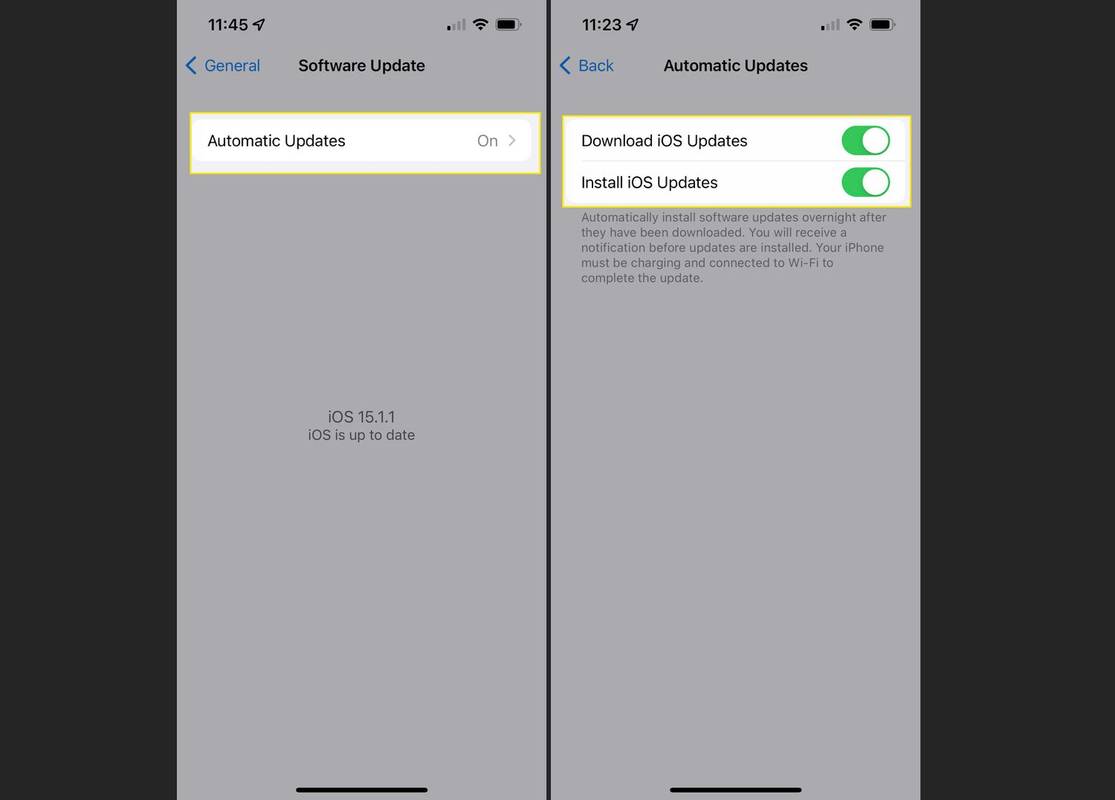 Perguntas frequentes
Perguntas frequentesArtigos Interessantes
Escolha Do Editor

Como editar vídeos no Amazon Fire Tablet
O Amazon Fire Tablet é um tablet conveniente com uma tela grande e nítida que é usada principalmente para entretenimento - streaming de mídia, leitura de livros, reprodução de música e várias outras atividades divertidas. Além de assistir a vídeos, este grande display pode ser útil

Adicionar menu aberto com contexto a arquivos BAT e CMD no Windows 10
Como adicionar o menu de contexto 'Abrir com' a arquivos BAT e CMD no Windows 10 com um ajuste no Registro, para que você possa escolher o aplicativo para abri-lo rapidamente.

Como usar o FaceTime sem Wi-Fi
Facetime é o aplicativo de bate-papo por vídeo original da Apple. Isso remonta ao iPhone 4, quando ele só poderia ser usado com wi-fi. No entanto, desde o iPhone 4, você pode usar o Facetime sem wi-fi. Todos vocês

Análise do AMD Ryzen: O AMD Ryzen 7 1800X dá ao Core i7-6950X da Intel uma corrida por seu dinheiro
Sempre houve um debate na comunidade de entusiastas de PC entre a AMD e a Intel, mas a competição séria entre as duas marcas diminuiu nos últimos anos, com a Intel se distanciando cada vez mais em termos de desempenho e valor. Nós temos muito

Como verificar o histórico de edição na planilha do Google
As planilhas do Google são úteis para armazenar e atualizar informações valiosas. Mas e se você gostar mais da versão anterior do programa? Você pode ver o histórico de edição? Felizmente, há um recurso habilitado por padrão que permite que você
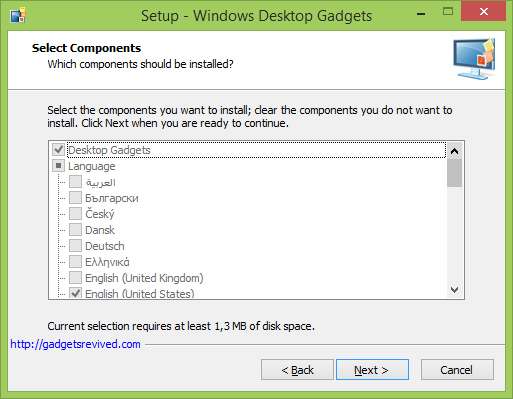
Gadgets revividos - o melhor pacote de gadgets de desktop + galeria de gadgets
Aqui estão boas notícias para todos que amaram e sentiram falta dos Gadgets da Área de Trabalho no Windows 8. Gadgets Revived, um novo projeto está disponível. Ele fornece um pacote de gadgets de barra lateral muito legal com TODOS os recursos originais, como itens do Painel de Controle, resultados de Pesquisa do Windows e uma galeria de gadgets! Mais de 900 gadgets de alta qualidade estão disponíveis para download. De acordo com

Como gerenciar o histórico de navegação no Safari para iPad
O navegador Safari mantém um registro dos sites que você visita. Aprenda como visualizar, gerenciar ou excluir o histórico de navegação do iPad para proteger melhor sua privacidade.
- Como faço para atualizar meu iPhone?

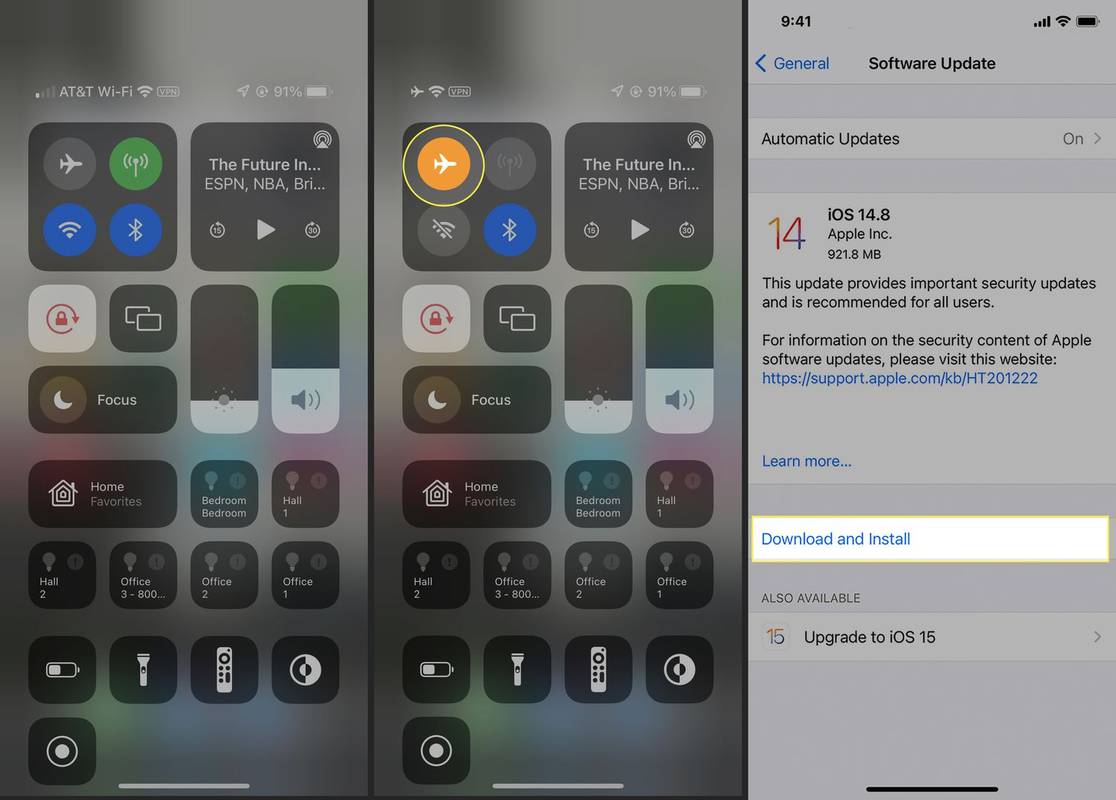
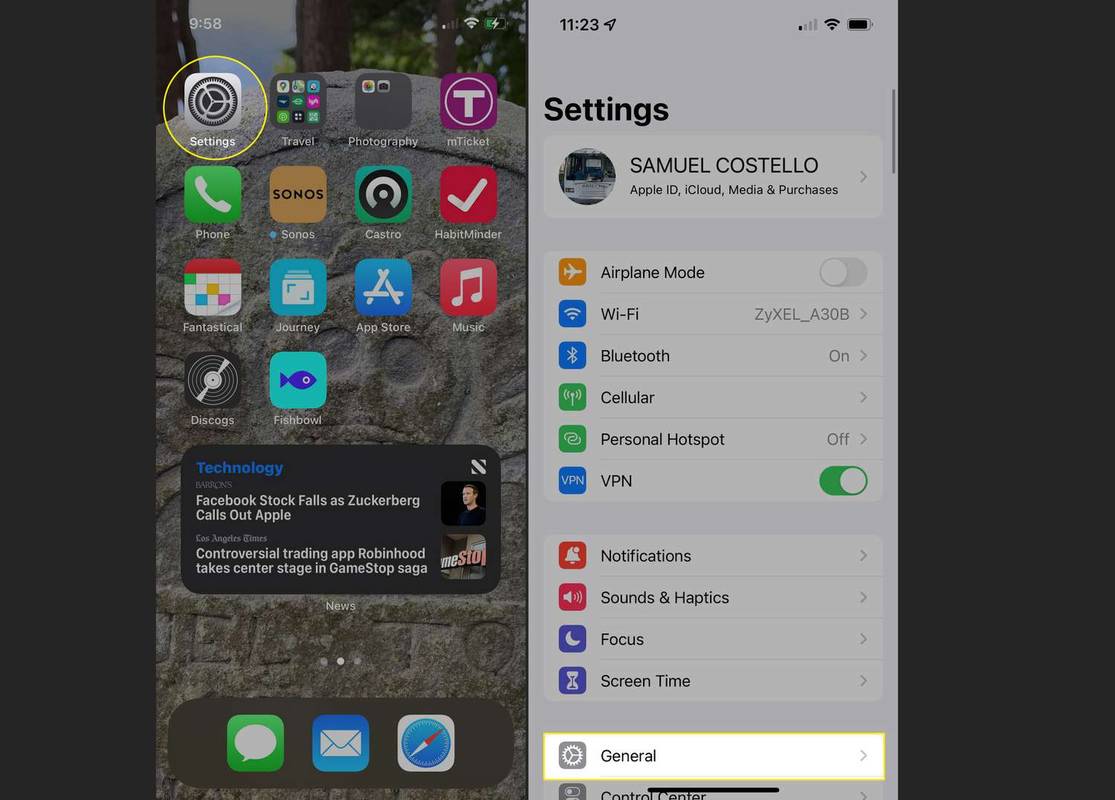
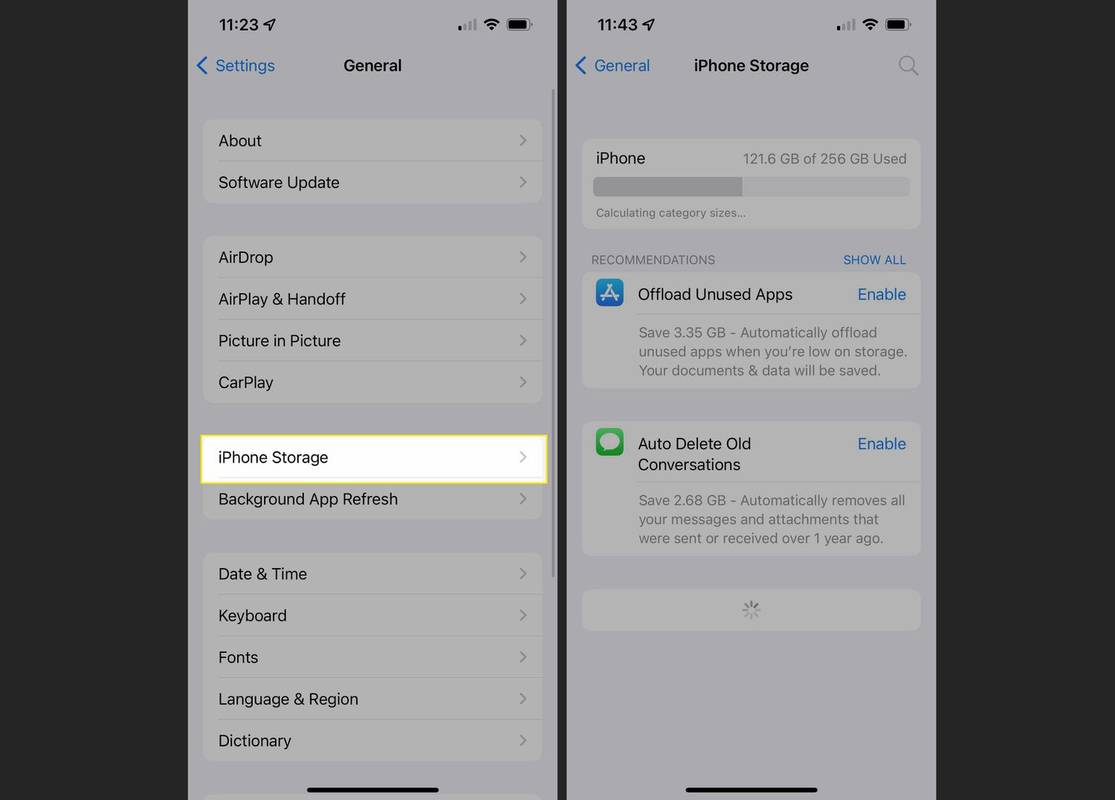
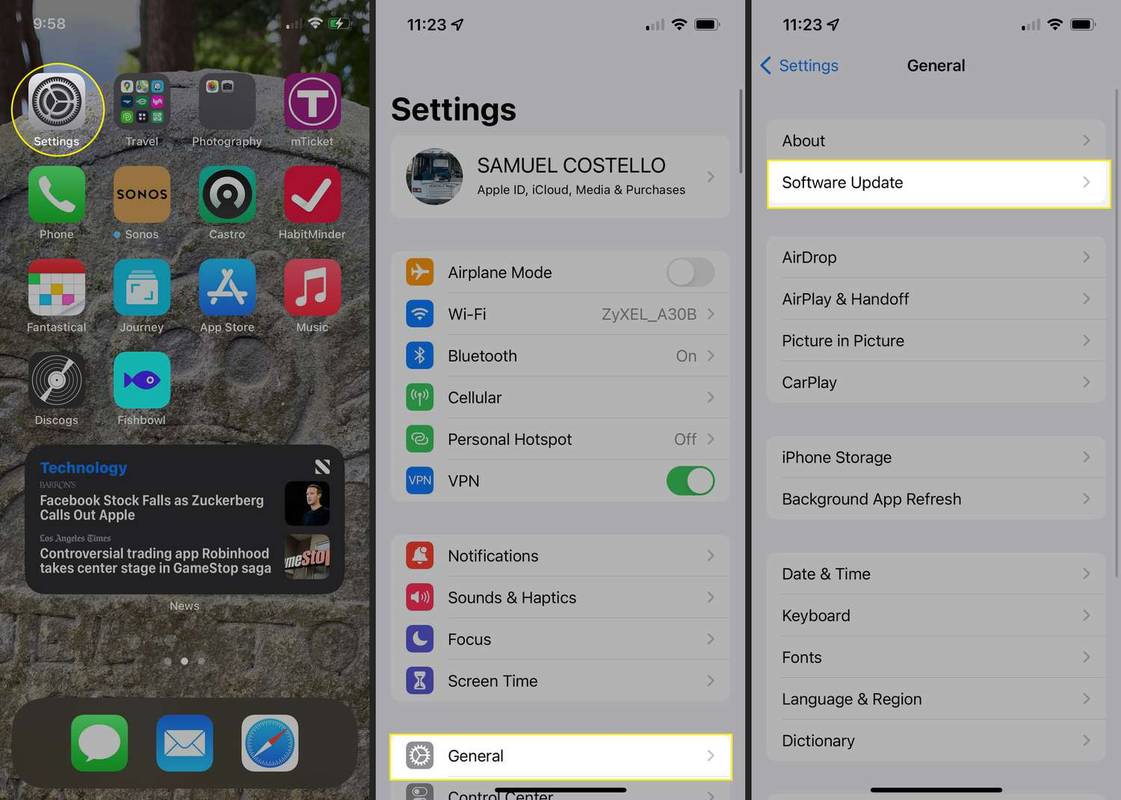
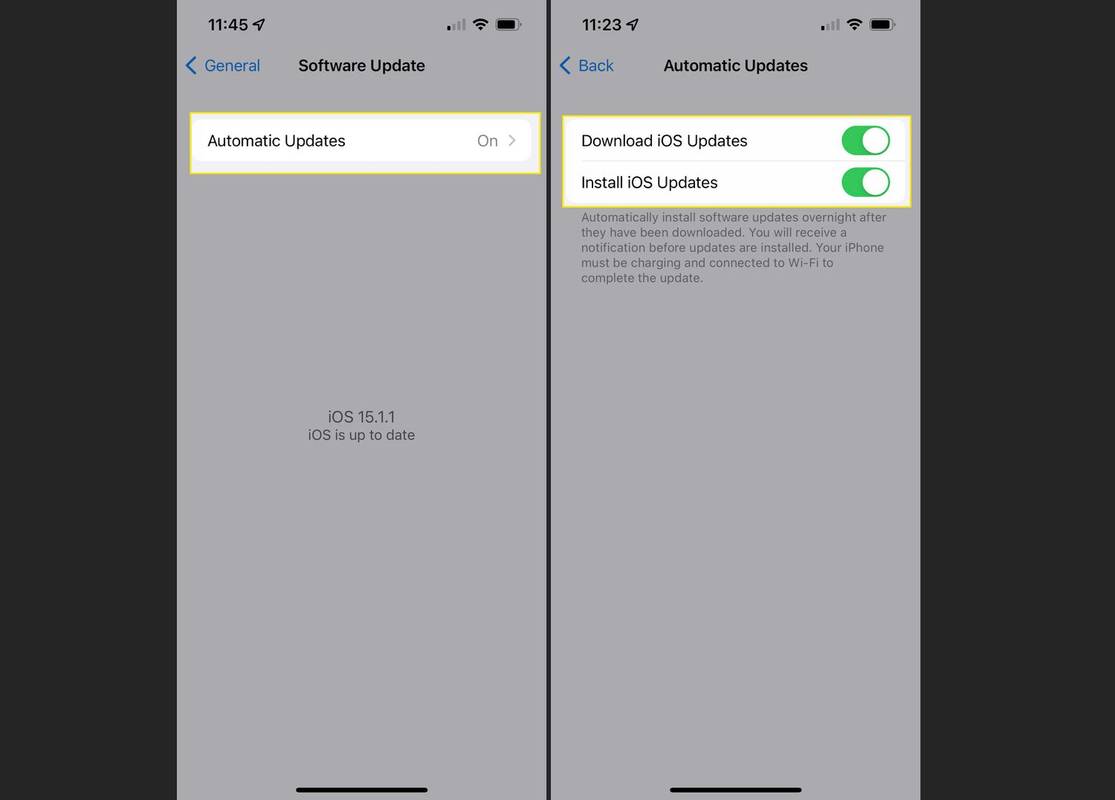 Perguntas frequentes
Perguntas frequentes
