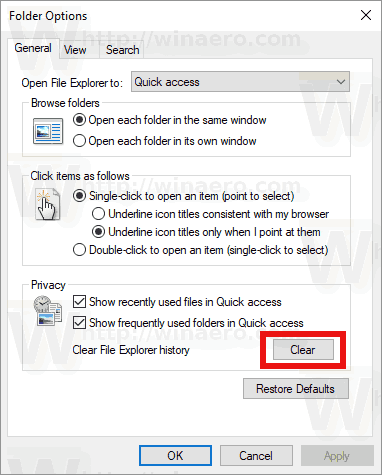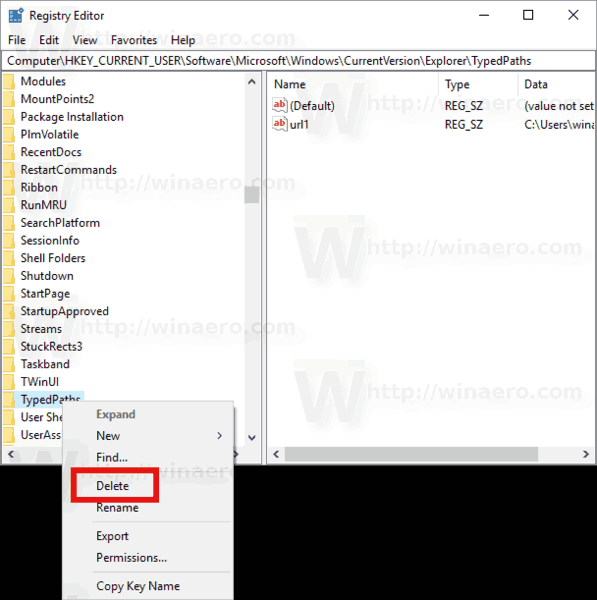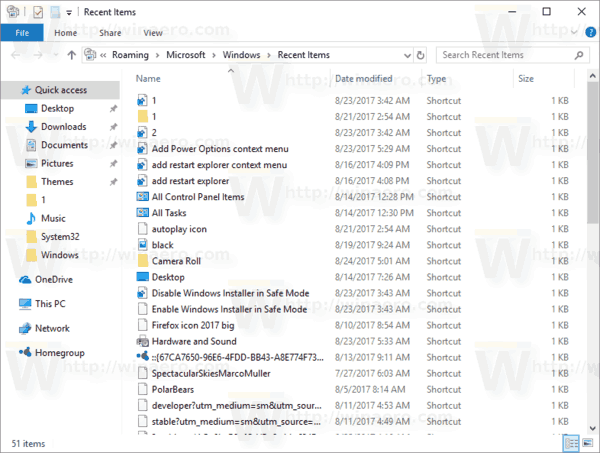Neste artigo, veremos como excluir informações que o File Explorer salva sobre os arquivos e pastas que você navegou e os locais que você digitou na barra de endereço do aplicativo.
Propaganda
O File Explorer é o aplicativo de gerenciamento de arquivos padrão que vem junto com o Windows a partir do Windows 95. Além das operações de gerenciamento de arquivos, o Explorer.exe também implementa o shell - a área de trabalho, a barra de tarefas, os ícones da área de trabalho e também o menu Iniciar são partes do aplicativo Explorer. Nota: No Windows 10, o menu Iniciar é um aplicativo UWP especial, integrado ao shell. A partir do Windows 8, o File Explorer obteve a interface de usuário da Faixa de Opções e a barra de ferramentas de acesso rápido.
Quando você navega no sistema de arquivos, o File Explorer salva os locais usados com frequência. Esses incluem:
- Pastas visíveis em Acesso rápido à esquerda (no painel de navegação )
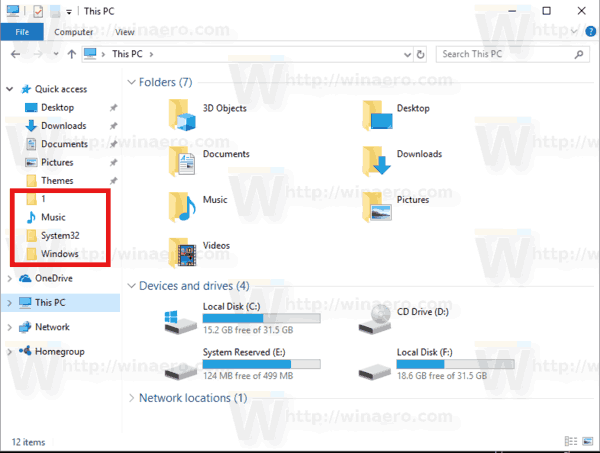
- Pastas visíveis no menu Arquivo do Explorador de Arquivos.

- Locais visíveis no lista de salto .
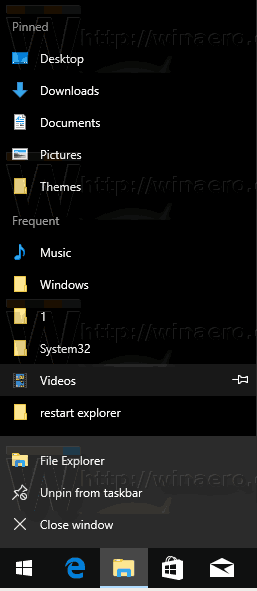
- Localizações visíveis na lista suspensa da barra de endereço.
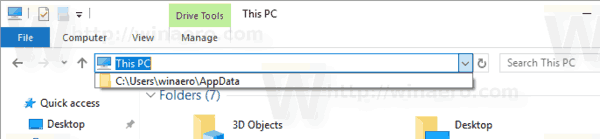
Existem duas maneiras de limpar o histórico do File Explorer - usando uma GUI e manualmente. Vamos revisá-los.
Para limpar o histórico do File Explorer no Windows 10 , faça o seguinte.
- Abra este PC no Explorador de Arquivos .
- Na interface de usuário da Faixa de Opções do Explorer, clique em Arquivo -> Alterar pasta e opções de pesquisa.
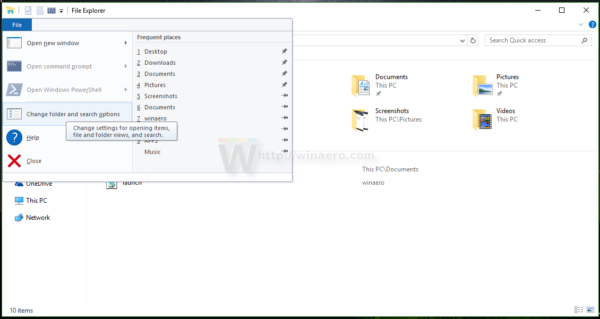 Se você tem desabilitou a fita usando uma ferramenta como Winaero Ribbon Disabler , pressione F10 -> clique no menu Ferramentas - Opções de pasta.
Se você tem desabilitou a fita usando uma ferramenta como Winaero Ribbon Disabler , pressione F10 -> clique no menu Ferramentas - Opções de pasta. - Na guia geral da janela Opções do File Explorer, clique noClarobotão sobPrivacidade.
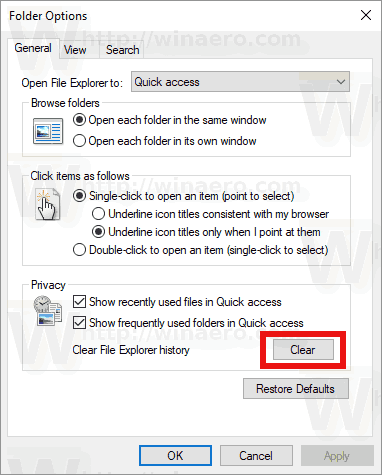
Você terminou.
Existe uma maneira alternativa de fazer o mesmo
Limpe o histórico do File Explorer no Windows 10 manualmente
- Abra o Aplicativo Editor de registro .
- Vá para a seguinte chave do Registro.
HKEY_CURRENT_USER SOFTWARE Microsoft Windows CurrentVersion Explorer
Veja como acessar uma chave do Registro com um clique .
- Aqui, exclua a subchave chamada TypedPaths.
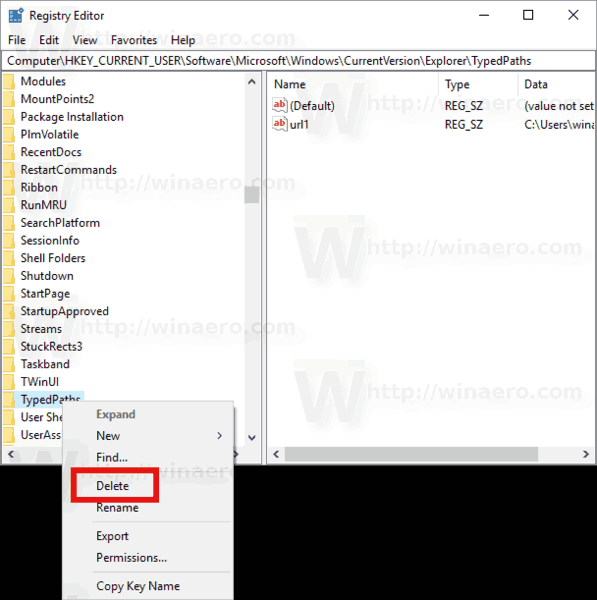
- Agora, abra o File Explorer na pasta% APPDATA% Microsoft Windows Recent
- Aqui, exclua todos os arquivos e pastas que você vê.
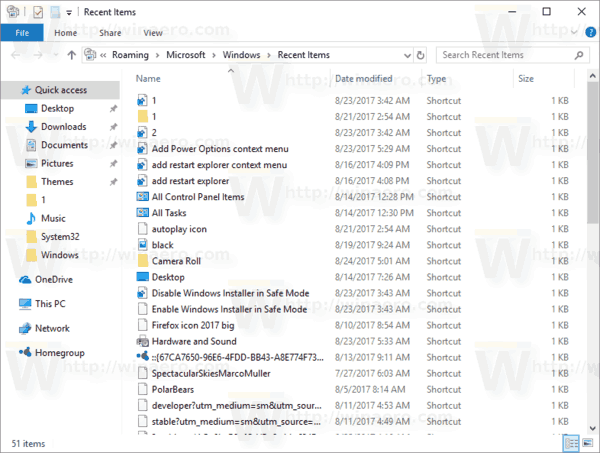
- Repita o mesmo nos seguintes locais:
% APPDATA% Microsoft Windows Recent AutomaticDestinations \% APPDATA% Microsoft Windows Recent CustomDestinations
O primeiro método limpará todo o histórico com um clique. O segundo método removerá seletivamente partes diferentes do histórico do File Explorer.

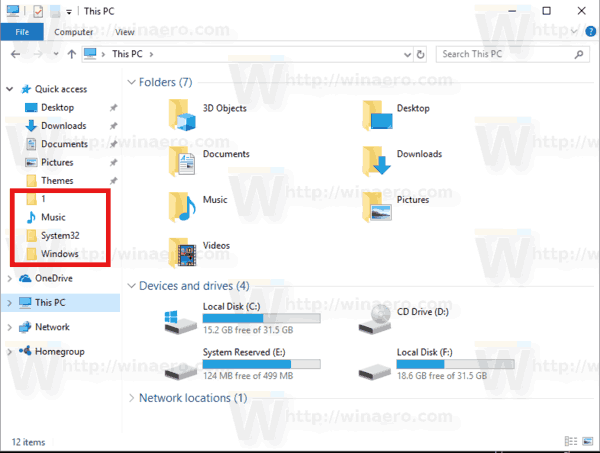

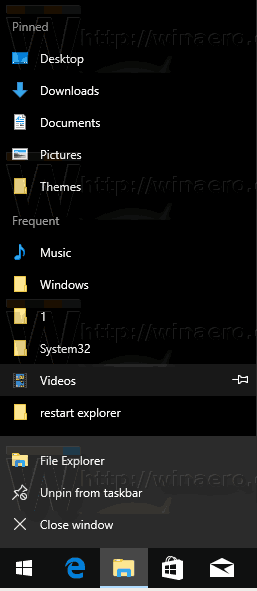
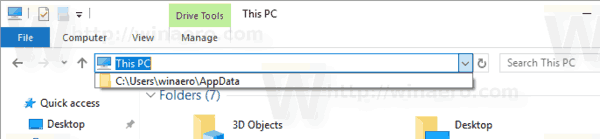
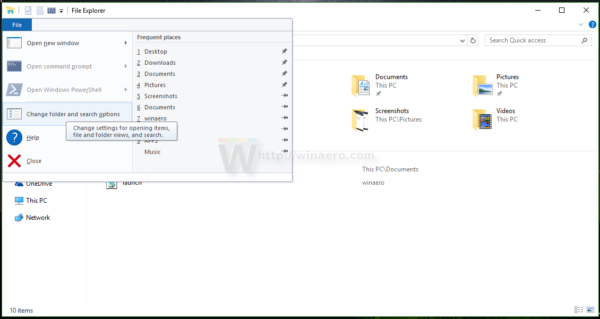 Se você tem
Se você tem