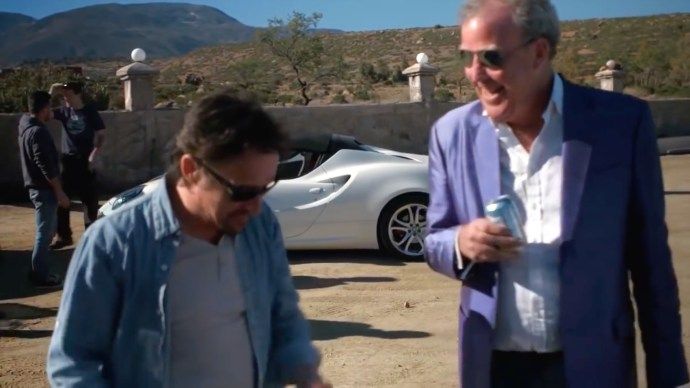O que saber
- Para Alexa no Windows, pressione Começar > Aplicativo Alexa > Iniciar e faça login na Amazon.
- Eco no Win 10: faça login no Alexa > Configurações > seu eco > Bluetooth > Par . Abra as configurações de Bluetooth e conecte-se.
- Para Echo no Mac, faça login no Alexa, selecione Configurações > seu eco > Bluetooth > Par e conecte-se via Bluetooth.
Este artigo explica como usar Alexa com seu PC Windows 10 ou Mac. Se você tem um Janelas 10 ou PC com Windows 11, você provavelmente tem o aplicativo Alexa para Windows 10. Você pode usá-lo sozinho ou pode conectar seus dispositivos Amazon Echo ao seu PC ou Mac.
Como conectar seu telefone Android ao AlexaComo configurar Alexa para PC
Se você tiver o aplicativo Alexa para Windows (ou obtê-lo no futuro), deverá configurá-lo para começar a usá-lo.
-
Selecione Começar > Alexa .
Se você não tiver, você pode baixe o aplicativo Alexa para Windows na Microsoft Store .

-
Selecione Iniciar quando a tela de configuração aparecer.
-
Faça login em sua conta Amazon ou crie uma nova conta se você não tiver um.

-
Selecione Concorde e continue no Termos e Condições tela.
-
Selecione as configurações desejadas e selecione Concluir configuração . Se não tiver certeza de quais configurações deve escolher, você poderá alterá-las mais tarde.

Após o login inicial, Alexa estará sempre pronta em seu computador.
Para usar Alexa para PC, comece dizendo a palavra de ativação ('Alexa,' 'Ziggy,' 'Computer,' 'Echo,' ou 'Amazon') seguido por um comando. Alternativamente, selecione o Alexa no Windows ícone para iniciar o aplicativo.
não consigo acessar as janelas do menu inicial 10
Alexa para PC não oferece suporte a todos os recursos disponíveis em dispositivos Echo. Por exemplo, você pode ver sua lista de compras no PC, mas não pode editá-la lá. Em vez disso, você deve fazer alterações por meio do aplicativo Alexa.

Use Alexa como alto-falante do computador
Se você tiver um dispositivo Echo e seu computador estiver habilitado para Bluetooth, você pode emparelhá-los e usar seu dispositivo Alexa como alto-falante para seu computador.
Como emparelhar um PC Windows com um Echo
São necessárias apenas algumas etapas para emparelhar um Amazon Echo com um PC Windows.
-
Faça login na sua conta Alexa acessando alexa.amazon.com .
-
Selecione Configurações no painel esquerdo e escolha seu Echo na lista de dispositivos.

-
Selecione Bluetooth .
Certifique-se de que o Bluetooth esteja ativado e que seu computador possa ser descoberto. Seu dispositivo Echo também deve estar ligado e conectado à internet.

-
Selecione Emparelhar um novo dispositivo . Alexa procura dispositivos disponíveis.

-
Tipo Bluetooth na caixa Pesquisa do Windows (pode estar no menu Iniciar) e selecione Configurações de Bluetooth e outros dispositivos .
você pode estar logado no snapchat em dois dispositivos?

-
Selecione Adicione Bluetooth ou outros dispositivos .

-
Escolher Bluetooth .

-
Selecione seu Echo na lista de dispositivos.

-
Selecione Feito na tela de confirmação. Seu computador agora está conectado ao Echo como alto-falante.

-
No seu navegador, selecione o Voltar botão para retornar à página de configurações do Bluetooth. Você deverá ver seu laptop listado em Dispositivos Bluetooth .

Como emparelhar um eco com um Mac
Emparelhar um Amazon Echo com um Mac é semelhante a emparelhá-lo com um PC.
-
Faça login na sua conta Alexa acessando alexa.amazon.com .
-
Selecione Configurações no painel esquerdo e escolha seu Echo na lista de dispositivos.

-
Selecione Bluetooth .

-
Selecione Emparelhar um novo dispositivo ; Alexa procura dispositivos disponíveis.

-
Selecione Cardápio de maçã > Preferências do Sistema .
porque o windows é melhor que mac

-
Selecione Bluetooth .

-
Na lista Dispositivos, selecione Conectar ao lado do seu eco.

-
No seu navegador, selecione o Voltar botão para retornar à página de configurações do Bluetooth. Você deverá ver seu laptop listado em Dispositivos Bluetooth .
Para definir seu Echo como alto-falante padrão, vá para Cardápio de maçã > Preferências do Sistema > Som > Saída e escolha seu Echo na lista de dispositivos.
Ligue seu PC usando Alexa
Embora não seja possível ligar um computador desligado com um dispositivo habilitado para Alexa, você pode acordar seu PC com Windows em suspensão ou hibernação. Para fazer isso, você precisa configurar a habilidade Alexa Wake on LAN (WoL).
-
Mude o nome do seu computador para algo fácil de dizer, como “Meu PC”. Certifique-se de que nenhum dos outros dispositivos conectados tenha o mesmo nome.
-
Pegue o Habilidade Wake on LAN da Amazon e habilite-o em seu dispositivo Alexa.
-
Vá para https://www.wolskill.com/ e faça login com sua conta Amazon.

-
Digite o nome e o endereço MAC do seu computador e selecione Adicionar .
Para encontrar o endereço MAC do seu computador, abra o prompt de comando e digite ipconfig /todos . Procure o Endereço físico .

-
Quando o seu computador estiver no modo de repouso, diga 'Alexa, liguenome do dispositivo' para ativar seu dispositivo.
- Como faço para conectar um Echo Dot ao Wi-Fi?
Para conecte um Echo e Alexa ao Wi-Fi , abra o aplicativo Alexa e vá para Cardápio > Adicionar Dispositivo . Escolha o seu dispositivo Echo e modelo e conecte-o a uma fonte de alimentação. Quando o dispositivo estiver pronto, toque em Continuar . Siga as instruções para conectar o Echo ao seu telefone e selecione a rede que deseja emparelhar com o seu Echo.
- Como faço para conectar um Echo Dot ao Bluetooth?
Para emparelhar um Echo Dot com um dispositivo Bluetooth , coloque seu Echo Dot no modo de emparelhamento por meio do aplicativo Alexa ou de um comando de voz. Em seguida, ligue o Bluetooth no seu smartphone, abra o aplicativo Alexa, toque em Dispositivos > Eco e Alexa e selecione seu Eco ponto . Tocar Emparelhar um novo dispositivo e selecione o dispositivo que deseja conectar ao Echo Dot.
- Como faço para conectar um Echo Dot a um iPhone?
Para conectar um Echo Dot a um iPhone, configure seu Echo Dot e abra Configurações no seu iPhone, toque em Bluetooth e ligue o Bluetooth. Espere o Echo Dot aparecer em Meus dispositivos ou Outros dispositivos e toque nele. Seu iPhone se conectará ao Echo Dot via Bluetooth.